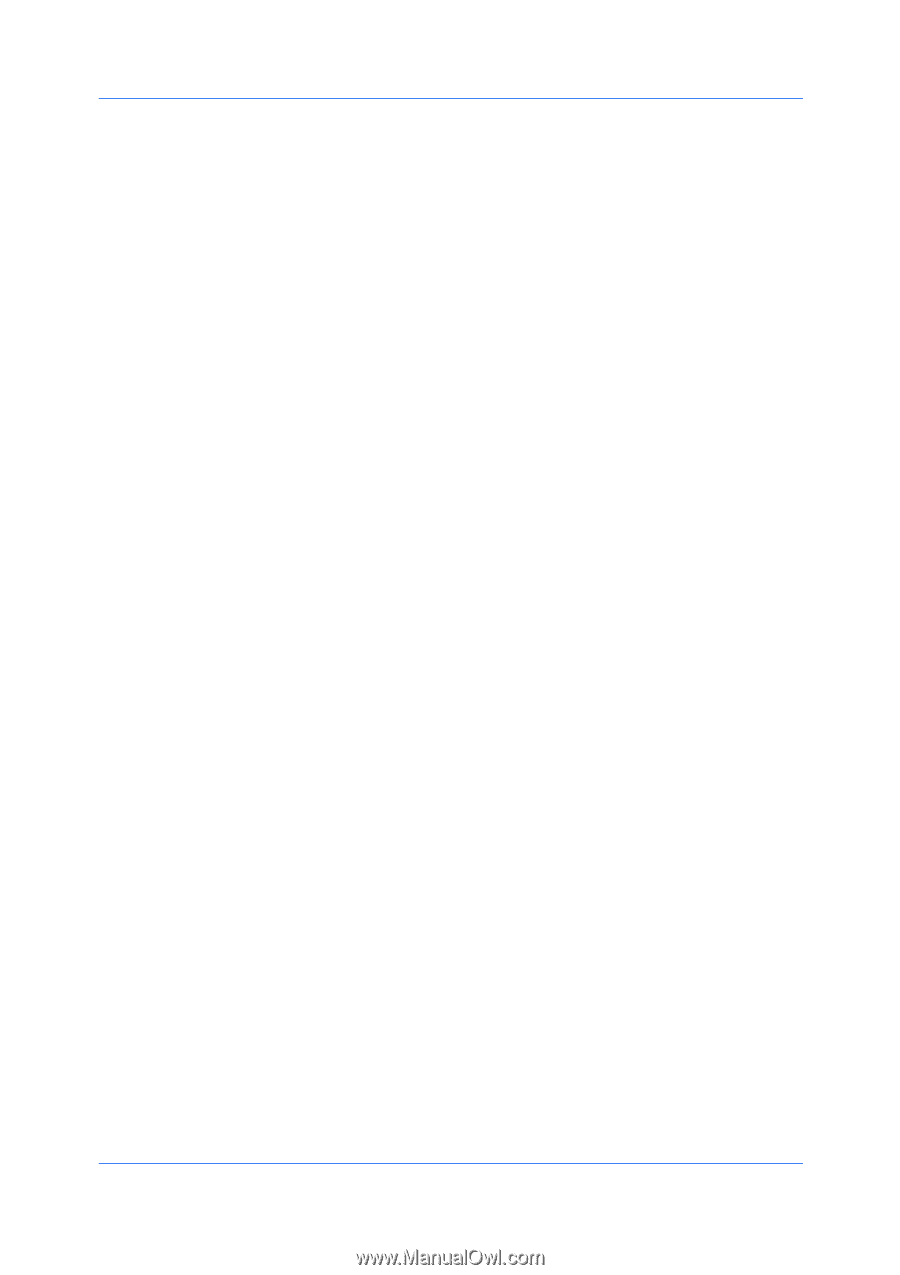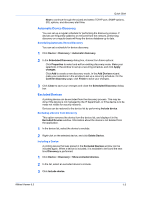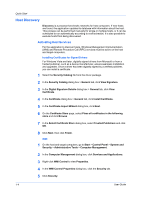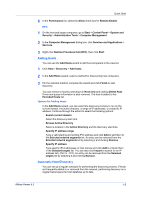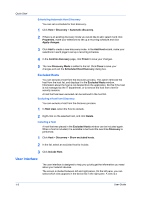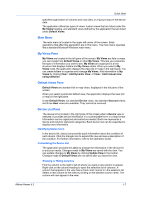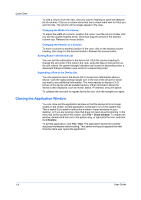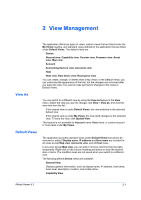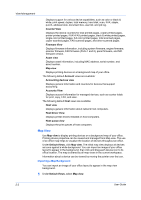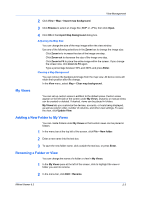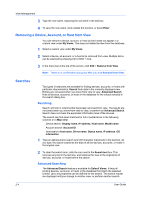Kyocera FS-1035MFP/DP KM-NET Viewer Operation Guide Rev-5.3 2011.7 - Page 14
Sorting Rows in the Device List, Closing the Application Window, Changing the Width of a Column
 |
View all Kyocera FS-1035MFP/DP manuals
Add to My Manuals
Save this manual to your list of manuals |
Page 14 highlights
Quick Start To hide a column from the view, click any column heading to open the selection list of columns. Click on a column name that has a check mark next to it that you want to hide. The column will no longer appear in the view. Changing the Width of a Column To adjust the width of a column, position the cursor over the column divider until you see the double-headed arrow. Click then drag the arrow for the desired column size. Release the mouse button. Changing the Position of a Column To move a column to another position in the view, click on the desired column heading, then drag it to the desired location. Release the mouse button. Sorting Rows in the Device List You can sort the information in the device list. Click the column heading to change the sort order of the rows in the view, using the data in that column as the sort criteria. An upward triangle indicates rows sorted in ascending order; a downward triangle indicates rows sorted in a descending order. Expanding a Row in the Device List You can expand a row in the device list to reveal more information about a device. Click the right-pointing triangle icon in the row of the device for which you want to see additional information. The row expands to display a 3-D picture of the device with all installed options. Other information about the device is also displayed, such as model, status, IP address, and print speed. To collapse the row back to regular device list size, click the triangle icon again. Closing the Application Window You can close just the application window so that the device list is no longer visible on the screen, but the application continues to run in the system tray. This is useful if you want to reduce the number of open windows on your desktop, or if you are running a task that does not need visual monitoring. In the menu bar at the top left of the screen, click File > Close window. To reopen the window, double-click the icon in the system tray; or right-click the icon, and then click Restore. To exit the application, click File > Exit. The application saves the currently displayed workspace before exiting. This saved workspace appears the next time the same user opens the application. 1-8 User Guide