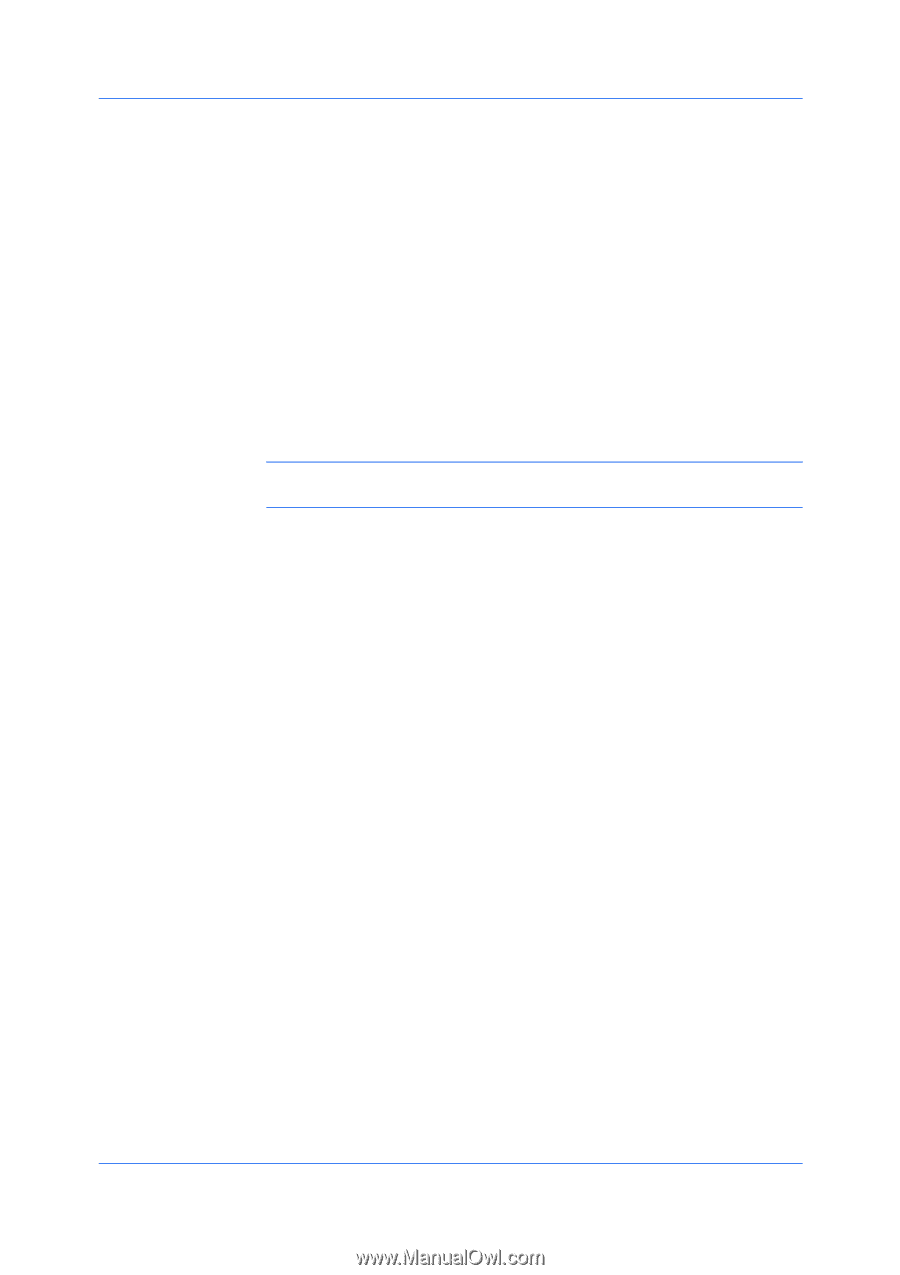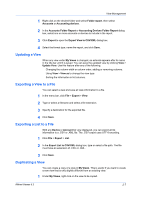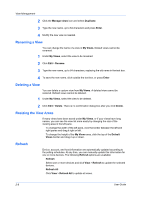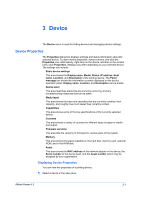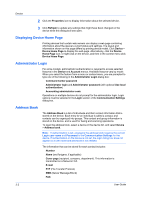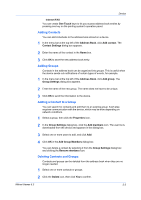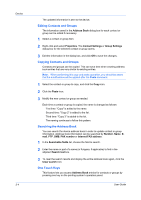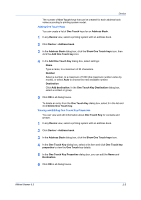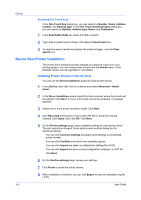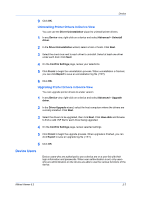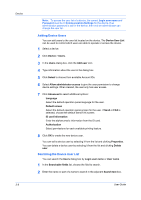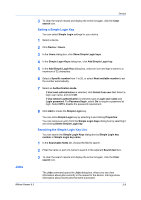Kyocera FS-1035MFP/DP KM-NET Viewer Operation Guide Rev-5.3 2011.7 - Page 26
Editing Contacts and Groups, Searching the Address Book, One Touch Keys, Address Book, Properties
 |
View all Kyocera FS-1035MFP/DP manuals
Add to My Manuals
Save this manual to your list of manuals |
Page 26 highlights
Device 3-4 The updated information is sent to the device. Editing Contacts and Groups The information saved in the Address Book dialog box for each contact or group can be edited if necessary. 1 Select a contact or group item. 2 Right-click and select Properties. The Contact Settings or Group Settings dialog box for the selected contact or group opens. 3 Edit the information in the dialog box, and click OK to save the changes. Copying Contacts and Groups Contacts and groups can be copied. This can save time when creating address book entries that are very similar to existing entries. Note: When performing this copy and paste operation, you should be aware that the modifications will be applied after the Paste command. 1 Select the contact or group to copy, and click the Copy icon. 2 Click the Paste icon. 3 Modify the new contact or group as needed. Each time a contact or group is copied, the name is changed as follows: First time: "Copy" is added to the name. Second time: "Copy 2" is added to the list. Third time: "Copy 3" is added to the list. The naming continues to follow this pattern. Searching the Address Book You can search the device address book in order to update contact or group information. Address book information can be searched by Number, Name, Email, FTP, SMB, FAX number or Internet FAX address. 1 In the Searchable fields list, choose the field to search. 2 Enter the name or part of a name (or furigana, if applicable) to find in the adjacent Search text box. 3 To clear the search results and display the entire address book again, click the Clear search icon. One Touch Keys This feature lets you access Address Book entries for contacts or groups by pressing one key on the printing system's operation panel. User Guide