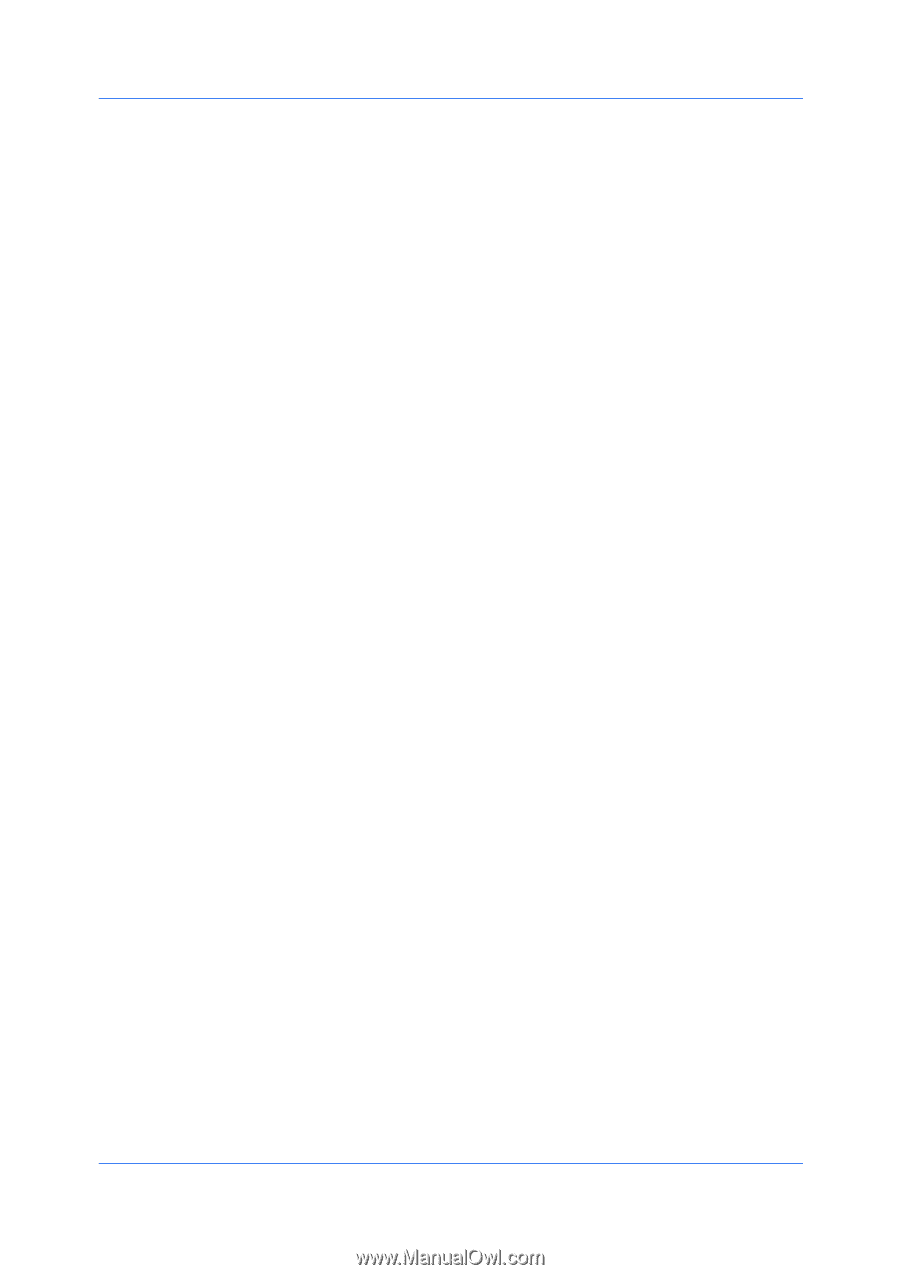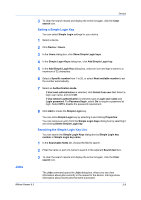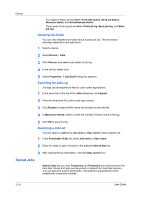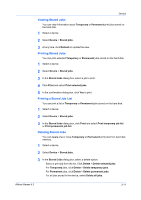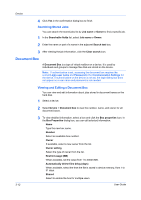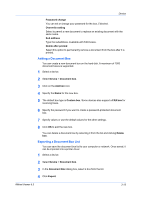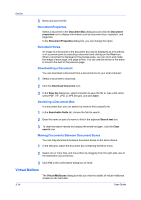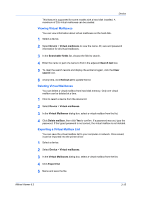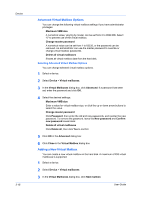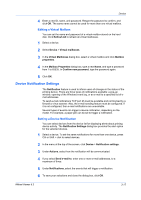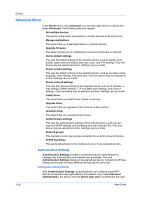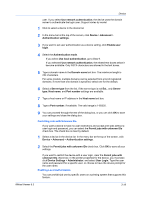Kyocera FS-1035MFP/DP KM-NET Viewer Operation Guide Rev-5.3 2011.7 - Page 36
Document Properties, Document Views, Downloading a Document, Searching a Document Box - pdf
 |
View all Kyocera FS-1035MFP/DP manuals
Add to My Manuals
Save this manual to your list of manuals |
Page 36 highlights
Device 5 Name and save the file. Document Properties Select a document in the Document Box dialog box and click the Document properties icon to display information such as document size, resolution, and page size. In the Document Properties dialog box, you can change the name. Document Views An image of a document in the document box can be displayed as a thumbnail, or in a preview pane by selecting a document and clicking on the View icon. When a document is displayed in the preview pane, you can zoom and rotate the image of each page, one page at time. You can use the arrows or the menu to move to the next or the previous page. Downloading a Document You can download a document from a document box to your local computer. 1 Select a document to download. 2 Click the Download document icon. 3 In the Save As dialog box, select a location to save the file to, type a file name, select PDF, TIF, JPG, or XPS file type, and click Save. Searching a Document Box In a document box, you can search by name to find a specific file. 1 In the Searchable fields list, choose the field to search. 2 Enter the name or part of a name to find in the adjacent Search text box. 3 To clear the search results and display the entire list again, click the Clear search icon. Moving Documents Between Document Boxes You can drag documents between document boxes on the same device. 1 In the left pane, select the document box containing the file to move. 2 Select one or more files, and move them by dragging from the right-side view to the destination document box. 3 Click Yes in the confirmation dialog box to finish. Virtual Mailbox The Virtual Mailboxes dialog box lets you view the details of virtual mailboxes created on the hard disk. 3-14 User Guide