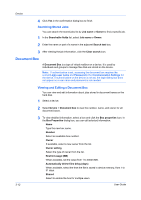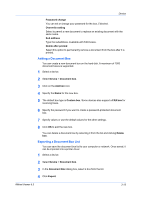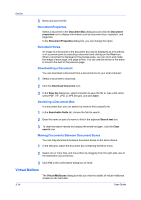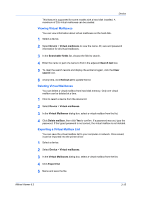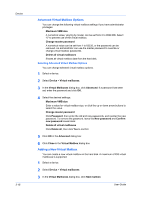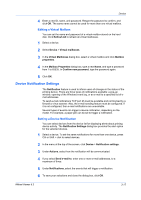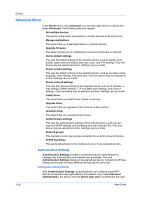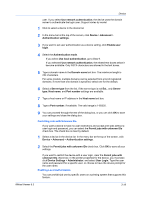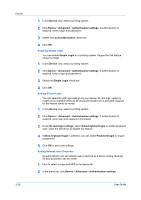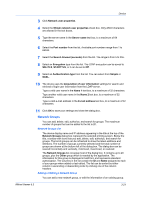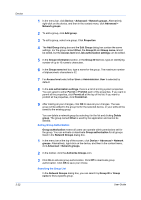Kyocera FS-1035MFP/DP KM-NET Viewer Operation Guide Rev-5.3 2011.7 - Page 39
Editing a Virtual Mailbox, Device Notification Settings, Setting a Device Notification
 |
View all Kyocera FS-1035MFP/DP manuals
Add to My Manuals
Save this manual to your list of manuals |
Page 39 highlights
Device 4 Enter a new ID, name, and password. Retype the password to confirm, and click OK. The same name cannot be used for more than one virtual mailbox. Editing a Virtual Mailbox You can set the name and password of a virtual mailbox stored on the hard disk. Click Refresh All to refresh all virtual mailboxes. 1 Select a device. 2 Select Device > Virtual mailboxes. 3 In the Virtual Mailboxes dialog box, select a virtual mailbox and click Mailbox properties. 4 In the Mailbox Properties dialog box, type a new Name, and type a password from 1 to 65535. In Confirm new password, type the password again. 5 Click OK. Device Notification Settings The Notification feature is used to inform users of changes in the status of the printing device. There are three types of notifications available: a pop-up window, opening of the Windows event log, or an e-mail to a specified list of email addresses. To send e-mail notifications TCP port 25 must be available and not blocked by a firewall or virus scanner. Also, the e-mail sending feature must be configured. If it is not configured, then e-mail notifications are unavailable. Several types of events can trigger a device notification, depending on the model. For example, a paper jam can be set to trigger a notification. Setting a Device Notification You can select devices from the device list for displaying alerts about printing device activity. The Notification Settings dialog box provides the alert option for the selected devices. 1 Select a device. To set the same notifications for more than one device, press Ctrl or Shift + click to select devices. 2 In the menu at the top of the screen, click Device > Notification settings. 3 Under Actions, select how the notification will be communicated. 4 If you select Send e-mail to, enter one or more e-mail addresses, to a maximum of three. 5 Under Notifications, select the events that will trigger a notification. 6 To save your selections and close the dialog box, click OK. KMnet Viewer 5.3 3-17