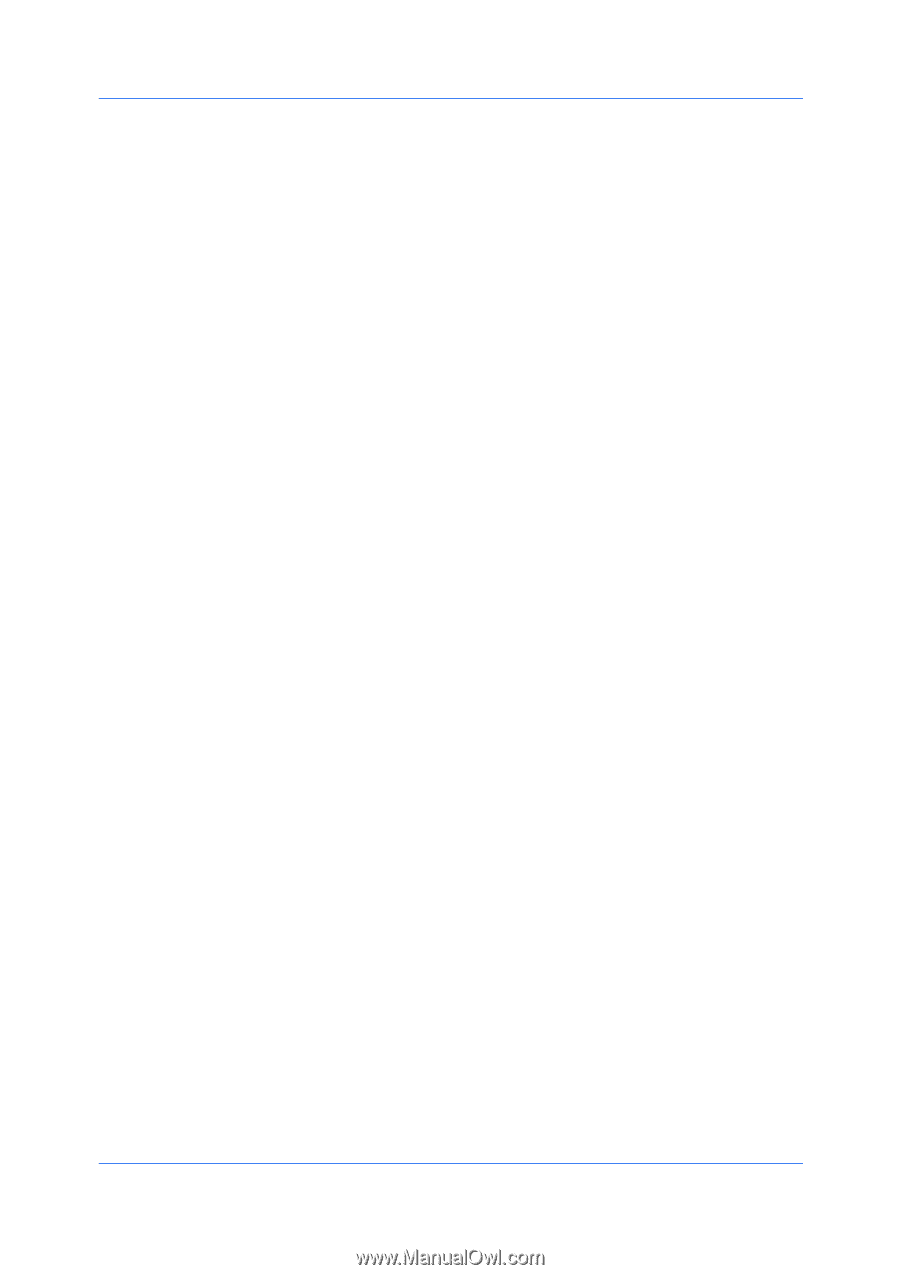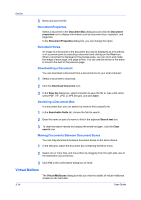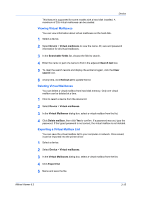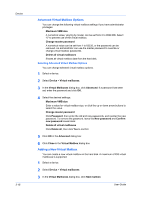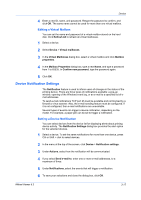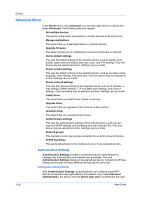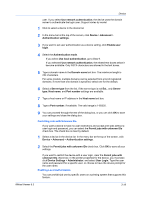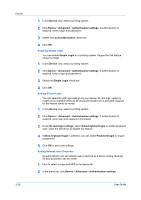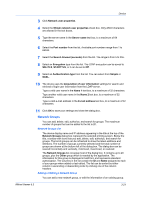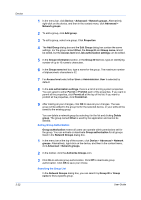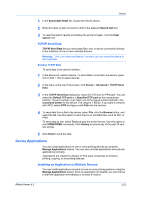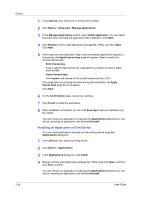Kyocera FS-1035MFP/DP KM-NET Viewer Operation Guide Rev-5.3 2011.7 - Page 41
Permitting Jobs with Unknown IDs, Enabling Local Authorization, User Login
 |
View all Kyocera FS-1035MFP/DP manuals
Add to My Manuals
Save this manual to your list of manuals |
Page 41 highlights
Device user. If you select Use network authentication, the device uses the domain server to authenticate the login user. Support varies by model. 1 Click to select a device in the device list. 2 In the menu bar at the top of the screen, click Device > Advanced > Authentication settings. 3 If you want to set user authentication as a device setting, click Enable user login. 4 Select the Authentication mode. If you select Use local authentication, go to Step 9. If you selected Use network authentication, the related text boxes below it become available. Only ASCII characters are allowed in the text boxes. 5 Type a domain name in the Domain name text box. The maximum length is 254 characters. For some models, multiple domains can be selected from a list of registered domains. If more than one domain is specified, select one for the default. 6 Select a Server type from the list. If the server type is not Ext., only Server type, Host name, and Port number settings are available. 7 Type a host name or IP address in the Host name text box. 8 Type a Port number, if available. The valid range is 1-65535. 9 You can proceed through the rest of the dialog box, or you can click OK to save your settings and close the dialog box. Permitting Jobs with Unknown IDs If you want a device to have no user restrictions and accept print jobs without a user login and password, you can select the Permit jobs with unknown IDs check box. The check box is clear by default. 1 Select a device in the device list. In the menu bar at the top of the screen, click Device > Advanced > Authentication settings. 2 Select the Permit jobs with unknown IDs check box. Click OK to save all your settings. If you want to restrict the device with a user login, clear the Permit jobs with unknown IDs check box. In the printer properties for the device, you must also click Device Settings > Administrator, and select User Login. Type the user name and password for a specific user, or choose to have the device prompt for the user name. Enabling Local Authorization You can prohibit job use by specific users on a printing system that supports this feature. KMnet Viewer 5.3 3-19