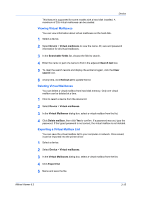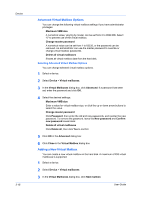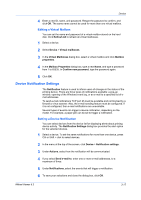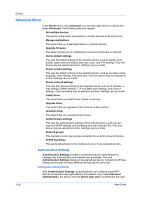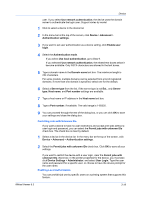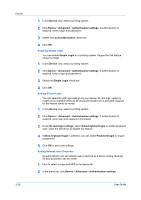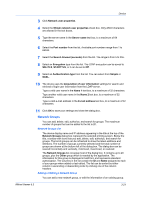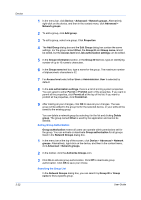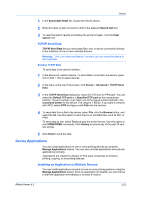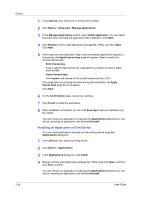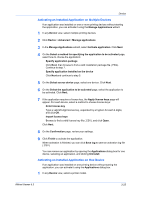Kyocera FS-1035MFP/DP KM-NET Viewer Operation Guide Rev-5.3 2011.7 - Page 42
Enabling Simple Login, Setting ID Card Login, Setting Network User Properties
 |
View all Kyocera FS-1035MFP/DP manuals
Add to My Manuals
Save this manual to your list of manuals |
Page 42 highlights
Device 3-20 1 In any Device view, select a printing system. 2 Click Device > Advanced > Authentication settings. If authentication is required, enter a login and password. 3 Select the Local authorization check box. 4 Click OK. Enabling Simple Login You can enable Simple Login for a printing system. Support for this feature varies by model. 1 In any Device view, select a printing system. 2 Click Device > Advanced > Authentication settings. If authentication is required, enter a login and password. 3 Select the Simple Login check box. 4 Click OK. Setting ID Card Login You can select ID card login settings for your device. ID card login varies by model and is available when an ID card authentication kit is activated. Support for this feature varies by model. 1 In any Device view, select a printing system. 2 Click Device > Advanced > Authentication settings. If authentication is required, enter login and password information. 3 Under ID card login settings, select Allow keyboard login to enable keyboard login. Clear the check box to disable this feature. 4 If Allow keyboard login is selected, you can select Password login to require a password. 5 Click OK to save new settings. Setting Network User Properties An administrator can set network user properties as a device setting. Settings for user properties vary by model. 1 Click to select a supported MFP in the device list. 2 In the menu bar, click Device > Advanced > Authentication settings. User Guide