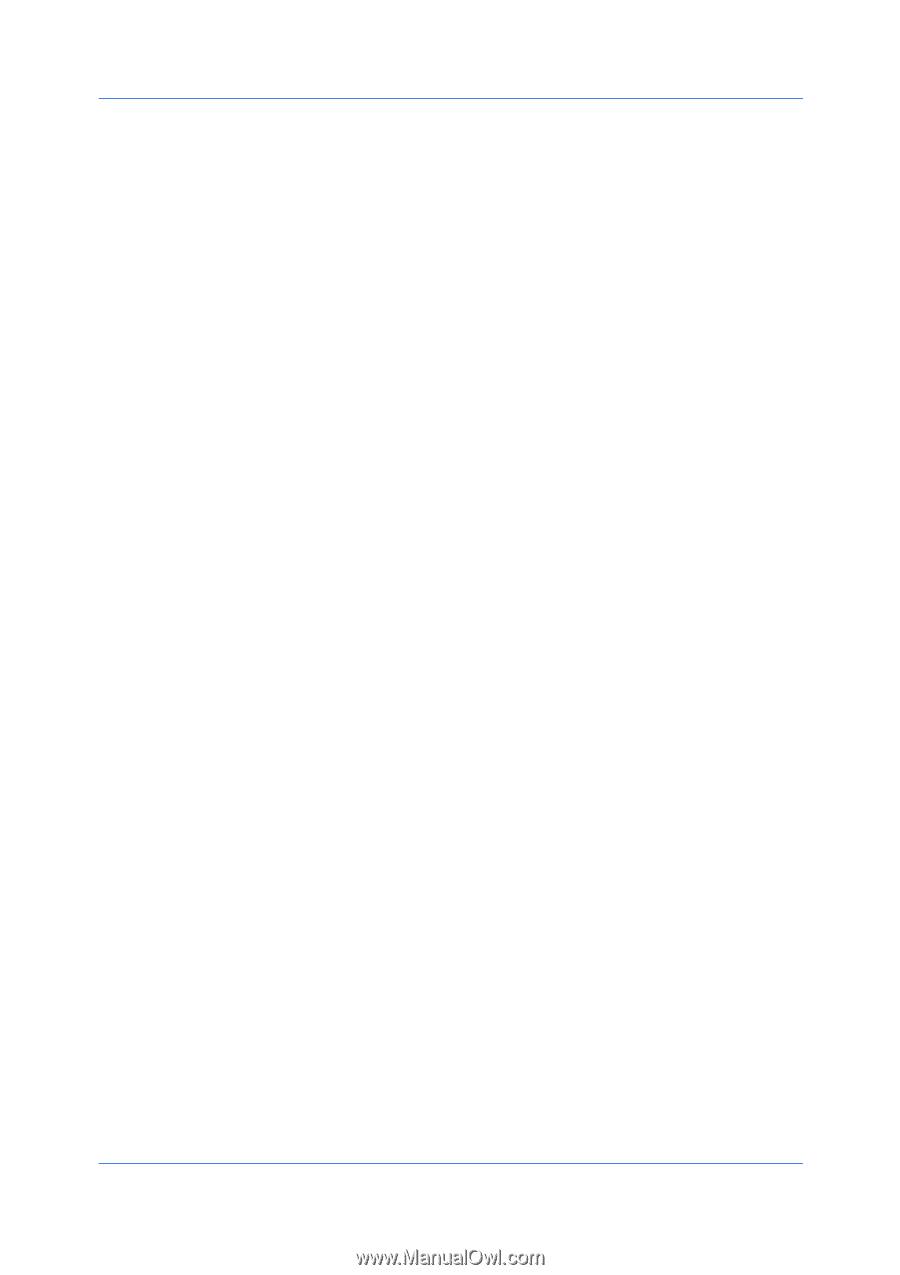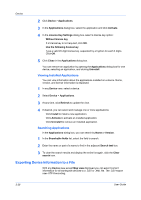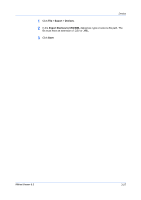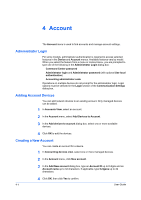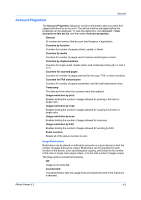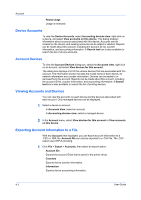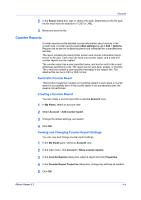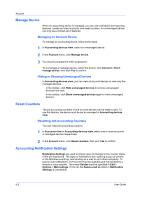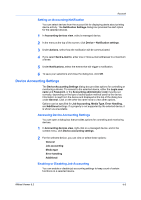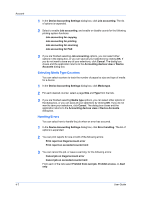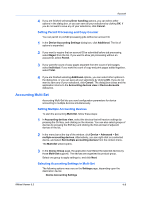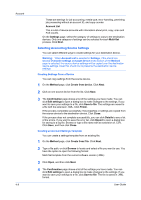Kyocera FS-1035MFP/DP KM-NET Viewer Operation Guide Rev-5.3 2011.7 - Page 53
Counter Reports, Automatic Counter Reset, Creating a Counter Report
 |
View all Kyocera FS-1035MFP/DP manuals
Add to My Manuals
Save this manual to your list of manuals |
Page 53 highlights
Account 2 In the Export dialog box, type or select a file path. Depending on the file type, the file must have an extension of .CSV or .XML. 3 Name and save the file. Counter Reports Counter reports provide detailed counter information about devices in the current view. Counter reports require Mail settings be set in Edit > Options. Reports can be sent to multiple recipients and scheduled for a specified time and day. The report contains the same printer system and counter information that is shown in the view. Each view can have one counter report, and a total of 5 counter reports can be created. The counter report has a user-specified name, and can be sent to the e-mail addresses specified in a list. The report can be sent daily, weekly, or monthly. The e-mail can contain a user-specified message in the subject line. The attached file can be in CSV or XML format. Automatic Counter Reset This function resets the counters on a printing system to zero when a counter report is successfully sent. If the counter report is not successfully sent, the reset is not performed. Creating a Counter Report You can create a counter report for a selected Account view. 1 In My Views, select an account view. 2 Select Account > Add counter report. 3 Change the default settings, as needed. 4 Click OK. Viewing and Changing Counter Report Settings You can view and change counter report settings. 1 In the My Views pane, select an Account view. 2 In the main menu, click Account > Show counter reports. 3 In the Counter Reports dialog box, select a report and click Properties. 4 In the Counter Report Properties dialog box, change any settings as needed. 5 Click OK. KMnet Viewer 5.3 4-4