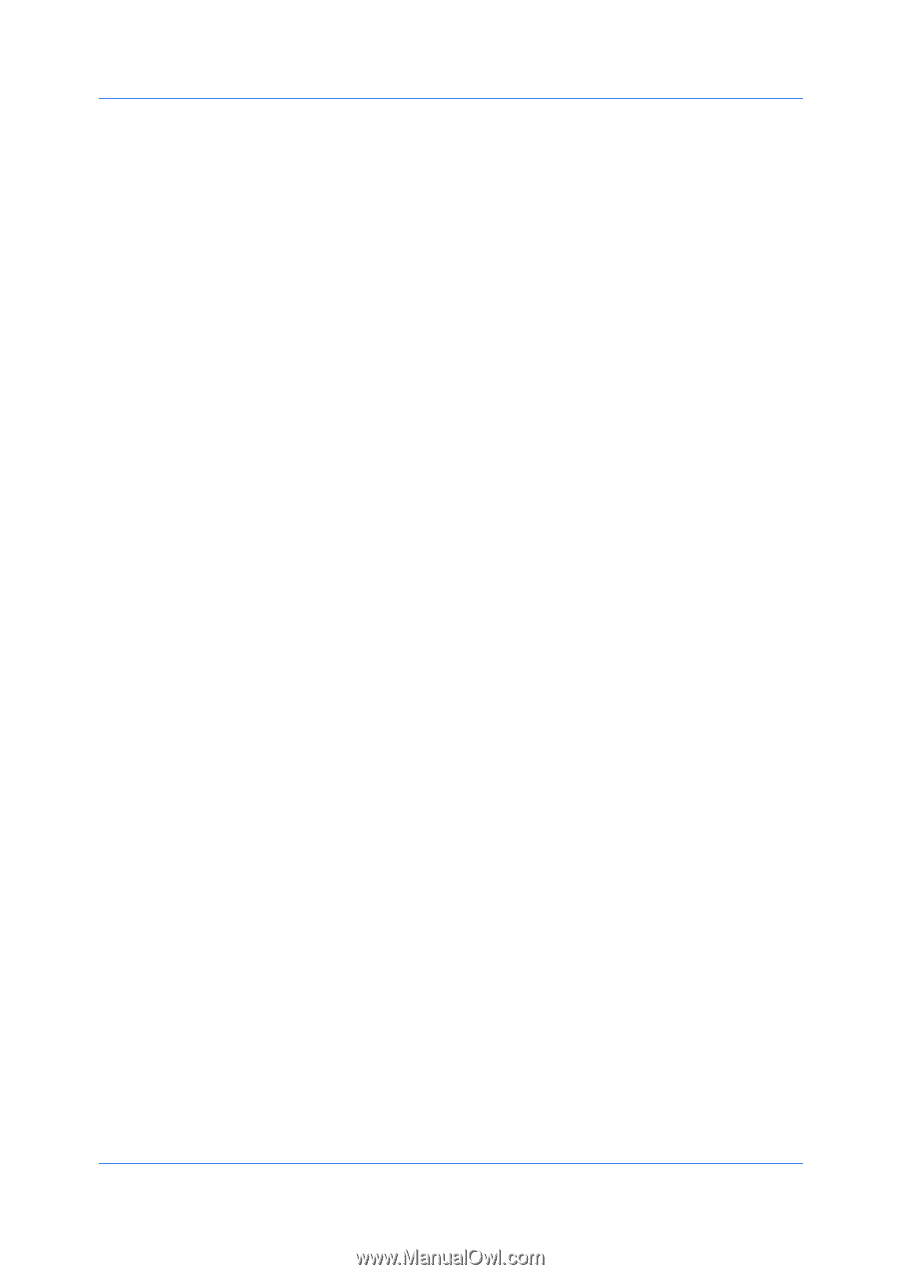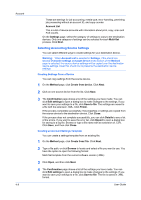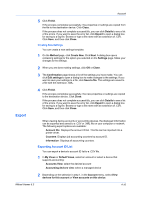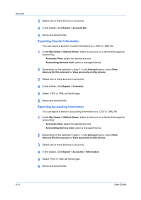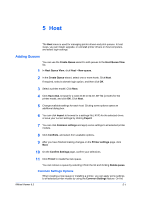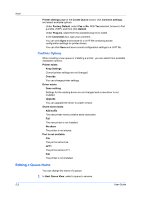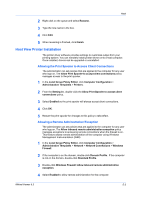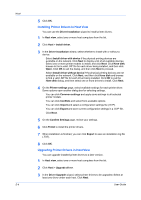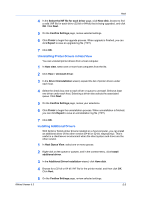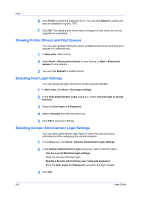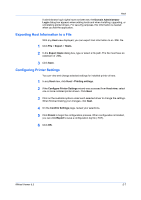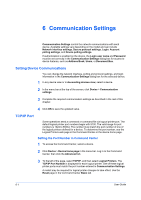Kyocera FS-1035MFP/DP KM-NET Viewer Operation Guide Rev-5.3 2011.7 - Page 63
Host View Printer Installation, Allowing the Print Spooler to Access Client Connections
 |
View all Kyocera FS-1035MFP/DP manuals
Add to My Manuals
Save this manual to your list of manuals |
Page 63 highlights
Host 2 Right-click on the queue and select Rename. 3 Type the new name in the box. 4 Click Edit. 5 When renaming is finished, click Finish. Host View Printer Installation The printer driver software provides settings to customize output from your printing system. You can remotely install printer drivers onto a host computer. Once installed, drivers can be upgraded or uninstalled. Allowing the Print Spooler to Access Client Connections The administrator can set policies that are applied to the computer for any user who logs on. The Allow Print Spooler to accept client connections policy manages access to the print spooler. 1 In the Local Group Policy Editor, click Computer Configuration > Administrative Templates > Printers. 2 From the Setting list, double-click the Allow Print Spooler to accept client connections policy. 3 Select Enabled so the print spooler will always accept client connections. 4 Click OK. 5 Restart the print spooler for changes to this policy to take effect. Allowing a Remote Administration Exception The administrator can set policies that are applied to the computer for any user who logs on. The Allow inbound remote administration exception policy manages exceptions to accessing remote connections when the firewall is on. This feature allows remote administration of the computer using Windows Management Instrumentation (WMI). 1 In the Local Group Policy Editor, click Computer Configuration > Administrative Templates > Network > Network Connections > Windows Firewall. 2 If the computer is on the domain, double-click Domain Profile. If the computer is not on the domain, double-click Standard Profile. 3 Double-click Windows Firewall: Allow inbound remote administration exception. 4 Select Enabled to allow remote administration for the computer. KMnet Viewer 5.3 5-3