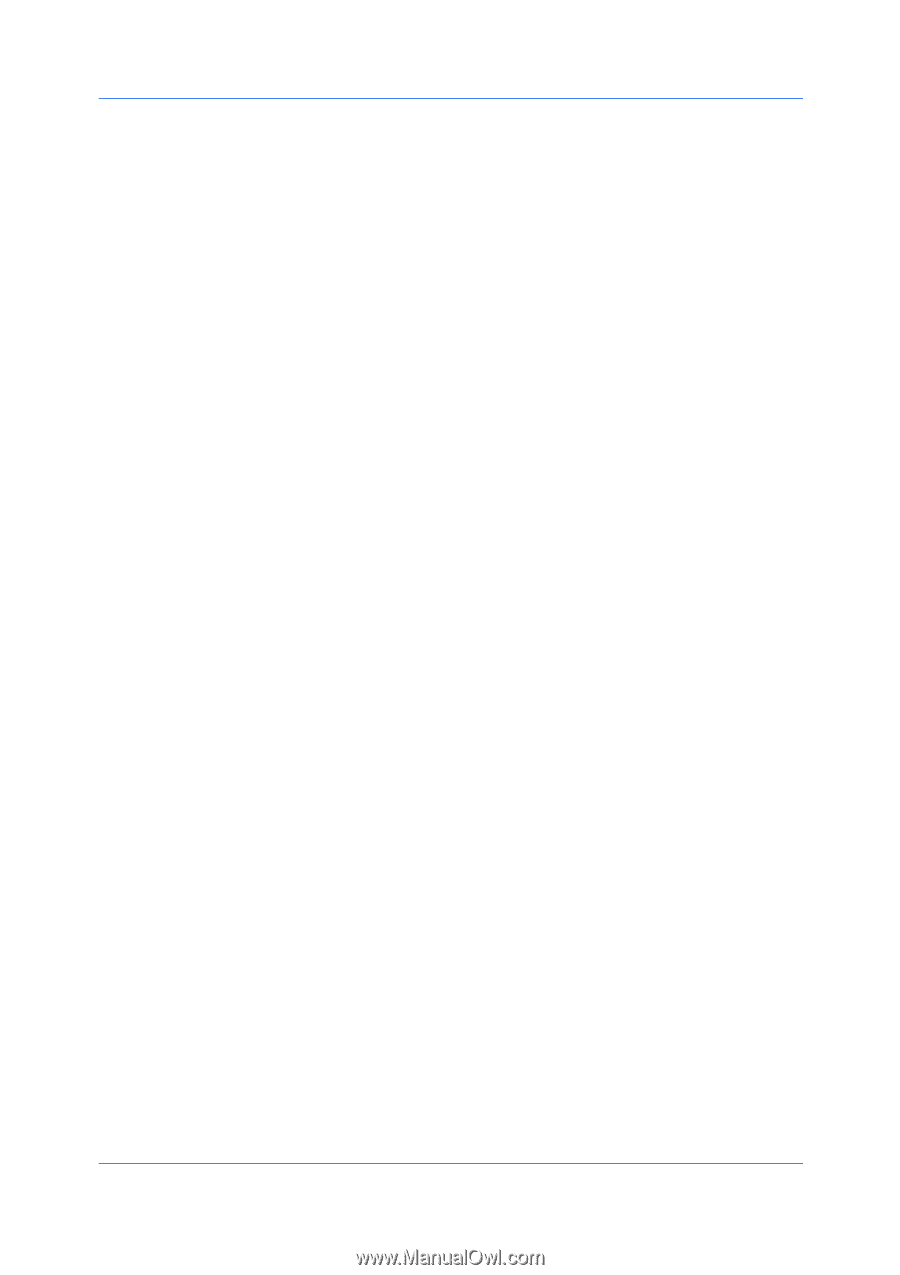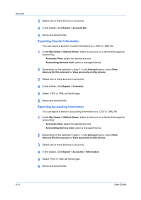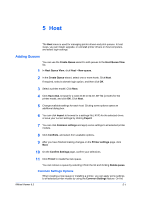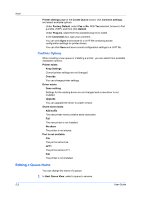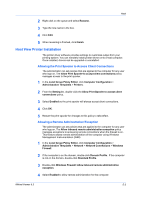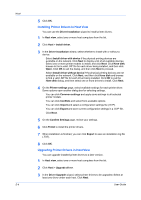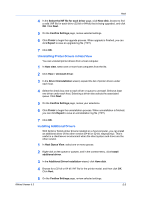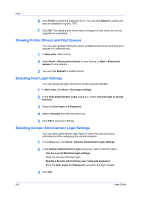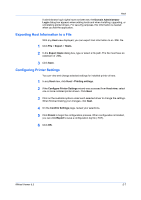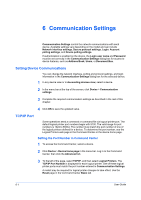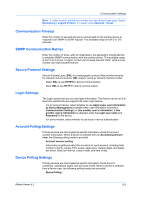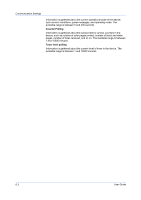Kyocera FS-1035MFP/DP KM-NET Viewer Operation Guide Rev-5.3 2011.7 - Page 65
Uninstalling Printer Drivers in Host View, Installing Additional Drivers, Host Queue View
 |
View all Kyocera FS-1035MFP/DP manuals
Add to My Manuals
Save this manual to your list of manuals |
Page 65 highlights
Host 4 In the Select the INF file for each driver page, click Have disk, browse to find a valid .INF file for each driver (32-bit or 64-bit) that is being upgraded, and click OK. Click Next. 5 On the Confirm Settings page, review selected settings. 6 Click Finish to begin the upgrade process. When upgrade is finished, you can click Export to save an upgrade log file (.TXT). 7 Click OK. Uninstalling Printer Drivers in Host View You can uninstall printer drivers from a host computer. 1 In Host view, select one or more host computers from the list. 2 Click Host > Uninstall driver. 3 In the Driver Uninstallation wizard, expand the list of printer drivers under each host. 4 Select the check box next to each driver or queue to uninstall. Select at least one driver under each host. Selecting a driver also selects the associated queue. Click Next. 5 On the Confirm Settings page, review your selections. 6 Click Finish to begin the uninstallation process. When uninstallation is finished, you can click Export to save an uninstallation log file (.TXT). 7 Click OK. Installing Additional Drivers With 32-bit or 64-bit printer drivers installed on a host computer, you can install an additional driver of the other version (64-bit or 32-bit, respectively). This is useful in a client/server environment when the client system and driver are the other version. 1 In Host Queue View, select one or more queues. 2 Right-click on the queue or queues, and in the context menu, click Install additional driver. 3 In the Additional Driver Installation wizard, click Have disk. 4 Browse for a 32-bit or 64-bit .INF file for the printer model, and then click OK. Click Next. 5 On the Confirm Settings page, review selected settings. KMnet Viewer 5.3 5-5