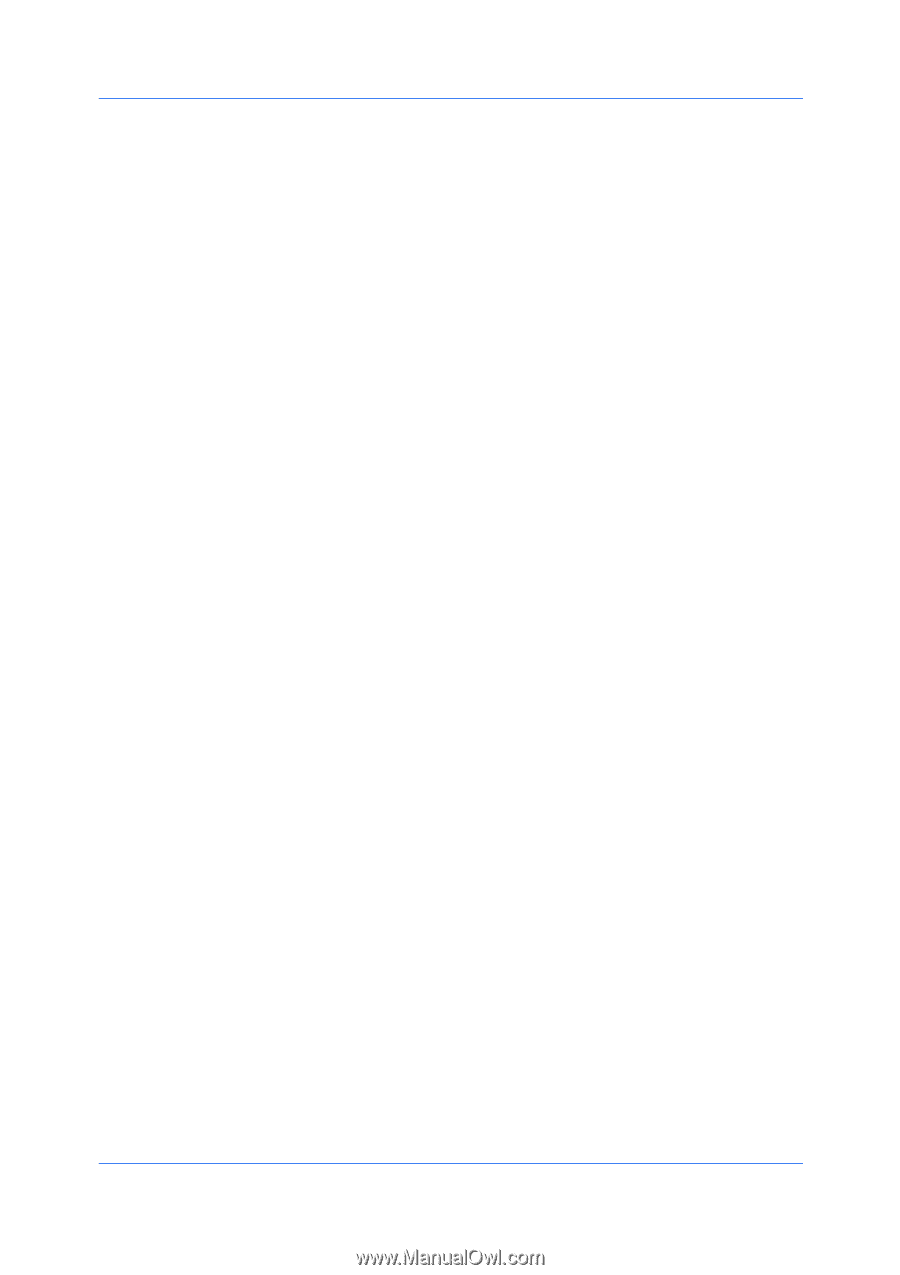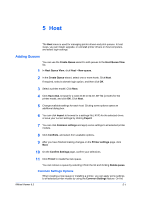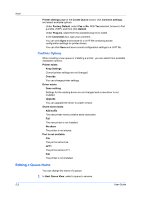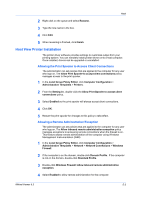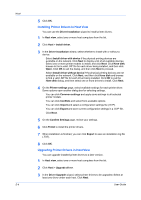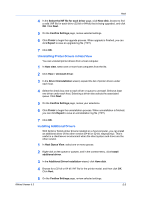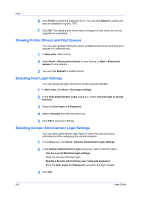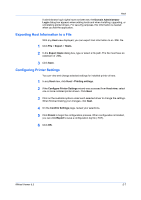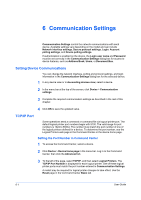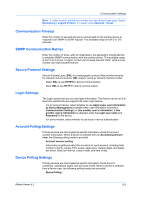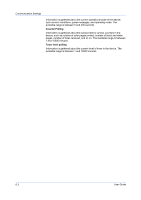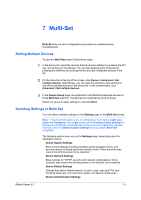Kyocera FS-1035MFP/DP KM-NET Viewer Operation Guide Rev-5.3 2011.7 - Page 66
Showing Printer Drivers and Print Queues, Selecting Host Login Settings
 |
View all Kyocera FS-1035MFP/DP manuals
Add to My Manuals
Save this manual to your list of manuals |
Page 66 highlights
Host 6 Click Finish to install the additional driver. You can click Export to create and save an installation log file (.TXT). 7 Click OK. The added printer driver does not appear in host views, but can be upgraded or uninstalled. Showing Printer Drivers and Print Queues You can view detailed information about installed printer drivers and their print queues for a selected host. 1 In Host view, select a host. 2 Select Host > Show printer drivers to view drivers, or Host > Show print queues to view queues. 3 You can click Refresh to update the list. Selecting Host Login Settings You can change the login information for the host administrator. 1 In Host view, click Host > Host login settings. 2 In the Host Administrator Login dialog box, select Use this login to access the host. 3 Enter the User name and Password. 4 Select a Domain from the drop-down list. 5 Click OK to save your settings. Selecting Domain Administrator Login Settings You can select administrator login rights for retrieving host and queue information and for configuring the remote computer. 1 In any Host view, click Host > Domain administrator login settings. 2 In the Domain Administrator Login dialog box, select a domain option: Use the current Windows login settings Select to use your Windows login. Specify a domain administrator user name and password Enter the User name and Password, and select the login domain. 3 Click OK. 5-6 User Guide