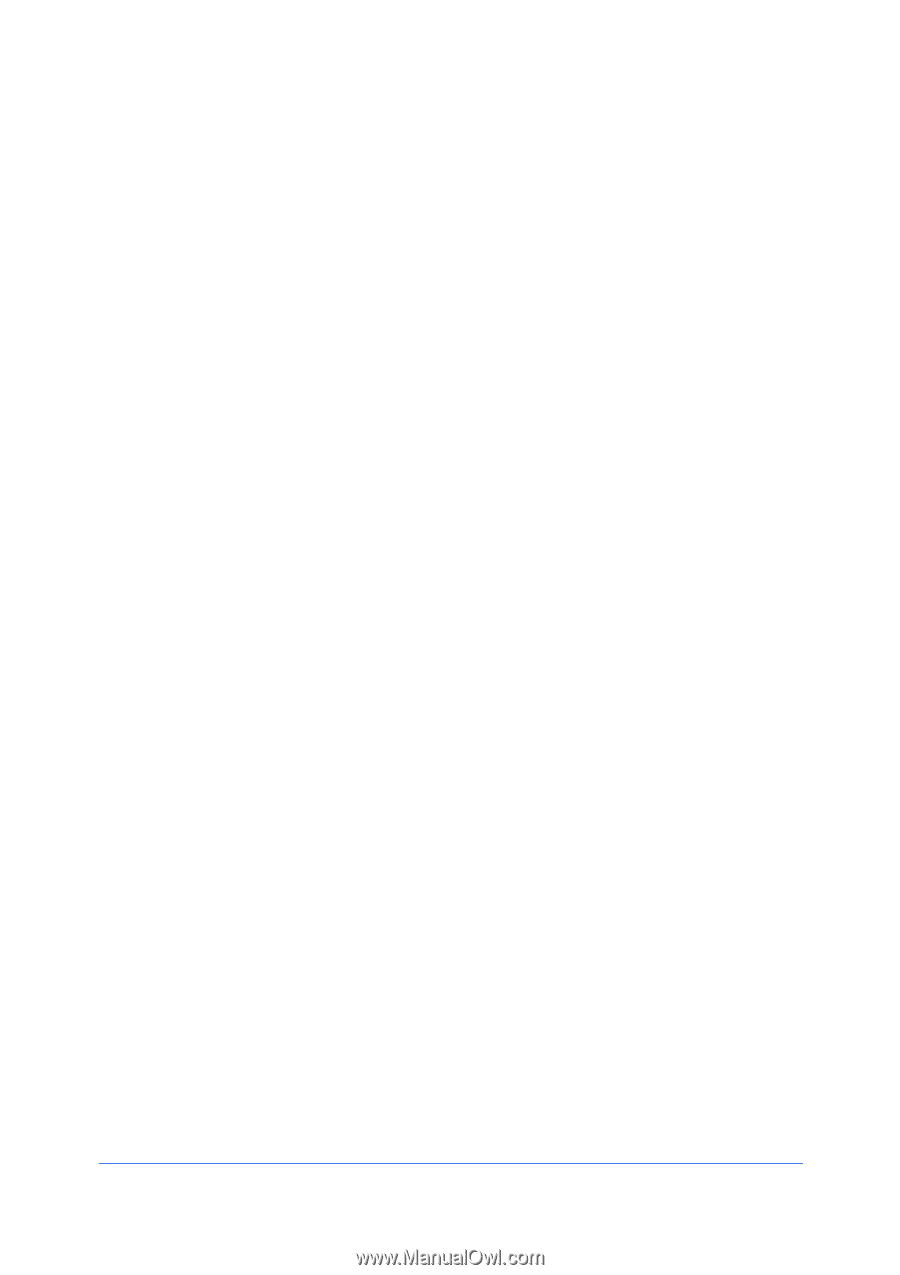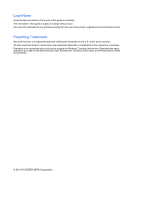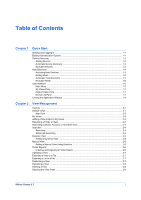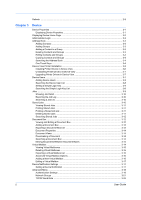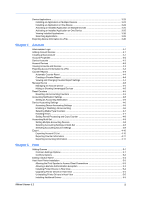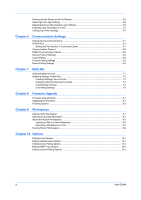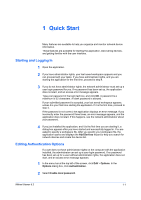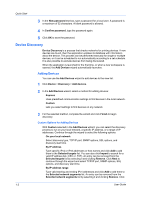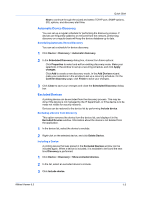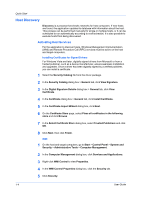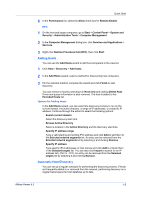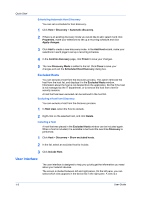Kyocera FS-1035MFP/DP KM-NET Viewer Operation Guide Rev-5.3 2011.7 - Page 7
Quick Start, Starting and Logging In, Editing Authentication Options - password
 |
View all Kyocera FS-1035MFP/DP manuals
Add to My Manuals
Save this manual to your list of manuals |
Page 7 highlights
1 Quick Start Many features are available to help you organize and monitor network device information. These features are available for starting the application, discovering devices, and getting familiar with the user interface. Starting and Logging In 1 Open the application. 2 If you have administrator rights, your last saved workspace appears and you can proceed with your tasks. If you have administrator rights, and you are starting the application for the first time, proceed to step 4. 3 If you do not have administrator rights, the network administrator must set up a user login password for you. If no password has been set up, the application does not start, and an access error message appears. Type your password in the login text box, and click OK. A password is a maximum of 32 characters. A blank password is allowed. If your submitted password is accepted, your last saved workspace appears, unless it is your first time starting the application. If it is the first time, proceed to step 4. If the password is not correct, the application displays an error message. If you incorrectly enter the password three times, an error message appears, and the application does not start. If this happens, see the network administrator about your password. 4 If you just installed the application, and it is the first time you are starting it, a dialog box appears after you have started and successfully logged in. You are asked to specify a workspace file. After you specify your workspace file, the application opens and displays the Add Devices wizard to help you search for network devices and create the device list. Editing Authentication Options If a user does not have administrator rights on the computer with the application installed, the administrator can set up a user login password. If no password has been set up for a user without administrator rights, the application does not start, and an access error message appears. 1 In the menu bar at the top left of the screen, click Edit > Options. In the Options dialog box, click Authentication. 2 Select Enable local password. KMnet Viewer 5.3 1-1