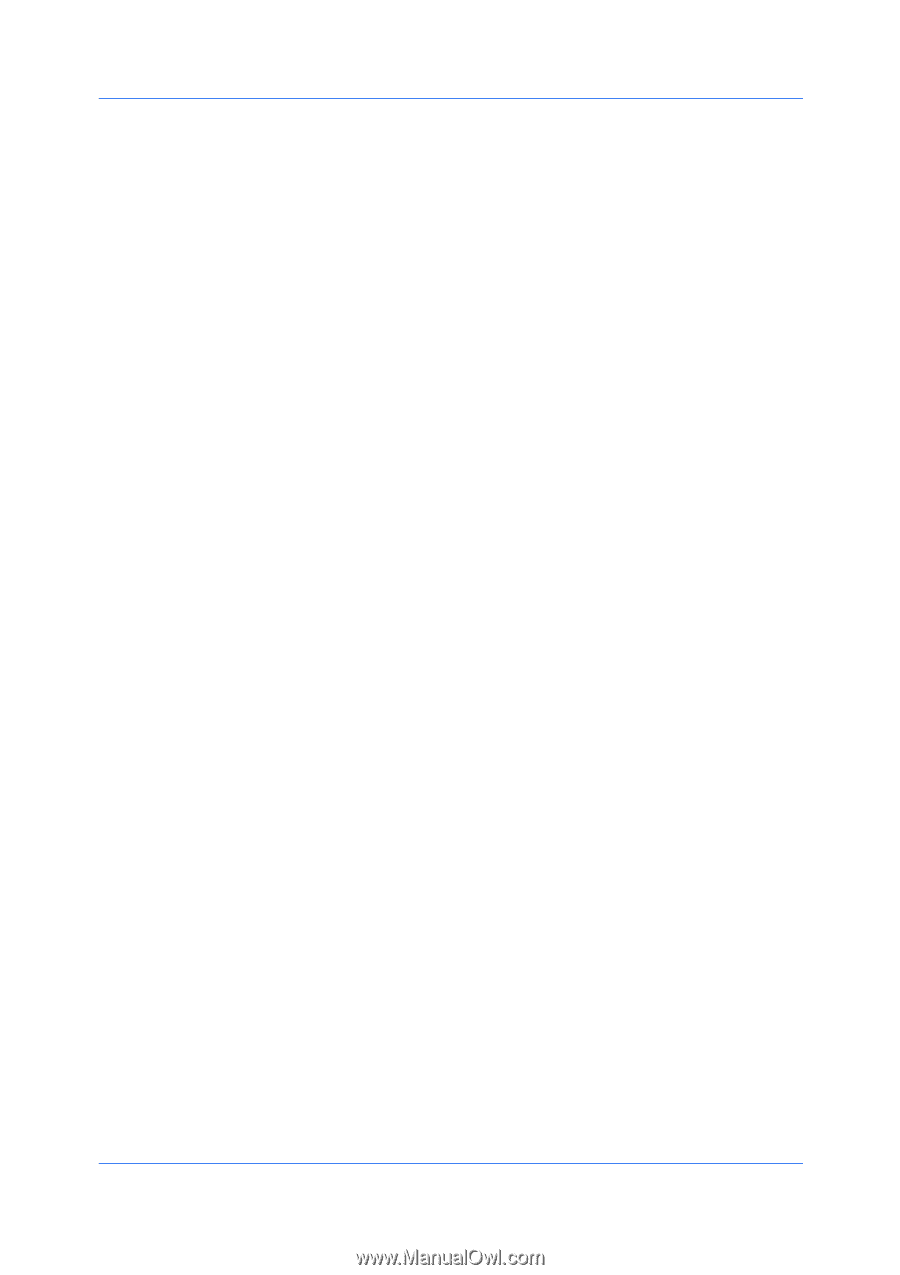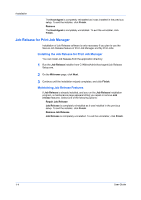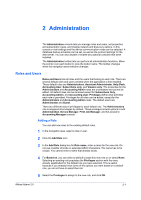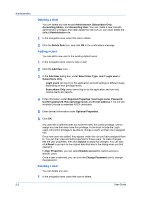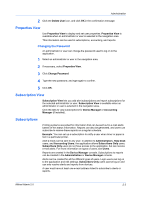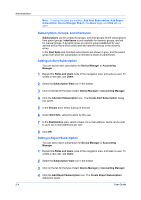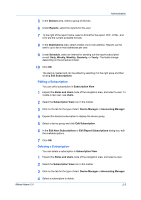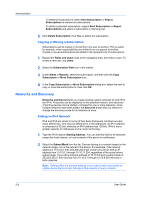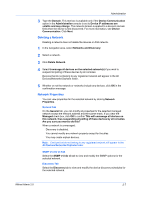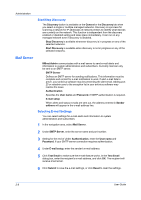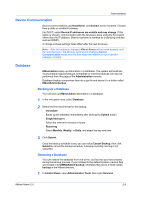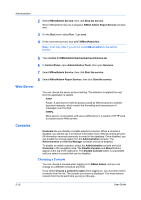Kyocera FS-1135MFP KM-NET ADMIN Operation Guide for Ver 2.0 - Page 15
Editing a Subscription - pdf
 |
View all Kyocera FS-1135MFP manuals
Add to My Manuals
Save this manual to your list of manuals |
Page 15 highlights
Administration 5 In the Devices area, select a group of devices. 6 Under Reports, select the reports for this user. 7 To the right of the report name, select a format for the report. PDF, HTML, and CSV are the current available formats. 8 In the Destinations area, select at least one e-mail address. Reports can be sent to up to two e-mail addresses per user. 9 Under Schedule, select an interval for sending out the report subscription e-mail: Daily, Weekly, Monthly, Quarterly, or Yearly. The fields change depending on the schedule chosen. 10 Click OK. The alert is created and can be edited by selecting it in the right pane and then clicking Edit Subscriptions. Editing a Subscription You can edit a subscription in Subscription View. 1 Expand the Roles and Users node of the navigation area, and select a user. To create a new user, see Users. 2 Select the Subscription View icon in the toolbar. 3 Click on the tab for the type of alert: Device Manager or Accounting Manager. 4 Expand the desired subscription to display the device group. 5 Select a device group and click Edit Subscription. 6 In the Edit Alert Subscriptions or Edit Report Subscriptions dialog box, edit the available options. 7 Click OK. Deleting a Subscription You can delete a subscription in Subscription View. 1 Expand the Roles and Users node of the navigation area, and select a user. 2 Select the Subscription View icon in the toolbar. 3 Click on the tab for the type of alert: Device Manager or Accounting Manager. 4 Select a subscription to delete: KMnet Admin 2.0 2-5