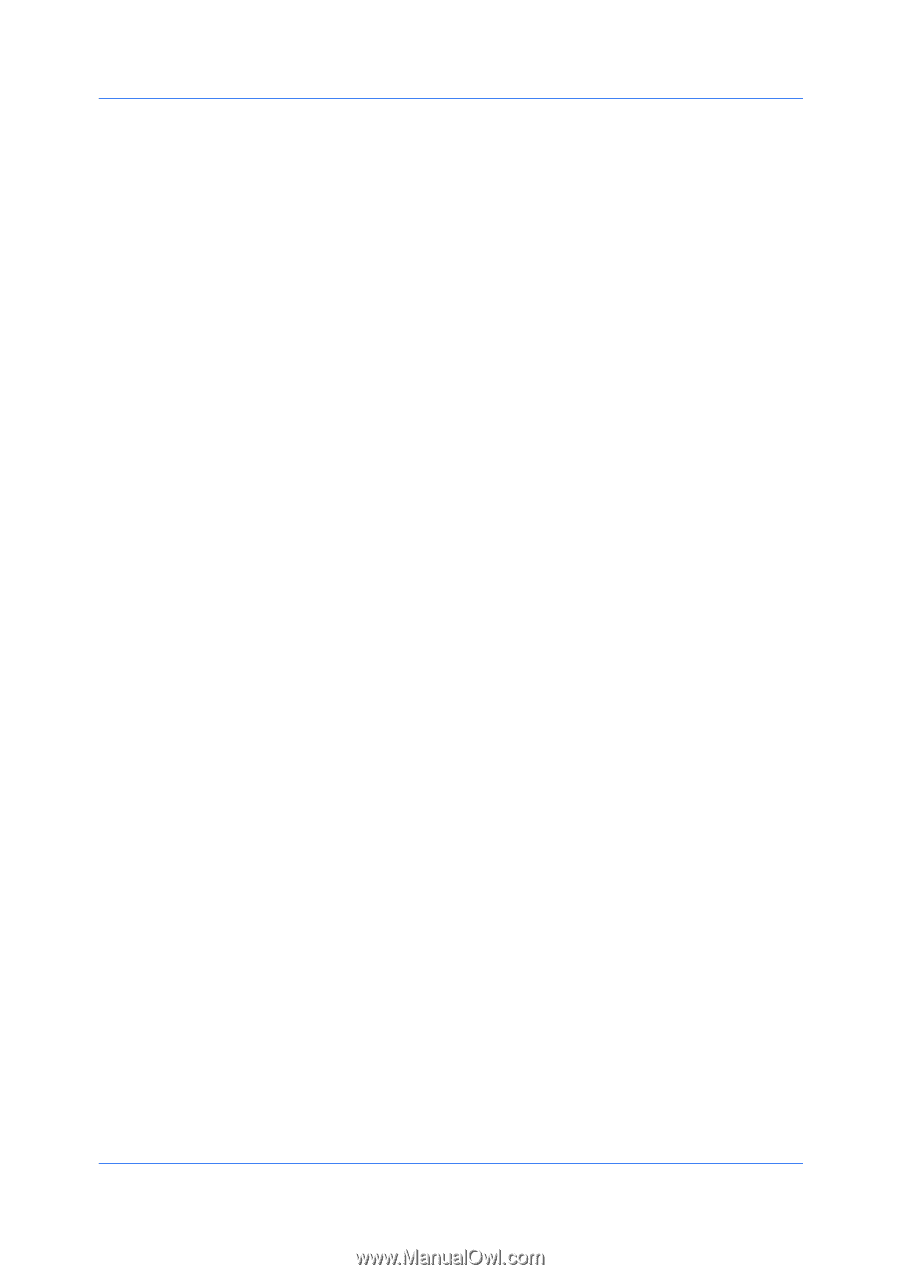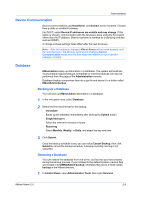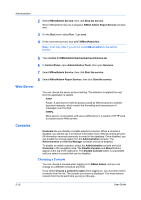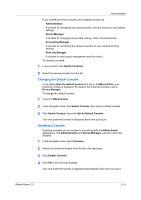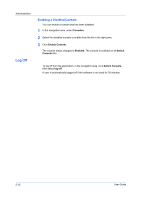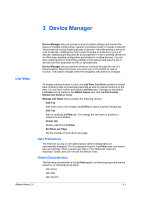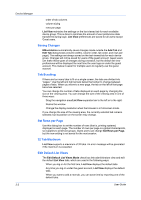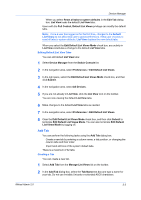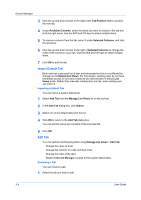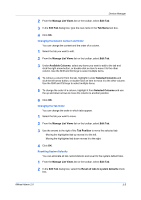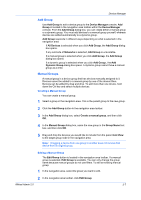Kyocera FS-1135MFP KM-NET ADMIN Operation Guide for Ver 2.0 - Page 24
Saving Changes, Tab Scrolling, Set Rows per Tab Maximum, Edit Default List Views, List View - login
 |
View all Kyocera FS-1135MFP manuals
Add to My Manuals
Save this manual to your list of manuals |
Page 24 highlights
Device Manager order of tab columns column sizing rows per page List View maintains the settings on the last viewed tab for each available device group. This is done to minimize the amount of user preference data transferred during login. List View preferences are saved for all users except Guest users. Saving Changes KMnet Admin automatically saves changes made outside the Add Tab and Edit Tab dialog boxes (column widths, column order, tab order, and rows per page). The settings are always saved on the last viewed tab for each device group. Changes will not be saved for users of the guest account. Guest users can make these types of changes during a session, but the default list view preferences will be displayed the next time the user logs on under the guest account. This makes it easier for multiple users to regularly use the guest account. Tab Scrolling If there are too many tabs to fit on a single screen, the tabs are divided into "pages." Use the left and right arrows below the toolbar to change between pages of tabs. When you move to a new page, the tab on the left of that page becomes selected. You can change the number of tabs displayed on each page by changing the size of the viewing area. You can change the size of the viewing area in one of three ways: Drag the navigation area/List View separator bar to the left or to the right. Resize the window. Change the display resolution when the browser is in full-screen mode. If you change the size of the viewing area, the currently selected tab remains selected, but its position on the screen may change. Set Rows per Page Use this dialog box to set the number of rows (that is, printing systems) displayed on each page. The number of rows per page is a global characteristic, so it applies to all device groups. Guest users can change Set Rows per Page, but the new setting is not saved for the next session. 32 Tab Maximum List View supports a maximum of 32 tabs. An error message will be generated if the maximum is exceeded. Edit Default List Views The Edit Default List Views Mode check box lets administrators view and edit the default List View tabs, which are used in the following ways: When you log on for the first time, List View displays the default tabs. Any time you log on under the guest account, List View displays the default tabs. When you want to add a new tab, you can save time by importing one of the default tabs. 3-2 User Guide