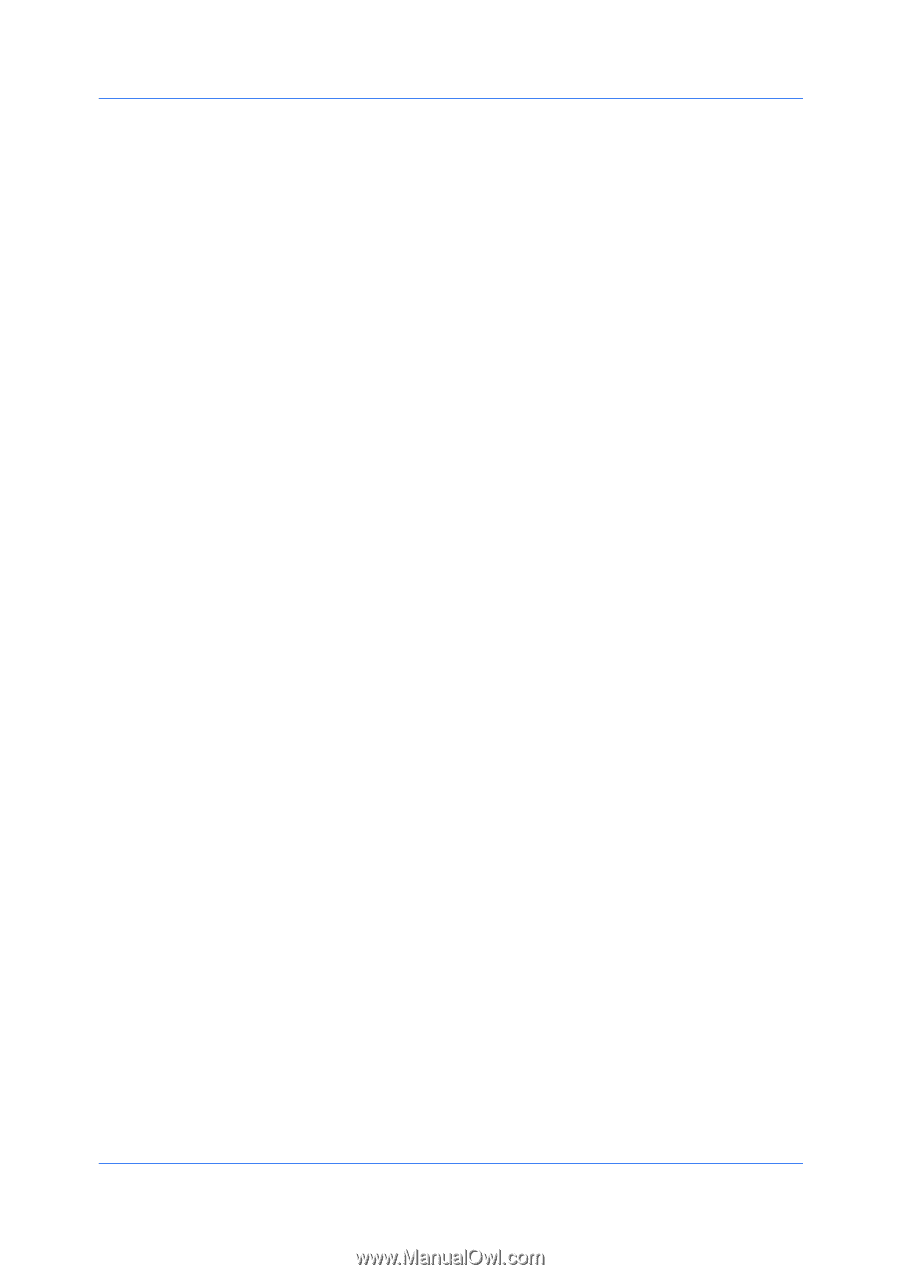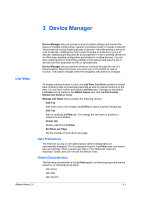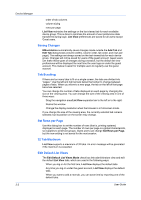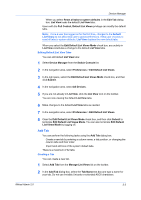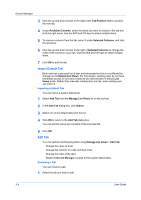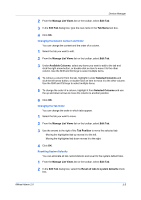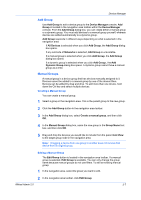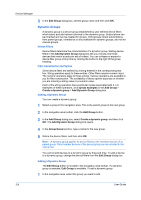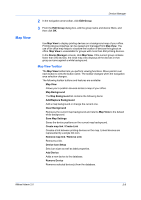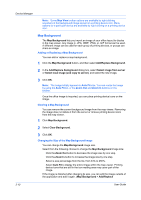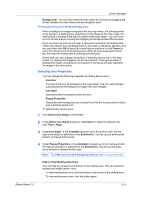Kyocera FS-1135MFP KM-NET ADMIN Operation Guide for Ver 2.0 - Page 28
Deleting a Tab, Set Rows per Managing Devices
 |
View all Kyocera FS-1135MFP manuals
Add to My Manuals
Save this manual to your list of manuals |
Page 28 highlights
Device Manager 3 Click OK, and then click Yes in the confirmation box. Deleting a Tab You can delete a tab. 1 Select the tab you want to remove. 2 From the Manage List Views list on the toolbar, select Delete Tab. 3 Click OK. After the selected tab has been deleted, the tab directly to its left becomes selected. If there was no tab to the left of the deleted one, then the tab directly to its right becomes selected. Set Rows per Page Use this dialog box to set the number of rows (that is, printing systems) displayed on each page. The number of rows per page is a global characteristic, so it applies to all device groups. Guest users can change Set Rows per Page, but the new setting is not saved for the next session. Setting Rows per Page You can set the number of rows that you can view per page. 1 From the Manage List Views list on the toolbar, select Set Rows per Page. 2 In the Set Rows per Page list box, select a number. 3 Click OK. If there are more devices than there are rows on a page, click the scroll arrows to see additional pages. Managing Devices You can change consoles and create device groups using the icon buttons in the navigation area. The icon names and their functions are: Switch Console Allows you to change between enabled consoles. Add Group Adds a device group to the tree. You can create either a dynamic group or a manual group. Edit Group For a dynamic group, you can change the group name and the filter criteria which determine the device group members. delete group Deletes the selected device group (but not the devices). Convert Group Converts the selected dynamic group to a manual group. 3-6 User Guide