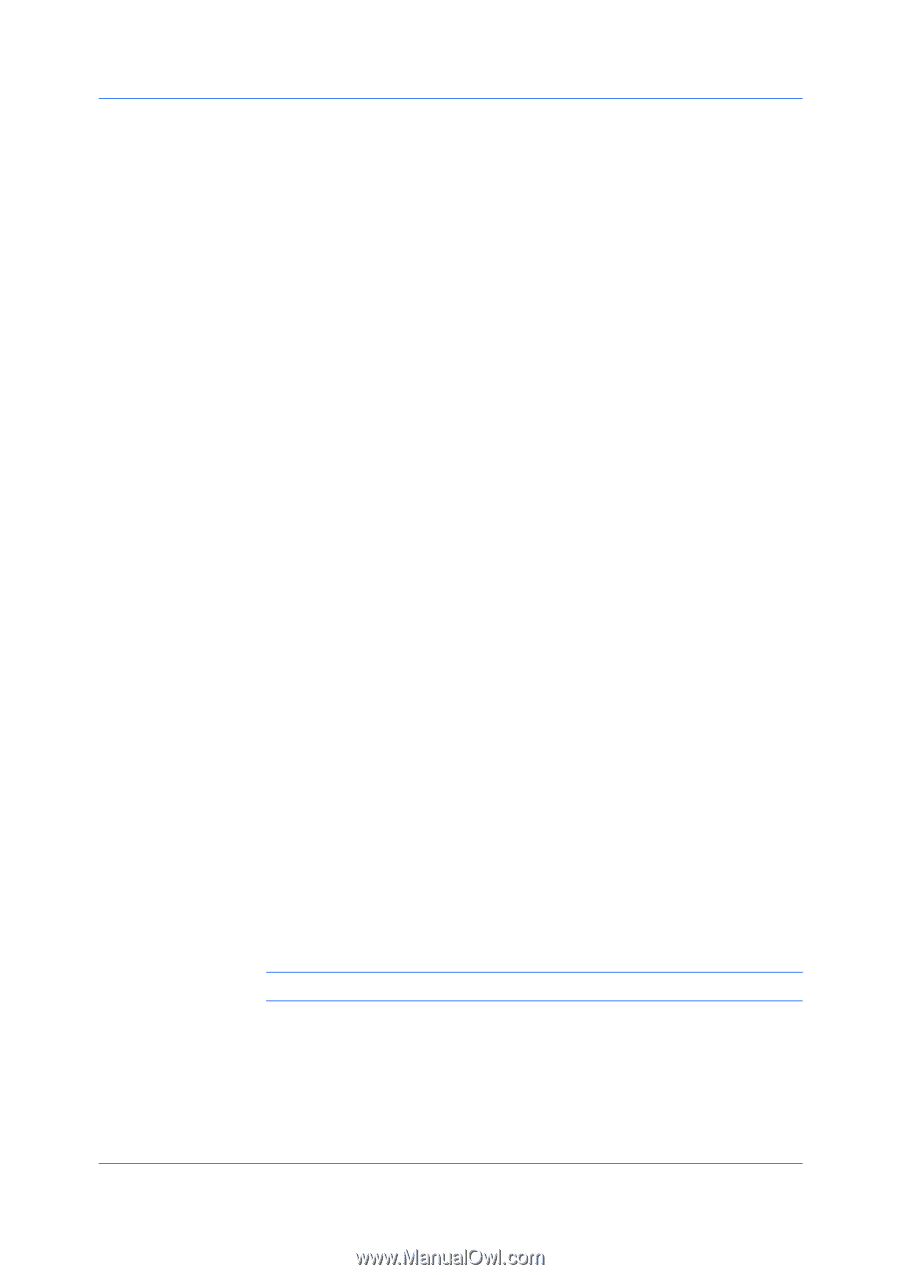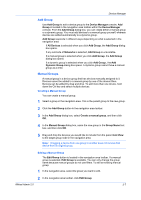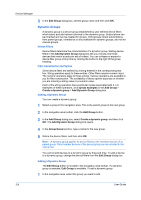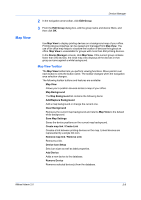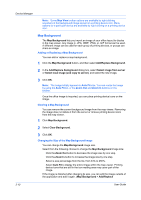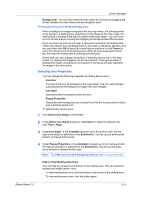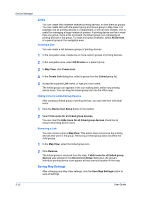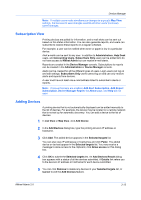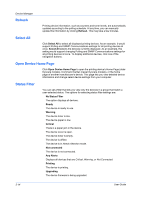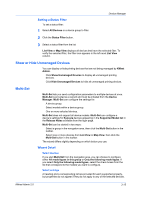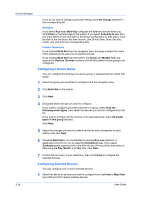Kyocera FS-1135MFP KM-NET ADMIN Operation Guide for Ver 2.0 - Page 33
Printing Device Icons in the Map Background, Selecting Icon Properties - printer
 |
View all Kyocera FS-1135MFP manuals
Add to My Manuals
Save this manual to your list of manuals |
Page 33 highlights
Device Manager Background). You can also resize the map viewer by clicking and dragging the divider between the map viewer and the navigation area. Printing Device Icons in the Map Background When a background image is imported into the map viewer, the printing device icons appear in a waiting area. Depending on the shape of the map image, the waiting area is located at the right or bottom of the map viewer. You can move an icon into the map by clicking and dragging to the appropriate office location. Once you move an icon into the map, it cannot be returned to the waiting area unless you replace the map background. In this case, a dialog box appears, and you can either click OK to keep the current device positions or click Cancel to return the device icons to the waiting area. When all icons have been moved into the map, the waiting area is automatically removed. At any time, you can change the position of a printing device icon in the map viewer, by clicking and dragging it to the new position. If two groups share a background image, changing an icon position in one group will also reposition the image in the other group. Selecting Icon Properties You can change the following properties of printing device icons: Icon size The size of the icon as displayed in the map viewer. The icon size changes automatically as the background image view size changes. Icon label Descriptive text that appears below the icon. Popup Properties Descriptive text that appears as a ScreenTip when the mouse pointer hovers over a printing device icon. To select printer device icons: 1 Click Device Icon Setup on the toolbar. 2 In the Device Icon Setup dialog box, Icon Size list, select the desired size, from Tiny to Huge. 3 Under Icon Label, in the Available list select up to three items and click the right arrow button to add them to the Selected list. Use the up and down arrow buttons to change the list order. 4 Under Pop-up Properties, in the Available list select up to four items and click the right arrow button to add them to the Selected list. Use the up and down arrow buttons to change the list order. Note: The Hide icons for all linked group devices option is used with links. Hide or View Waiting Area Icons You can hide any unused icons that are in the waiting area. This can make the background image easier to see. To hide waiting area icons, click the button in the corner of the waiting area. To view waiting area icons, click the button again. KMnet Admin 2.0 3-11