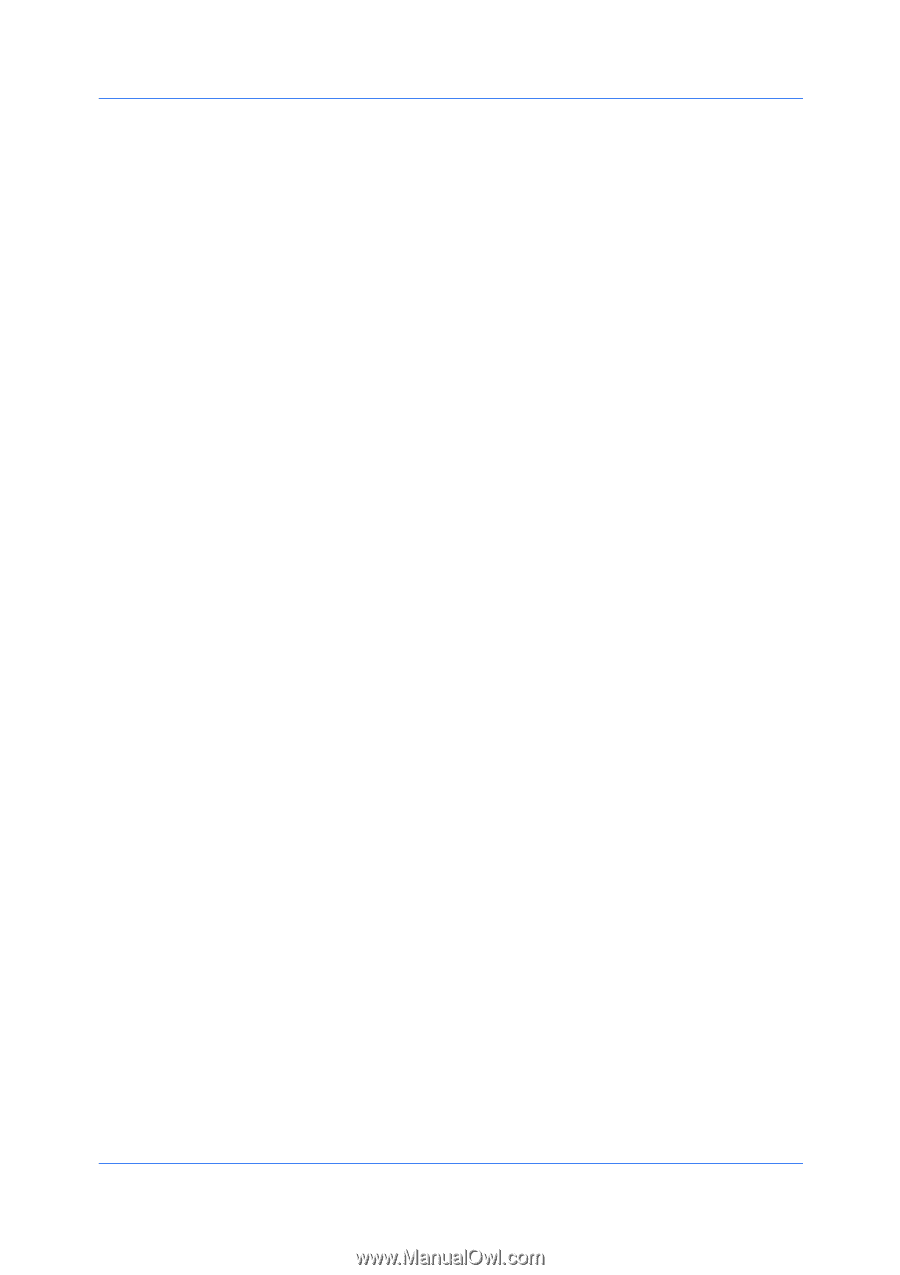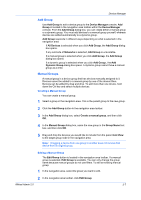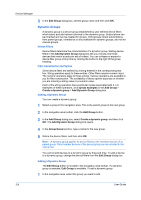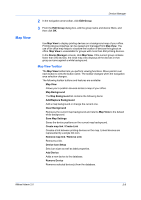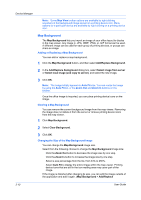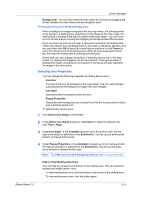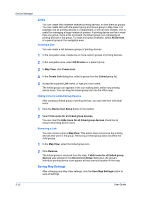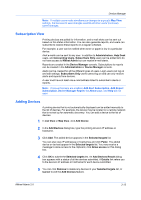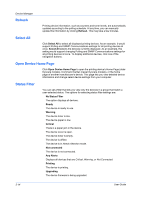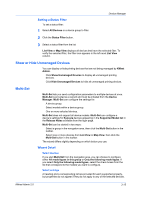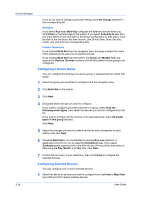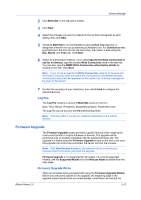Kyocera FS-1135MFP KM-NET ADMIN Operation Guide for Ver 2.0 - Page 34
Links, Creating a Link, Hiding Icons for Linked Group Devices, Saving Map Settings
 |
View all Kyocera FS-1135MFP manuals
Add to My Manuals
Save this manual to your list of manuals |
Page 34 highlights
Device Manager Links You can create links between selected printing devices, to view them by groups. You can create links with the parent group and its sub group in Map View. For example, link all printing devices in a department, or link all color models. This is useful for managing a large number of printers. A printing device can be in more than one group. Once a link is created, the linked group icon represents all printing devices in the group. To make this option available, select All Devices or a parent group in the navigation area. Creating a Link You can create a link between groups of printing devices. 1 In the navigation area, create one or more custom groups of printing devices. 2 In the navigation area, select All Devices or a parent group. 3 In Map View, click Create Link. 4 In the Create Link dialog box, select a group from the Linked group list. 5 Accept the supplied Link name, or type your own name. The linked group icon appears in the icon waiting area, before any printing device icons. You can drag the linked group icon into the office map. Hiding Icons for Linked Group Devices After creating a linked group of printing devices, you can hide their individual icons. 1 Click the Device Icon Setup button in the toolbar. 2 Select Hide icons for all linked group devices. You can clear the Hide icons for all linked group devices check box to restore all printing device icons. Removing a Link You can remove a link in Map View. This action does not remove the printing devices that were in the group. Removing a linked group does not affect the child groups. 1 In the Map View, select the linked group icon. 2 Click Remove. The linked group is removed from the map. If Hide icons for all linked group devices was selected in the Device Icon Setup dialog box, the group's individual printing device icons appear at their previous location in the map. Saving Map Settings After changing any Map View settings, click the Save Map Settings button to save all settings. 3-12 User Guide