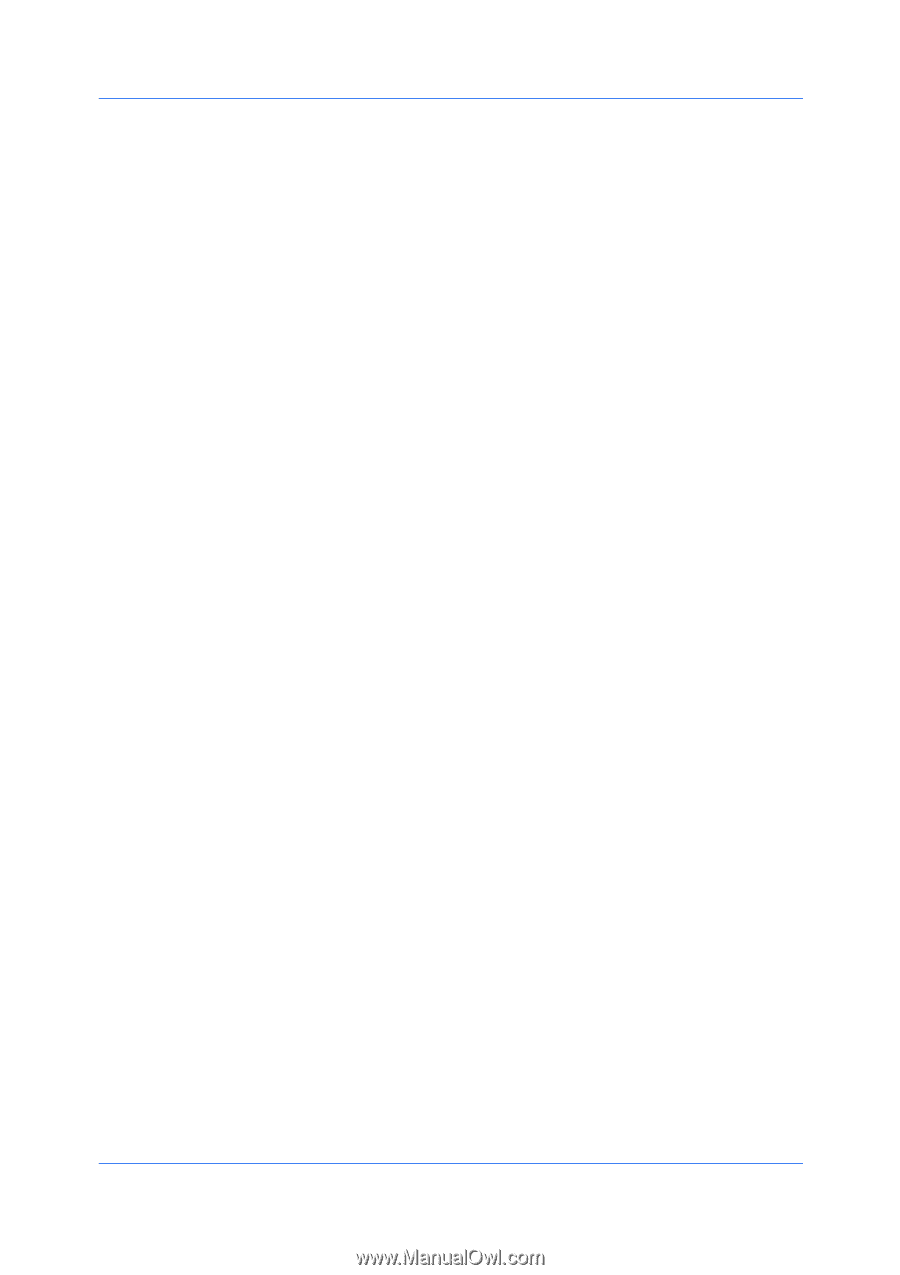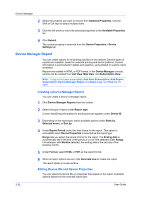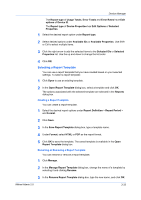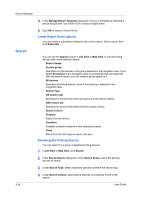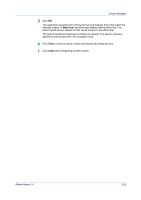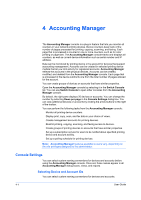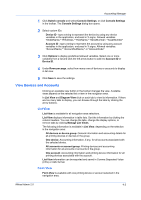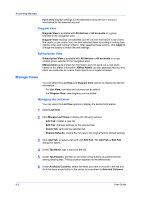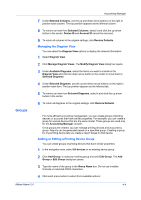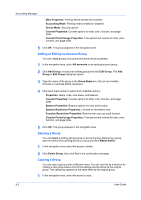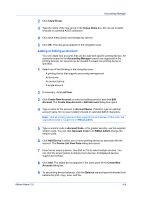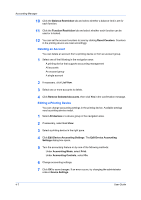Kyocera FS-1135MFP KM-NET ADMIN Operation Guide for Ver 2.0 - Page 59
View Devices and Accounts, List View, Form View
 |
View all Kyocera FS-1135MFP manuals
Add to My Manuals
Save this manual to your list of manuals |
Page 59 highlights
Accounting Manager 1 Click Switch console and select Console Settings, or click Console Settings in the toolbar. The Console Settings dialog box opens. 2 Select custom IDs: Device ID - type a string to represent the device by using any device variables in the application, enclosed in % signs. Allowed variables: "ModelName," "IPAddress," "HostName," "SerialNumber," "AssetNumber" Account ID - type a string to represent the account by using any account variables in the application, enclosed in % signs. Allowed variables: "AccountName," "AccountSubName," or "AccountCode" 3 Click Options to display predefined allowed variables. Select one or more variables from a list and click the left arrow button to add it to Account ID or Device ID. 4 Under Rows per page, select how many rows of devices or accounts to display in list view. 5 Click Save to save the settings. View Devices and Accounts Clicking an available view button in the toolbar changes the view. Available views depend on the selected list or item in the navigation area. In List View and Diagram View click on each tab to view its information. If there are too many tabs to display, you can browse through the tabs by clicking the arrow buttons. List View List View is available for all navigation area selections. List View displays information in table lists. Sort the information by clicking the column headers. You can change the tabs, change the display options, or remove tabs by clicking Manage List Views. The following information is available in List View, depending on the selection in the navigation area: All devices or device group: General information and accounting details for all printing devices or devices in the group. One device: Accounting information, if any, for all accounts associated with the selected device. All accounts or account group: Printing devices and accounting information for all accounts or accounts in the group. One account: Accounting information and printing device information for all printing devices associated with the account. List View information can be exported and saved in Comma Separated Value (CSV) or XML format. Form View Form View is available with one printing device or account selected in the navigation area. KMnet Admin 2.0 4-2