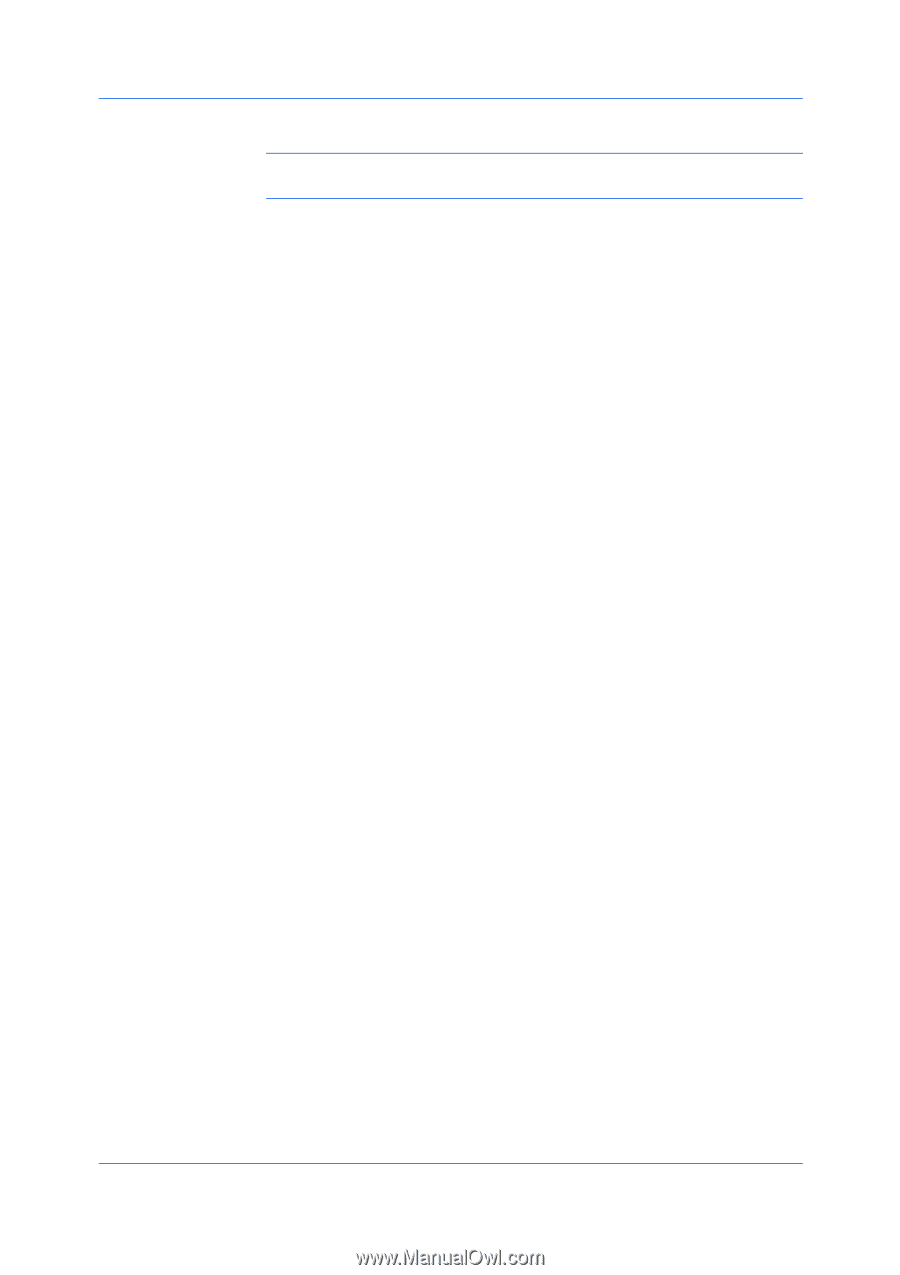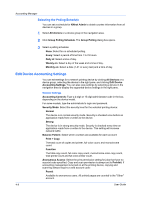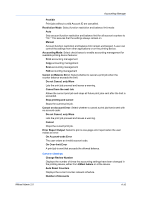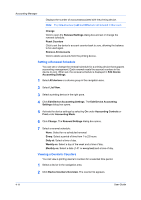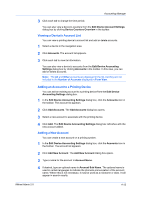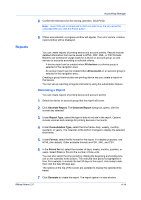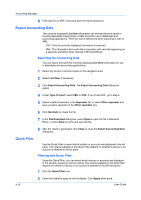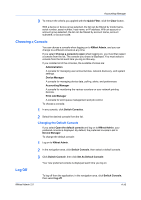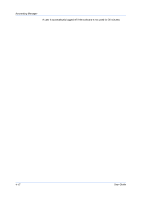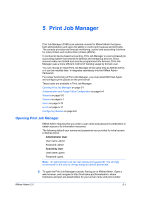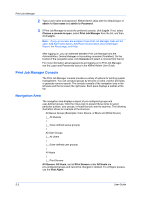Kyocera FS-1135MFP KM-NET ADMIN Operation Guide for Ver 2.0 - Page 71
Reports, Generating a Report
 |
View all Kyocera FS-1135MFP manuals
Add to My Manuals
Save this manual to your list of manuals |
Page 71 highlights
Accounting Manager 8 Confirm the selections for the cloning operation. Click Finish . Note: Even if the job is scheduled to start at a later time, the job cannot be cancelled after you click the Finish button. 9 If Now was selected, a progress window will appear. If an error occurs, a status report window will be displayed. Reports You can create reports of printing device and account activity. Reports include detailed information that can be saved in HTML, PDF, XML, or CSV formats. Reports can summarize usage totals for a device or account group, or rank devices or accounts according to selected criteria. A device report can be created when All devices or a device group is selected in the navigation area. An account report can be created when All accounts or an account group is selected in the navigation area. Creating a group that includes one printing device lets you create a report on that device. You can set up reporting at regular intervals by using the subscription feature. Generating a Report You can create reports of printing device and account activity. 1 Select the device or account group that the report will cover. 2 Click Generate Report. The Generate Report dialog box opens, with the current day selected. 3 Under Report Type, select the type of data to include in the report. Options include volumes and rankings for printing devices or accounts. 4 Under Consolidation Type, select the time frame: daily, weekly, monthly, quarterly, or yearly. The calendar at the bottom changes to display the selected time frame. 5 Under Format, select the file format for the report. For display purposes, use HTML (the default). Other available formats are PDF, XML, and CSV. 6 In the Period for list, select the number of days, weeks, months, quarters, or years. Select From or To and the number of time units. You can also select the time period by clicking the beginning and ending time unit on the calendar at the bottom. The selected time period is highlighted in blue. For example, to include the last 30 days in the report, click today's date, then click the date 29 days ago. The options at the top of the screen are updated to display the selected time frame. 7 Click Generate to create the report. The report opens in a new window. KMnet Admin 2.0 4-14