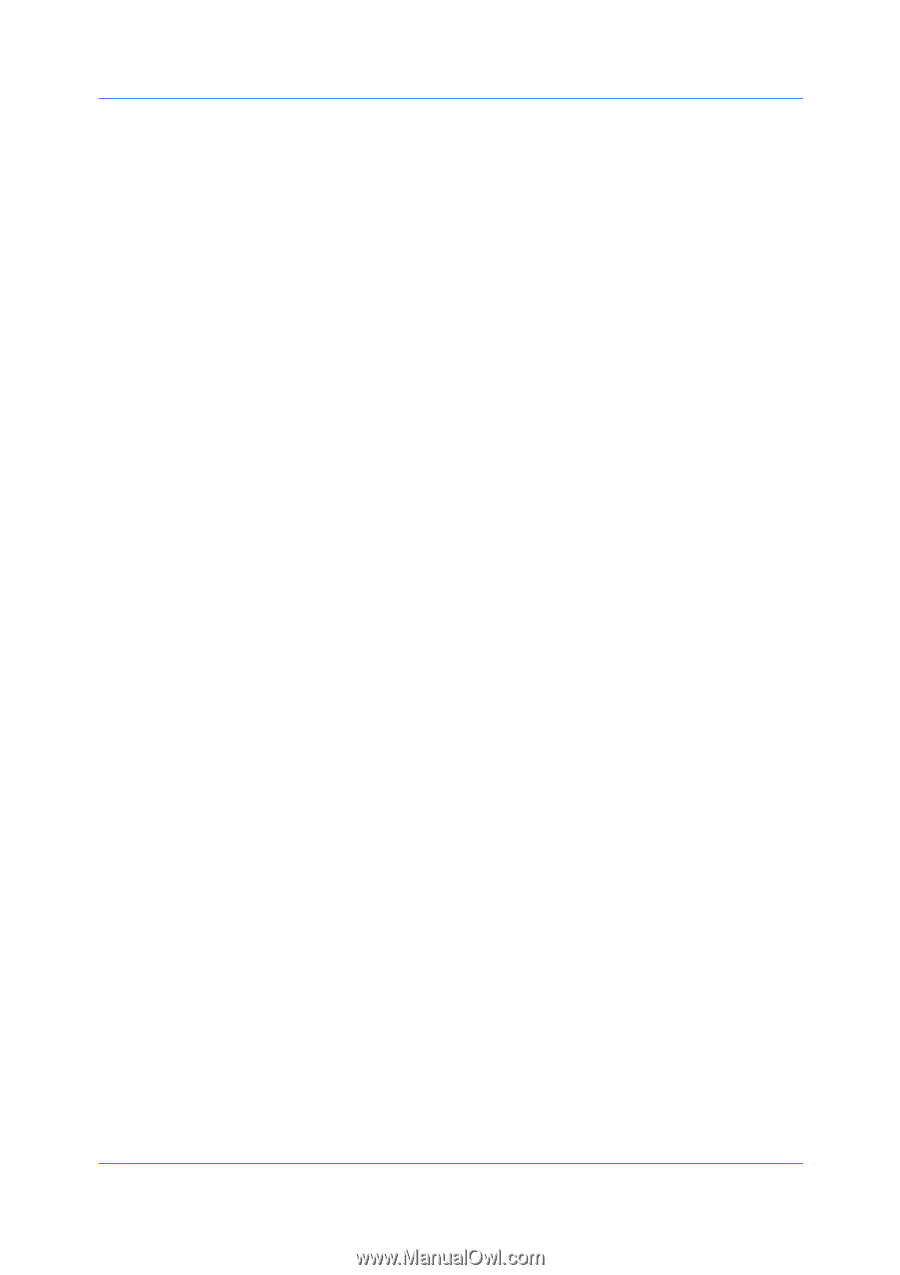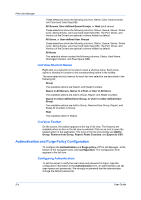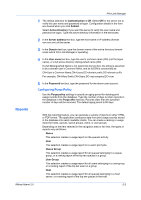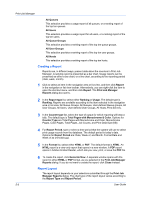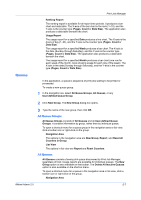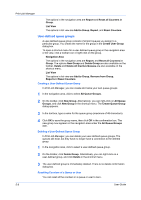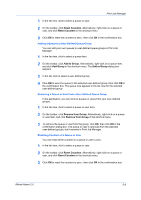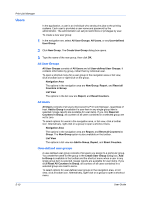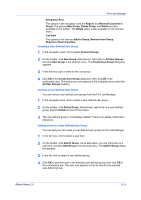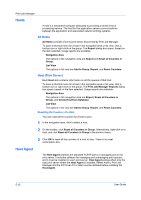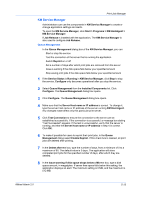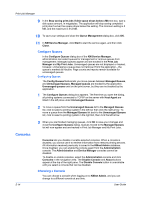Kyocera FS-1135MFP KM-NET ADMIN Operation Guide for Ver 2.0 - Page 83
Adding a Queue to a User-Defined Queue Group, Resetting Counters of a Queue or User, Reset Counters
 |
View all Kyocera FS-1135MFP manuals
Add to My Manuals
Save this manual to your list of manuals |
Page 83 highlights
Print Job Manager 1 In the list view, click to select a queue or user. 2 On the toolbar, click Reset Counters. Alternatively, right-click on a queue or user, and click Reset Counters in the shortcut menu. 3 Click OK to reset the counters to zero , then click OK in the confirmation box. Adding a Queue to a User-Defined Queue Group You can add your own queues to user-defined queue groups in Print Job Manager. 1 In the list view, click to select a queue item. 2 On the toolbar, click Add to Group. Alternatively, right-click on a queue item, and click Add Group in the shortcut menu. The Add to Group dialog box appears. 3 In the list, click to select a user-defined group. 4 Click OK to save the queue to the selected user-defined group, then click OK in the confirmation box. The queue now appears in the list view for the selected user-defined group. Removing a Queue or User from a User-Defined Queue Group In the application, you can remove queues or users from your user-defined groups. 1 In the list view, click to select a queue or user item. 2 On the toolbar, click Remove from Group. Alternatively, right-click on a queue or user item, and click Remove from Group in the shortcut menu. 3 To remove the queue or user from the group, click OK, then click OK in the confirmation dialog box. The queue or user is removed from the selected user-defined groups, but it remains in Print Job Manager. Resetting Counters of a Queue or User You can reset all the counters in a queue or user to zero. 1 In the list view, click to select a queue or user. 2 On the toolbar, click Reset Counters. Alternatively, right-click on a queue or user, and click Reset Counters in the shortcut menu. 3 Click OK to reset the counters to zero , then click OK in the confirmation box. KMnet Admin 2.0 5-9