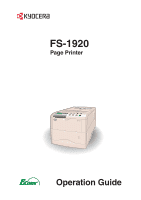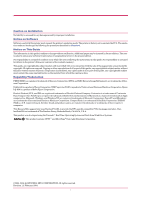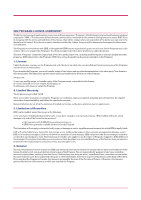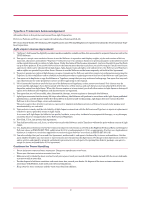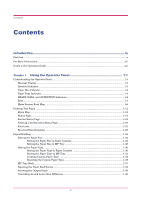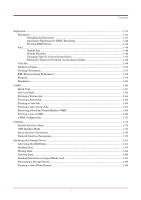Kyocera FS 1920 FS-1920 Operation Guide Rev 1.2
Kyocera FS 1920 - B/W Laser Printer Manual
 |
View all Kyocera FS 1920 manuals
Add to My Manuals
Save this manual to your list of manuals |
Kyocera FS 1920 manual content summary:
- Kyocera FS 1920 | FS-1920 Operation Guide Rev 1.2 - Page 1
FS-1920 Page Printer Operation Guide - Kyocera FS 1920 | FS-1920 Operation Guide Rev 1.2 - Page 2
No responsibility is assumed if accidents occur while the user is following the instructions in this guide. No responsibility is assumed for defects in the printer's firmware (contents of its read-only memory). This guide, any copyrightable subject matter sold or provided with or in connection with - Kyocera FS 1920 | FS-1920 Operation Guide Rev 1.2 - Page 3
with the device on which they are installed and transfer possession of the Programs and the developer of Programs supplied to IBM. IBM's and the developer's limitations of remedies are not cumulative. Such developer If you acquired the Program in the United States, this license is governed by the - Kyocera FS 1920 | FS-1920 Operation Guide Rev 1.2 - Page 4
printers. If you need to have access to the fonts on more than three printers of defective parts, upon their . 10. Toner Handling • Do not incinerate toner and toner containers. Dangerous sparks may cause burn. • Never open the toner container or waste toner box. • Make sure not to inhale the toner - Kyocera FS 1920 | FS-1920 Operation Guide Rev 1.2 - Page 5
Introduction ix Features ...x For More Information...xiii Guide to the Operation Guide...xiv Chapter 1 Using the Operator Panel 1-1 Road Map...1-6 Printing Test Pages ...1-12 Menu Map ...1-12 Status Page...1-14 Service Status Page ...1-18 Network Card Interface Status Page 1-19 Font Lists...1-21 - Kyocera FS 1920 | FS-1920 Operation Guide Rev 1.2 - Page 6
1-47 Setting the Character Pitch for Courier/Letter Gothic 1-48 Code Set...1-49 Number of Copies...1-50 Printing Orientation ...1-51 KIR (Kyocera Image Refinement) ...1-52 Ecoprint ...1-54 Resolution...1-55 e-MPS ...1-56 Quick Copy ...1-57 Proof and Hold ...1-59 Printing a Private Job ...1-61 - Kyocera FS 1920 | FS-1920 Operation Guide Rev 1.2 - Page 7
3 Maintenance 3-1 Toner Container Replacement ...3-2 Toner Container Replacement Interval 3-2 Replenishing Toner ...3-3 Waste Toner Box Replacement ...3-6 Replacing the Waste Toner Box...3-6 Cleaning ...3-9 Cleaning the Charger Wire ...3-9 Cleaning the Charger Grid...3-10 Paper Transfer Unit - Kyocera FS 1920 | FS-1920 Operation Guide Rev 1.2 - Page 8
Troubleshooting 4-1 General Guide...4-2 Print Quality Problems ...4-3 Indicators and Messages ...4-6 Indicators...4-6 Maintenance Messages...4-7 Error Messages ...4-10 Correcting a Paper Jam...4-12 Jam at the Paper Cassette or Inside the Printer the Printer Memory...A-3 Installing Option Units - Kyocera FS 1920 | FS-1920 Operation Guide Rev 1.2 - Page 9
Interface (Option) ...B-6 RS-232C Interface...B-6 RS-232C Protocol ...B-7 PRESCRIBE FRPO D0 Command...B-9 RS-232C Cable Connection ...B-10 Obtain a Suitable RS-232C Cable...B-10 Connecting the Printer to the Computer B-10 Appendix C Specifications C-1 Glossary Glossary-1 Index Index-1 viii - Kyocera FS 1920 | FS-1920 Operation Guide Rev 1.2 - Page 10
The Kyocera Mita page printer has many extremely desirable features. It was designed to make a contribution to a cleaner environment as well as to represent the latest generation of page printer technology. This section contains the following subsections. • Features • For More Information... • Guide - Kyocera FS 1920 | FS-1920 Operation Guide Rev 1.2 - Page 11
This section outlines the common major printer features of the FS-1920 page printer. Ultra long life modules The drum, developer, and fuser have been designed for ultra long life. Amorphous silicon drum The drum has been developed using Kyocera's unique ceramic technology using amorphous silicon - Kyocera FS 1920 | FS-1920 Operation Guide Rev 1.2 - Page 12
Serial Bus) Interface This printer supports Full-Speed USB 2.0 system. Printer control language PRESCRIBE The printer uses PRESCRIBE, Kyocera Mita's page printer control language selected PDF file directly to the printer without invoking a printer driver. Account management system The account - Kyocera FS 1920 | FS-1920 Operation Guide Rev 1.2 - Page 13
Microdrive (hard disk unit) slot for various functions such as job retention, VMB, transferring management information (MIB) between the printer and the host computer. Support for network printer monitor utility (KM-NET VIEWER) Allows network wide management of printers. See the readme file in the - Kyocera FS 1920 | FS-1920 Operation Guide Rev 1.2 - Page 14
. Describes the procedure to install the printer driver software. Guides you through topics concerning the operations and maintenance of the printer. Describes how to install and set the printer driver. PRESCRIBE is the native language of the Kyocera Mita printers. This Technical Reference contains - Kyocera FS 1920 | FS-1920 Operation Guide Rev 1.2 - Page 15
of paper that can be used with the printer. Chapter 3 Maintenance This chapter explains how to replace the toner container, waste toner box, and how to care for your printer. Chapter 4 Troubleshooting This chapter explains how to handle printer problems that may occur, such as paper jams. Chapter - Kyocera FS 1920 | FS-1920 Operation Guide Rev 1.2 - Page 16
are potentially extremely hazardous to the human body or devices. Option Indicates operations that can be performed or are effective only when the required option unit is installed. xv - Kyocera FS 1920 | FS-1920 Operation Guide Rev 1.2 - Page 17
Chapter 1 Using the Operator Panel 1 This chapter explains the following topics: • Understanding the Operator Panel • Printing Test Pages • Paper Handling • Pagination • e-MPS • Interface • Operating the Storage Device • Configuration 1-1 - Kyocera FS 1920 | FS-1920 Operation Guide Rev 1.2 - Page 18
FormFeed Time Out The printer is self-testing after power-up. The printer is warming up and is not ready. When the printer is switched on for the first time after the toner container is installed, (Adding toner) also appears. The printer is ready to print. The printer is receiving data, generating - Kyocera FS 1920 | FS-1920 Operation Guide Rev 1.2 - Page 19
10-1/2 inches) A5 ISO A5 (14.8 × 21 cm) #6 Commercial 6-3/4 (3-5/8 × 6-1/2 inches)† A6 ISO A6 #9 Commercial 9 (10 inches) MO Monarch HA Japanese Postcard (10 × 14.8 cm)† (3-7/8 × C5 ISO C5 Y4 Envelope (Youkei 4) (16.2 × 22.9 cm) (10.5 × 23.5 cm)† b5 ISO B5 (17.6 × 25 cm) CU - Kyocera FS 1920 | FS-1920 Operation Guide Rev 1.2 - Page 20
is being processed, or that data is being written to the memory card. Flashing: Indicates when the printer needs maintenance attention or the printer is warming up (Please wait). Lit: Indicates when a problem or an error occurs that you can clear by yourself. (For example, paper jam occurs.) Table - Kyocera FS 1920 | FS-1920 Operation Guide Rev 1.2 - Page 21
when an option serial interface board kit is installed) Option (appears only when an option network interface card is installed) Press the CANCEL key again ENTER key and press the MENU key when Ready is shown on this printer, the AdministrationID menu will be displayed. This menu is the setting menu - Kyocera FS 1920 | FS-1920 Operation Guide Rev 1.2 - Page 22
printer message display. The printer obeys the most recently received printer settings sent from the application software, or from the printer driver These items will not appear unless the printer is installed with the applicable option unit. >>Quick Copy >>Temp.Code JOB Size >>Perm.Code - Kyocera FS 1920 | FS-1920 Operation Guide Rev 1.2 - Page 23
Off >>NetWare Frame Auto >>DHCP OFF >>IP Address >>Subnet Mask >>Gateway Emulation PCL 6 Emulation > KPDL Emulation > KPDL (AUTO) Emulation Line Printer Emulation IBM Proprinter Emulation DIABLO 630 Emulation EPSON LQ-850 >Print KPDL errs Off On >Alt. Emulation PCL 6 >Print KPDL errs - Kyocera FS 1920 | FS-1920 Operation Guide Rev 1.2 - Page 24
>CR Action CR only CR and LF Ignore CR >Wide A4 Off On >> I000 >>Courier Dark Regular >>Letter Gothic Regular Dark >>Size 012.00 >>Pitch 10.00 cpi Continued on next page 1-8 - Kyocera FS 1920 | FS-1920 Operation Guide Rev 1.2 - Page 25
Continued from previous page Print Quality > Hard Disk > RAM Disk Mode ROAfMf Disk Mode On Memory Card > >KIR Mode On Off >Ecoprint Mode Off On >Resolution Fast 1200 mode 300 dpi 600 dpi >Print Density 03 >Read Data >Write Data >Delete Data >List of Partitions >RAM Disk Size >Read Data >Write - Kyocera FS 1920 | FS-1920 Operation Guide Rev 1.2 - Page 26
RearTray FaceUp >Sorter Mode Sorter >Override A4/LT >OOfvferride A4/LT On >Type Adjust > Custom 1 >Reset Type Adjust >Total Print 0123456 >New Toner Installed >>Unit mm inch >>X Dimension >>Y Dimension >>Paper weight Normal 2 >>Duplex Path Enable Disable Continued on next page - Kyocera FS 1920 | FS-1920 Operation Guide Rev 1.2 - Page 27
HEX-DUMP >Printer Reset >Resource Prot. Off Permanent Perm / Temp >Buzzer On Off >Auto Continue > Mode On Mode Off >Finishing > >Service > >>Sleep Mode On Off >>Auto Continue Timer 030sec. >>Duplex Off On >>Print Status Page >>Print Event Log † >>Developer † >>DRUM-CTRL 00 † >>Drum † This - Kyocera FS 1920 | FS-1920 Operation Guide Rev 1.2 - Page 28
may be required to produce a status page when requesting service to the printer. Menu Map The printer prints a full list of menu selection system. Note that menus indicated on the list may vary depending on which option units are installed on the printer. 1 Press the MENU key. 2 Press the or key - Kyocera FS 1920 | FS-1920 Operation Guide Rev 1.2 - Page 29
Sample MENU MAP Printing Test Pages FS-1920 Page Printer MENU MAP 1-13 - Kyocera FS 1920 | FS-1920 Operation Guide Rev 1.2 - Page 30
Test Pages Status Page If you want to check the printer's current status, including memory available and option settings, you appears. Print Status Page ? 4 Press the ENTER key again. The printer prints a status page. For a full description of the status page, see the following pages. 1-14 - Kyocera FS 1920 | FS-1920 Operation Guide Rev 1.2 - Page 31
explained on the following pages. FS-1920 Page Printer STATUS PAGE Firmware Version: Released: 1 Hardware Information Memory 2 3 Page Information 4 Network Status 6 Interfaces Installed Options 5 Emulation 7 Error Log 8 Toner Gauge 9 0 100 10 KIR Test pattern ON 11 Items - Kyocera FS 1920 | FS-1920 Operation Guide Rev 1.2 - Page 32
information shows the firmware version and date of issue of the printer. 2 - Hardware Information This information shows various printer settings, such as the size and type of the paper in the paper cassettes. 3 - Memory This shows the amount of total memory installed in the printer, the amount of - Kyocera FS 1920 | FS-1920 Operation Guide Rev 1.2 - Page 33
Test Pages 10 - Interface Information This information shows the default font and the default emulation for all interfaces installed in the printer. 11 - KIR Test Pattern KIR is the Kyocera Mita's original smoothing function. This test pattern shows the effect of the KIR (Kyocera Image Refinement - Kyocera FS 1920 | FS-1920 Operation Guide Rev 1.2 - Page 34
Printing Test Pages Service Status Page The service status page contains printer settings information that is more detailed than the standard status page and is therefore for mostly service purposes. However, since there is a great deal of information available on the service status page that may - Kyocera FS 1920 | FS-1920 Operation Guide Rev 1.2 - Page 35
Page Option To use this function, the network interface card must be installed on the printer. You can print out a status page for the network interface. The network interface card status page shows the firmware version, the network addresses, and other information under various network protocols - Kyocera FS 1920 | FS-1920 Operation Guide Rev 1.2 - Page 36
key. A blinking question mark (?) appears. >Opt. StatusPage ? Off 8 Select On using the or key. >Opt. StatusPage ? On 9 Press the ENTER key again. >Opt. StatusPage On 10 Press the MENU key. The message display returns to Ready. FS-1920 Page Printer NETWORK STATUS PAGE 1-20 - Kyocera FS 1920 | FS-1920 Operation Guide Rev 1.2 - Page 37
. >List of Internal Fonts 7 Press the ENTER key. A question mark (?) appears. >List of Internal Fonts? 8 Press the ENTER key again. Processing appears, then Ready. The printer prints a list of fonts with a short sample and font ID (number) for each font. 1-21 - Kyocera FS 1920 | FS-1920 Operation Guide Rev 1.2 - Page 38
Printing Test Pages Font Lists Internal Scalable and Bitmapped Fonts List PRESCRIBE Font Name Scalable/Bitmap Password Selection [FSET] Font ID Internal Scalable and Bitmapped Fonts List PRESCRIBE Font Name Scalable/Bitmap Password Selection [FSET] Font ID 1-22 - Kyocera FS 1920 | FS-1920 Operation Guide Rev 1.2 - Page 39
Waiting appears. Processing Waiting 7 Send data to be dumped to the printer. The message Processing will be displayed during receiving the data. Once the possible to cancel the printing of any further dumped data by taking the printer offline by pressing the GO key and then pressing the CANCEL key. - Kyocera FS 1920 | FS-1920 Operation Guide Rev 1.2 - Page 40
by the application software (printer driver). Setting the Paper Size in Paper Installation Guide supplies with the printer. 1 Turn the paper size dial so that the size of the paper you are going to use appears in the paper size window. Paper Size Dial Paper Size Window 2 Adjust the paper guides - Kyocera FS 1920 | FS-1920 Operation Guide Rev 1.2 - Page 41
. Properly set the paper into the paper cassette. For details about the adjustment of the paper guides and paper stopper inside the paper cassette, see the Installation Guide supplied with the printer. Setting Paper Size Dial Use the following procedure to set the paper size dial to OTHER. 1 Pull - Kyocera FS 1920 | FS-1920 Operation Guide Rev 1.2 - Page 42
displayed, press the ENTER key. The paper size is set for the paper cassette. If you selected Custom in step 6, be sure to set the unit of measurement and the dimensions of the paper as described in the following sections. 1-26 - Kyocera FS 1920 | FS-1920 Operation Guide Rev 1.2 - Page 43
measurement. 1 Press the > key. 2 Press the or key repeatedly until >>Unit appears. The unit of measurement can be selected between millimeters and inches. The current unit of measurement is displayed (the default setting is mm). >>Unit mm 3 Press the ENTER key. A blinking question mark (?) appears - Kyocera FS 1920 | FS-1920 Operation Guide Rev 1.2 - Page 44
above, define the same custom size on the printer driver. For details, see KX Printer Drivers Operation Guide. Setting the Paper Size in MP Tray When . This menu does not appears when the option envelope feeder is installed on the printer. For more details about the paper sizes that can be fed from - Kyocera FS 1920 | FS-1920 Operation Guide Rev 1.2 - Page 45
Paper Handling 3 Press the > key. 4 Press the or key repeatedly until >MP Tray Size appears. >MP Tray Size A4 5 Press the ENTER key. A blinking question mark (?) appears. >MP Tray Size ? A4 6 Press the or key to display the desired MP tray size. The display changes as shown below. A4 Executive - Kyocera FS 1920 | FS-1920 Operation Guide Rev 1.2 - Page 46
. If the paper type is set correctly, you can perform printing using the media type selection function from the application software (printer driver). The factory default setting is Plain. For more details about the paper types that can be fed from the paper cassette, see Chapter 2. 1 Press the - Kyocera FS 1920 | FS-1920 Operation Guide Rev 1.2 - Page 47
select the paper cassette according to the selection made by the application software (printer driver). The factory default setting is Plain. This menu does not appears when the option envelope feeder is installed on the printer. For more details about the paper types that can be fed from the - Kyocera FS 1920 | FS-1920 Operation Guide Rev 1.2 - Page 48
and the message display returns to Ready. Creating Custom Paper Type The following describes the procedure used to set a user-defined paper type for the printer. Eight custom user settings may be registered. After having been set, any of these may be called up when setting the paper type for a paper - Kyocera FS 1920 | FS-1920 Operation Guide Rev 1.2 - Page 49
Paper Handling 5 Press the ENTER key. A blinking question mark (?) appears. >Type Adjust > ? Custom 1 6 Press the or key to display the desired paper type. The display changes as shown below. Custom (1 to 8) Plain Transparency Preprinted Labels Bond Recycled Vellum Rough Letterhead Color Prepunched - Kyocera FS 1920 | FS-1920 Operation Guide Rev 1.2 - Page 50
ENTER key. 6 Press the MENU key. The message display returns to Ready. If the paper type is set to Custom and the option duplexer is installed on the printer, duplex printing can be enabled and disabled. See Setting the Duplex Path on the following page. 1-34 - Kyocera FS 1920 | FS-1920 Operation Guide Rev 1.2 - Page 51
Paper Handling Setting the Duplex Path To use this function, the duplexer must be installed on the printer. Option If the paper type is set to Custom and the option duplexer is installed on the printer, you can set whether or not to enable duplex printing as follows. The default setting is Enable - Kyocera FS 1920 | FS-1920 Operation Guide Rev 1.2 - Page 52
Paper Handling Resetting the Custom Paper Type Resets the settings of Custom 1 to 8 that are set in Creating Custom Paper Type on page 1-32. 1 Press the MENU key. 2 Press the or key repeatedly until Paper handling > appears. Paper Handling > 3 Press the > key. 4 Press the or key repeatedly until > - Kyocera FS 1920 | FS-1920 Operation Guide Rev 1.2 - Page 53
on the MP tray overriding another paper source that is selected on the printer driver. After all paper sheets in the MP tray have been used up (approximately This menu does not appears when the option envelope feeder is installed on the printer. The maximum capacity for the MP tray of 100 sheets is - Kyocera FS 1920 | FS-1920 Operation Guide Rev 1.2 - Page 54
Source You can select from which paper source printing will be performed. If no option units are installed, the only selections are the paper cassette and MP tray of the printer. If option paper feeders are installed, they can also be selected using the manner described below. 1 Press the MENU key - Kyocera FS 1920 | FS-1920 Operation Guide Rev 1.2 - Page 55
the top tray or to the rear tray. If an option sorter is installed, it can also be selected using the manner described below. 1 Press the MENU output tray changes as shown below. Top tray FaceDn (Printer's top tray) [Default] RearTray FaceUp (Printer's rear tray) [Option rear tray required] Sorter - Kyocera FS 1920 | FS-1920 Operation Guide Rev 1.2 - Page 56
Paper Handling Overriding A4 and Letter Size Difference This selects whether to enable or disable the difference between A4 size and Letter size. Under the default setting of Off, the paper size of the paper source is matched to the paper size formatting the jobs. If these differ, a corresponding - Kyocera FS 1920 | FS-1920 Operation Guide Rev 1.2 - Page 57
emulation modes shown below appears, indicating the current emulation. PCL 6 (default) KPDL KPDL (AUTO) Line Printer IBM Proprinter DIABLO 630 EPSON LQ-850 KPDL is the Kyocera's implementation of the PostScript page description language. 3 Press the ENTER key. A blinking question mark (?) appears - Kyocera FS 1920 | FS-1920 Operation Guide Rev 1.2 - Page 58
the MENU key. The message display returns to Ready. Alternative Emulation for KPDL Emulation The auto KPDL (KPDL (AUTO)) emulation enables the printer to automatically change the emulation mode according to the print job received. The alternative emulation can be selected using the operator panel - Kyocera FS 1920 | FS-1920 Operation Guide Rev 1.2 - Page 59
Press the or key repeatedly until the desired alternative emulation appears. 9 Press the ENTER key. 10 Press the MENU key. The message display returns to Ready. Printing KPDL Errors The printer can print error descriptions when printing error occurs during KPDL emulation. The default is Off - the - Kyocera FS 1920 | FS-1920 Operation Guide Rev 1.2 - Page 60
key. 10 Press the MENU key. The message display returns to Ready. You can select the default font for the current interface. In addition to the internal fonts, all fonts that are downloaded to the printer memory, . This operation is possible only when option fonts are installed in the printer. 1-44 - Kyocera FS 1920 | FS-1920 Operation Guide Rev 1.2 - Page 61
number appears. For font numbers of the internal fonts, see List of Fonts on page 5-2. 9 When the desired font is displayed, press the ENTER key. 10 Press the MENU key. The message display returns to Ready. 1-45 - Kyocera FS 1920 | FS-1920 Operation Guide Rev 1.2 - Page 62
-point increments. You can use the > or < key to move the cursor right and left. 9 When the desired size is displayed, press the ENTER key. 10 Press the MENU key. The message display returns to Ready. 1-46 - Kyocera FS 1920 | FS-1920 Operation Guide Rev 1.2 - Page 63
appears. >>Courier Regular 7 Press the ENTER key. A blinking question mark (?) appears. >>Courier ? Regular 8 Select Regular or Dark using the or key. 9 Press the ENTER key. 10 Press the MENU key and the message display returns to Ready. 1-47 - Kyocera FS 1920 | FS-1920 Operation Guide Rev 1.2 - Page 64
> Internal 5 Check that Internal is displayed and press the > key. 6 Press the or key repeatedly until >>Pitch appears. >>Pitch 10.00 cpi 7 Press the ENTER key. A blinking cursor ( _ ) appears. >Pitch 10.00 cpi 8 Press the or key to increase or decrease the value of the figure where the cursor is - Kyocera FS 1920 | FS-1920 Operation Guide Rev 1.2 - Page 65
Code Set Pagination You can change the character code set. Available character code sets vary depending on the current font. (The default is IBM PC-8.) 1 Press the MENU key. 2 Press the or key repeatedly until Font > appears. Font > 3 Press the > key. Press the or key until > Code Set appears. - Kyocera FS 1920 | FS-1920 Operation Guide Rev 1.2 - Page 66
Pagination Number of Copies You can set the number of copies to be printed of each page for the current interface. The number of copies can be set between 1 and 999. 1 Press the MENU key. 2 Press the or key repeatedly until Page set > appears. Page Set > 3 Press the > key. 4 Press the or key - Kyocera FS 1920 | FS-1920 Operation Guide Rev 1.2 - Page 67
Pagination Printing Orientation The default orientation of the page can be selected from the portrait (upright) and landscape (sideways) page orientation. Portrait orientation Landscape orientation A A 1 Press the MENU key. 2 Press the or key repeatedly until Page Set > appears. Page Set > - Kyocera FS 1920 | FS-1920 Operation Guide Rev 1.2 - Page 68
Pagination KIR (Kyocera Image Refinement) This printer incorporates the KIR (Kyocera Image Refinement) smoothing function. This function FS-1920 Page Printer STATUS PAGE Firmware Version: Released: Memory Page Information Network Status Interfaces Installed Options Emulation Error Log Toner - Kyocera FS 1920 | FS-1920 Operation Guide Rev 1.2 - Page 69
Pagination 1 Press the MENU key. 2 Press the or key repeatedly until Print Quality > appears. Print Quality > 3 Press the > key. 4 Press the or key repeatedly until >KIR Mode appears. >KIR Mode On 5 Press the ENTER key. A blinking question mark (?) appears. >KIR Mode ? On 6 Select On or Off using - Kyocera FS 1920 | FS-1920 Operation Guide Rev 1.2 - Page 70
Pagination Ecoprint The Ecoprint enables you to reduce the amount of toner consumed on the page so as to save your printing costs. You can set to Ecoprint mode on, as follows. (The factory default setting is - Kyocera FS 1920 | FS-1920 Operation Guide Rev 1.2 - Page 71
Resolution Pagination Proceed as follows to set the default print resolution from three ways - 300 dpi, 600 dpi, and Fast 1200 mode. The clarity of printed characters and graphics becomes sharper in this order. 1 Press the MENU key. 2 Press the or key repeatedly until Print Quality > appears. Print - Kyocera FS 1920 | FS-1920 Operation Guide Rev 1.2 - Page 72
less network traffic. • To use the e-MPS system, an option hard disk must be installed in the printer. For details, see Appendix A Options. Note • The RAM disk may also be cover pages Start storing by Printer driver Printer driver Printer driver Printer driver On terminating print Prints - Kyocera FS 1920 | FS-1920 Operation Guide Rev 1.2 - Page 73
printer driver when printing from a computer. Virtual Mailbox Virtual mailbox is part of Job Storage, which stores print jobs on the Virtual mailbox is part of copies from the printer operator panel. To print a job as a quick copy job, see KX Printer Drivers Operation Guide. The default number of - Kyocera FS 1920 | FS-1920 Operation Guide Rev 1.2 - Page 74
Quick Copy ?Arlen 7 Press the ENTER key. The job name entered in the printer driver (Report, in this example) appear with a blinking question mark (?) before the letters Report Copies 001 10 Press the ENTER key to finalize the copy count. The printer prints the specified number of copies for the job - Kyocera FS 1920 | FS-1920 Operation Guide Rev 1.2 - Page 75
before continuing to print the remaining copies. Since you can proof the printouts before printing the remaining copies, wastage of paper can be reduced. The printer prints one copy and, at the same time, saves the print job on the Microdrive. You can also change the number of copies when resuming - Kyocera FS 1920 | FS-1920 Operation Guide Rev 1.2 - Page 76
Quick Copy ?Arlen 7 Press the ENTER key. The job name entered in the printer driver (Report, in this example) appear with a blinking question mark (?) before the letters Report Copies 001 10 Press the ENTER key to finalize the copy count. The printer prints the specified number of copies for the job - Kyocera FS 1920 | FS-1920 Operation Guide Rev 1.2 - Page 77
release the job from the operator panel. At sending the job from the application software, you should specify a 4-digit access code in the printer driver. The job is released for printing by entering the access code on the operator panel. Thus, this function ensures confidentiality of the print job - Kyocera FS 1920 | FS-1920 Operation Guide Rev 1.2 - Page 78
. The ID input line appears. Enter the four-digit access code entered in the printer driver and press the ENTER key. To enter the ID, press the < or > and then enter the correct number by pressing the or key. >Agenda ID 0000 10 You can set the number of copies to be printed. To increase the copy - Kyocera FS 1920 | FS-1920 Operation Guide Rev 1.2 - Page 79
e-MPS > appears. e-MPS > 3 Press the > key. 4 Press the or key repeatedly until >Private/Stored appears. The name entered in the printer driver (Harold, in this example) also appears. >Private/Stored Harold 5 Press the ENTER key. A blinking question mark (?) before a user name appears. >Private - Kyocera FS 1920 | FS-1920 Operation Guide Rev 1.2 - Page 80
printer driver and press the ENTER key. To enter the ID, press the < or > key to move the cursor to the number to be changed and then enter the correct number by pressing the or key. >Agenda ID 0000 10 If you entered an access code for the printer driver, enter the four-digit access code and press - Kyocera FS 1920 | FS-1920 Operation Guide Rev 1.2 - Page 81
printer. To do this, from the CD-ROM Main Menu, select Printer Utilities > Install KM-NET Job Manager. 1 Browse through Windows Start > Programs > KYOCERA MITA the printer, make sure that the printer driver is set to print to a local port. To check this out, click the Note Details tab of the printer - Kyocera FS 1920 | FS-1920 Operation Guide Rev 1.2 - Page 82
e-MPS 5 Double click Model Name on the list. The jobs currently stored in the printer are shown. To print the job, right click Job name and then click Print on the drop down list that appears. It is possible to - Kyocera FS 1920 | FS-1920 Operation Guide Rev 1.2 - Page 83
e-MPS Printing a List of Code Jobs If you select Permanent Job Storage on the printer driver, you can have a List of Code Job printed using the operator panel. 1 Press the MENU key question mark (?) appears. >List of Code JOB ? 6 Press the ENTER key again. The printer prints a Code Job list. 1-67 - Kyocera FS 1920 | FS-1920 Operation Guide Rev 1.2 - Page 84
e-MPS Retrieving Jobs from Virtual Mailbox (VMB) To use this mode, an option Microdrive must be installed in the printer. Option To retrieve the jobs posted in the virtual mailbox, proceed as follows. 1 Press the MENU key. 2 Press the or key repeatedly until e-MPS > appears. e- - Kyocera FS 1920 | FS-1920 Operation Guide Rev 1.2 - Page 85
repeatedly until >List of VMB appears. >List of VMB 5 Press the ENTER key. A question mark (?) appears. >List of VMB ? 6 Press the ENTER key again. The printer prints a list of jobs currently posted in the virtual mailboxes. 1-69 - Kyocera FS 1920 | FS-1920 Operation Guide Rev 1.2 - Page 86
e-MPS e-MPS Configuration Option You can change the following parameters for e-MPS operation: • Maximum number of Quick Copy/Proof and Hold jobs • Maximum space assigned to temporary code jobs • Maximum space assigned to permanent code jobs • Maximum space assigned to virtual mailboxes The total - Kyocera FS 1920 | FS-1920 Operation Guide Rev 1.2 - Page 87
When the desired maximum number of jobs is set, press the ENTER key. 10 Press the MENU key. The message display returns to Ready. Maximum Space from 0 to 9999 (megabytes). The actual maximum size depends on the size of free hard disk space, however. The default size is 50 MB. 1 Press the MENU - Kyocera FS 1920 | FS-1920 Operation Guide Rev 1.2 - Page 88
left. 9 When the desired size is displayed, press the ENTER key. 10 Press the MENU key. The message display returns to Ready. Maximum Space from 0 to 9999 (megabytes). The actual maximum size depends on the size of free Microdrive space, however. The default size is 50 MB. 1 Press the MENU key - Kyocera FS 1920 | FS-1920 Operation Guide Rev 1.2 - Page 89
the desired size is displayed, press the ENTER key. 10 Press the MENU key. The message display returns to change the maximum space from 0 to 9999 (megabytes). The actual maximum size depends on the size of free Microdrive space, however. The default size is 50 MB. 1 Press the MENU key. 2 Press - Kyocera FS 1920 | FS-1920 Operation Guide Rev 1.2 - Page 90
kit and network interface card can also be installed. Various printing environment parameters such as the default emulation can be changed indepently on different interfaces by using the printer Mode The parallel interface mode of this printer supports a bi-directional/highspeed mode. Normally, - Kyocera FS 1920 | FS-1920 Operation Guide Rev 1.2 - Page 91
names shown below appears, indicating the current interface. Parallel (default) USB Serial (when a serial interface board kit is installed) Option (when a network interface card is installed) 3 Press the ENTER key. A blinking question mark (?) appears. Interface ? Parallel 4 Press the or key until - Kyocera FS 1920 | FS-1920 Operation Guide Rev 1.2 - Page 92
Interface Serial Interface Parameters Option This section applies to the printers having the option serial interface board kit (IB-11) installed. The baud rate, data bits, stop bits, parity, and protocol for the serial interface can be set as follows: 1 Press the MENU key. 2 Press the - Kyocera FS 1920 | FS-1920 Operation Guide Rev 1.2 - Page 93
115200. Some computers may not be compatible with a baud rate of 115200 bps. If you set the baud rate to 115200 and communication problems occur, Note lower the baud rate. 9 Display the desired baud rate and press the ENTER key. 10 Press the MENU key. The message display returns to Ready. 1-77 - Kyocera FS 1920 | FS-1920 Operation Guide Rev 1.2 - Page 94
printers having the option network card installed. To make your printer supports TCP/IP, Netware, and EtherTalk networks, you will need to install the option network interface card in the printer serial interface board kit is installed) Option (when a network interface card is installed) 3 Press the - Kyocera FS 1920 | FS-1920 Operation Guide Rev 1.2 - Page 95
EtherTalk must be activated (On) for networking with Macintosh computers. >Opt. StatusPage On When the item is set to On, the printer prints out a network status page when it prints the printer status. See page 1-19 7 The following example explains how to activate TCP/IP protocol to connect the - Kyocera FS 1920 | FS-1920 Operation Guide Rev 1.2 - Page 96
the item to be set and press the ENTER key. For DHCP, a question mark (?) appears. For IP Address, Subnet Mask, and Gateway, the cursor ( ) blinks. 10 For DHCP, select On or Off using the or key. For IP Address, Subnet Mask, and Gateway addresses, press the or key to change the - Kyocera FS 1920 | FS-1920 Operation Guide Rev 1.2 - Page 97
in the manner described below. The maximum RAM disk size can be calculated as follows: Maximum RAM disk size = Total printer memory - 9 MB For example, if the total memory installed in your printer is 32 MB, you can set 23 MB of RAM disk. If you attempt to set the RAM disk size - Kyocera FS 1920 | FS-1920 Operation Guide Rev 1.2 - Page 98
key again, and change the RAM disk size using the or key. It is not possible to make a setting that exceeds total printer memory. The default value for the RAM disk is the total printer memory minus 9 MB. This parameter may be set anywhere from 0001 to 1024 depending on the available - Kyocera FS 1920 | FS-1920 Operation Guide Rev 1.2 - Page 99
Operating the Storage Device Reading Data To read data on a CompactFlash card, Microdrive, or the RAM disk use the following procedure: 1 Press the MENU key. 2 Press the or key repeatedly until Memory Card >, Hard Disk > or RAM Disk Mode > appears. Memory Card > 3 Press the > key. 4 Press the or - Kyocera FS 1920 | FS-1920 Operation Guide Rev 1.2 - Page 100
, see Formatting a Storage Device on page 1-88. You can format the Microdrive or the RAM disk using the operator panel when the first time you installed a new Microdrive or the RAM disk. About formatting a new Microdrive. After writing is complete, you can print a list of data stored in the storage - Kyocera FS 1920 | FS-1920 Operation Guide Rev 1.2 - Page 101
instructs the printer to automatically print out a CompactFlash card write information page as shown below. FS-1920 Page Printer WRITE INFORMATION Partition Type. Type of data written (currently only type 2 is supported on page 4-10. If this happens, press the GO key. The message display returns to - Kyocera FS 1920 | FS-1920 Operation Guide Rev 1.2 - Page 102
in the CompactFlash card at once, print a list of data names as explained on page 1-89, Printing a List of Data Names. You can use the printer's operator panel to delete data from a CompactFlash card, the Microdrive or the RAM disk. 1 Press the MENU key. 2 Press the or key repeatedly until Memory - Kyocera FS 1920 | FS-1920 Operation Guide Rev 1.2 - Page 103
Fonts from a CompactFlash Card If a font (CompactFlash) card is already inserted into the slot when the printer is turned on, the fonts are automatically read into the printer. To re-read fonts into the printer from a CompactFlash card, proceed as follows. 1 Press the MENU key. 2 Press the or key - Kyocera FS 1920 | FS-1920 Operation Guide Rev 1.2 - Page 104
. You can format the storage device using the printer operator panel. • Formatting will destroy any existing data on a storage device. • You can format the Microdrive using the operator panel when the first Note time you installed a new Microdrive. About formatting a new Microdrive. To format - Kyocera FS 1920 | FS-1920 Operation Guide Rev 1.2 - Page 105
automatically prints out a format information page as shown below. FS-1920 Page Printer FORMAT INFORMATION Capacity. The total size of the CompactFlash card or the Microdrive memory. Used Space. The size the printer uses for its system. Free Space. The size remaining in the CompactFlash card or the - Kyocera FS 1920 | FS-1920 Operation Guide Rev 1.2 - Page 106
FS-1920 Page Printer Partition Information The list provides the following information that are automatically generated by the printer device in bytes. Free Space. The space remaining in the storage device for storing more data, including the memory space required by the printer for its file - Kyocera FS 1920 | FS-1920 Operation Guide Rev 1.2 - Page 107
• Carriage-Return (CR) Action • Wide A4 Pitch • Print Density • Total Printed Pages • Toner Counter Resetting • Message Language • Automatic Form Feed Timeout • Sleep Timer Setting • Printer Resetting • Resource Protection • Alarm (Buzzer) Setting • Auto Continue Setting • Duplex Printing Error - Kyocera FS 1920 | FS-1920 Operation Guide Rev 1.2 - Page 108
. >Page Protect ? Auto 7 Press the ENTER key. 8 Press the MENU key. The message display returns to Ready. Linefeed (LF) Action This procedure instructs the printer what to do when it receives a linefeed code (character code 0AH). 1 Press the MENU key. 2 Press the or key repeatedly until Page set - Kyocera FS 1920 | FS-1920 Operation Guide Rev 1.2 - Page 109
is displayed, press the ENTER key. 8 Press the MENU key. The message display returns to Ready. Carriage-Return (CR) Action This procedure instructs the printer what to do when it receives a carriagereturn code (character code 0DH) 1 Press the MENU key. 2 Press the or key repeatedly until Page - Kyocera FS 1920 | FS-1920 Operation Guide Rev 1.2 - Page 110
to On to increase the maximum number of characters that can be printed in a line for A4 page (78 characters at 10 pitch) and Letter size page (80 characters at 10 pitch). This setting is effective in only PCL 6 emulation. 1 Press the MENU key. 2 Press the or key repeatedly until Page set - Kyocera FS 1920 | FS-1920 Operation Guide Rev 1.2 - Page 111
Print Density Configuration The print density can be adjusted in five steps: from 01 (light) to 05 (dark). The factory setting is 03. 1 Press the MENU key. 2 Press the or key repeatedly until Print Quality > appears. Print Quality > 3 Press the > key. 4 Press the or key repeatedly until >Print - Kyocera FS 1920 | FS-1920 Operation Guide Rev 1.2 - Page 112
status page. Note that if this operation is performed when the toner container is not replaced, the toner gauge measurement will not be indicated correctly. Also refer to the Installation Guide supplied with the toner kit when replacing the toner container. 1 Press the MENU key. 2 Press the or key - Kyocera FS 1920 | FS-1920 Operation Guide Rev 1.2 - Page 113
the ENTER key. The toner counter is reset. The message display returns to Ready. Message Language You can select the language of the messages on the message display by following the procedure given below. You can optionally download messages in order language. Contact your Kyocera Mita dealer for - Kyocera FS 1920 | FS-1920 Operation Guide Rev 1.2 - Page 114
Configuration 6 Press the key. The display cycles through the available selections in the following order (The key cycles in the reverse order): >MSG Language ? English >Langue ? Francais >Anzeigesprache ? Deutsch >Lingua ? Italiano >Berichttaal ? Nederlands >Idioma ? Español >Idioma da MSG ? - Kyocera FS 1920 | FS-1920 Operation Guide Rev 1.2 - Page 115
Configuration Automatic Form Feed Timeout When the printer receives no data for a certain time, it time out and releases the current interface: it prints whatever data it has in its buffer and feeds - Kyocera FS 1920 | FS-1920 Operation Guide Rev 1.2 - Page 116
is not printing, processing, or receiving data. You can adjust the timer value, the length of time the printer waits before entering sleeping mode in the absence of data. 1 Press the MENU key. 2 Press the or key repeatedly until Others > appears. Others > 3 Press the > - Kyocera FS 1920 | FS-1920 Operation Guide Rev 1.2 - Page 117
Configuration Turning Off the Sleep Timer You can turn off the sleep timer function by following the procedure given below. 1 Press the MENU key. 2 Press the or key repeatedly until Others > appears. Others > 3 Press the > key. 4 Press the or key repeatedly until >Sleep Timer > appears. >Sleep - Kyocera FS 1920 | FS-1920 Operation Guide Rev 1.2 - Page 118
Resetting The procedure described below resets the printer's temporary conditions, such as the current unit of measurement, page orientation, font, character code set, margins, etc., set by commands to their default values. 1 Press the MENU key. 2 Press the or key - Kyocera FS 1920 | FS-1920 Operation Guide Rev 1.2 - Page 119
are intact when you change the emulation back to PCL 6. Resource protection requires extra memory to store the downloaded fonts and macros. The total size of the printer memory recommended for Note using the resource protection option is affected by several factors. See Appendix A. 1 Press the - Kyocera FS 1920 | FS-1920 Operation Guide Rev 1.2 - Page 120
the paper supply is exhausted, or when paper jamming occurs, an audio warning is made to sound. This is useful, for example, when the printer is in a location some distance from the user. The audio alarm is set to On when leaving the factory. If the alarm is set to Off, it - Kyocera FS 1920 | FS-1920 Operation Guide Rev 1.2 - Page 121
Setting When Auto Continue is enabled, the printer will automatically print the next received data following disabled Press GO If one of the above errors is caused by someone on a network where the printer is being shared, for example, data sent from another person will be printed after a preset - Kyocera FS 1920 | FS-1920 Operation Guide Rev 1.2 - Page 122
Configuration Setting the Auto Continue Recovery Time Follow the procedure given below to change the recovery time for Auto Continue. 1 Press the MENU key. 2 Press the or key repeatedly until Others > appears. Others > 3 Press the > key. 4 Press the or key repeatedly until Auto Continue Mode > - Kyocera FS 1920 | FS-1920 Operation Guide Rev 1.2 - Page 123
Configuration Duplex Printing Error Detection Setting If the error detection setting for duplex printing has been turned On, and you attempt to print onto a paper size and paper type that cannot be used for duplex printing, the Duplex disabled Press GO error message will be displayed and printing - Kyocera FS 1920 | FS-1920 Operation Guide Rev 1.2 - Page 124
Chapter 2 Paper Selection 2 This chapter explains the following topics: • General Guidelines • Special Paper • Paper Type 2-1 - Kyocera FS 1920 | FS-1920 Operation Guide Rev 1.2 - Page 125
ensuring efficient, trouble-free printing and reducing wear and tear on the printer. Paper Availability printer's performance. A high-quality printer cannot produce high-quality results when the wrong paper is used. Low-priced paper is not economical in the long run if it causes printing problems - Kyocera FS 1920 | FS-1920 Operation Guide Rev 1.2 - Page 126
General Guidelines Selecting the Right Paper Laser printing is a process involving laser light, electrostatic discharge, toner, and heat. In addition, as the paper passes through the printer it undergoes considerable sliding, bending, and twisting motions. A highquality printing paper matching the - Kyocera FS 1920 | FS-1920 Operation Guide Rev 1.2 - Page 127
cm Folio 21 × 33 cm Youkei 2 11.4 × 16.2 cm 16K 19.7 × 27.3 cm Youkei 4 10.5 × 23.5 cm Custom Cassette: 14.8 to 21.6 cm × 21 to 29.7 cm For U. S. of the printer. Uneven paper weight can cause multiple feeds, print defects, poor toner fusing, blurring, and other print quality problems. The - Kyocera FS 1920 | FS-1920 Operation Guide Rev 1.2 - Page 128
printer should be neither extremely thick nor extremely thin. If you are having problems properties, and toner fusing characteristics. • Store paper in a cool, dry location. • Keep the paper in its wrapping • After removing paper from storage, let it stand in the same room as the printer for 48 - Kyocera FS 1920 | FS-1920 Operation Guide Rev 1.2 - Page 129
paper can cause feeding problems in the printer. All paper used in the printer should be long grain. printer. Printed sheets will then come out flat. Most paper also has a top and bottom surface. Loading instructions paper is electrostatically charged to attract the toner. The paper must be able to - Kyocera FS 1920 | FS-1920 Operation Guide Rev 1.2 - Page 130
are specified for use with photocopiers and/or page printers. Feed paper other than colored paper or pre- placed in the cassette; they must be fed manually and delivered in the face up stack. Since more likely than white bond paper to give trouble during printing. No liability will be assumed if - Kyocera FS 1920 | FS-1920 Operation Guide Rev 1.2 - Page 131
any part of the printer. Adhesive paper sticking to the drum or rollers will damage the printer. Be label paper is particularly likely to give trouble in printing. Top sheet (white bond paper problems. Some label paper is manufactured with an extra margin of top sheet around the edge. Do not remove - Kyocera FS 1920 | FS-1920 Operation Guide Rev 1.2 - Page 132
a flat place and rub the edges with, for example, a ruler to smooth them. Envelopes The printer can print on envelopes using paper with a basis weight of 60 to 79 g/m² (16 to 21 lb/ream). Envelopes must be manually fed. An envelope is a more complex object than a single sheet of paper. For this - Kyocera FS 1920 | FS-1920 Operation Guide Rev 1.2 - Page 133
Special Paper To avoid jamming due to curled envelopes, do not leave more than approximately 10 printed envelopes stacked in the paper trays during multiple envelope printing. Envelopes should be fed MP tray with the leading edge raised up a few millimeters as shown Note in the illustration. 2-10 - Kyocera FS 1920 | FS-1920 Operation Guide Rev 1.2 - Page 134
that meets the same specifications as the white bond paper (see Paper Specifications on page 2-2) except whiteness. Before purchasing recycled paper, test a sample on the printer and check that the print quality is satisfactory. Note 2-11 - Kyocera FS 1920 | FS-1920 Operation Guide Rev 1.2 - Page 135
printing under the optimum setting for the type of paper being used. Setting the paper type for the paper source from the printer's operator panel will cause the printer to automatically select the paper source and print in the mode best suited to that type of paper. A different paper type setting - Kyocera FS 1920 | FS-1920 Operation Guide Rev 1.2 - Page 136
Chapter 3 Maintenance 3 This chapter explains how to replace the toner container and how to clean parts such as the registration roller and charger wire. This chapter explains the following topics: • Toner Container Replacement • Waste Toner Box Replacement • Cleaning 3-1 - Kyocera FS 1920 | FS-1920 Operation Guide Rev 1.2 - Page 137
and waste toner box) Installation Guide • Be sure to distance items such as floppy disks during toner container replacement. Note • Be sure to clean the inside of the printer when replacing the toner container. For details, see Cleaning on page 3-9. • Use of original Kyocera Mita toner kits is - Kyocera FS 1920 | FS-1920 Operation Guide Rev 1.2 - Page 138
the printer top cover all the way. Top Cover 2 Pull the lock lever (green colored) to the right and gently lift the old toner container. Lock Lever Keep the toner container as level as possible while removing. Note 3 Put the old toner container in the plastic bag supplied with the toner kit and - Kyocera FS 1920 | FS-1920 Operation Guide Rev 1.2 - Page 139
shake the toner container (in the direction of the arrows) ten times or more. This ensures that the toner is evenly distributed inside. New Toner Container 10 times or more 6 Carefully remove the protective seal (orange colored). 7 Install the toner container into the printer. Protective Seal - Kyocera FS 1920 | FS-1920 Operation Guide Rev 1.2 - Page 140
is necessary to clean the inside of the printer after replacing the toner container. If the toner container is replaced when Replace toner Clean Note printer is displayed, Clean printer Press GO will appear after replacement. After cleaning the inside of the printer (see Cleaning on page 3-9), the - Kyocera FS 1920 | FS-1920 Operation Guide Rev 1.2 - Page 141
with the new one from the new toner kit. Note 1 Open the left cover on the left side of the printer. Left Cover Old Waste Toner Box 2 While holding the waste toner box, press the lock lever and then gently remove the waste toner box. Lock Lever Remove the waste toner box as gently as possible so - Kyocera FS 1920 | FS-1920 Operation Guide Rev 1.2 - Page 142
Waste Toner Box Replacement 3 Cap the waste toner box after removing from the printer. Cap Old Waste Toner Box 4 To avoid toner spilling, place the capped waste toner box in the plastic bag supplied before proper disposal. Plastic Bag 5 Open the cap of the new waste toner box. Cap New Waste Toner - Kyocera FS 1920 | FS-1920 Operation Guide Rev 1.2 - Page 143
into place. New Waste Toner Box 7 Ensure that it is correctly inserted and close the left cover. The printer parts must be cleaned when replacing the toner container. See Cleaning on page 3-9. 8 When the toner container is replaced, reset the toner counter (see Toner Counter Resetting on page 1-96 - Kyocera FS 1920 | FS-1920 Operation Guide Rev 1.2 - Page 144
GO key; the message will disappear and the printer will be ready for printing. Cleaning the Charger Wire The charger wire is a part in the drum unit that needs to be periodically cleaned. You can clean the charger wire by pulling the cleaning knob as instructed below. 1 Open the left cover on the - Kyocera FS 1920 | FS-1920 Operation Guide Rev 1.2 - Page 145
The charger grid is a part located at the bottom of the charger unit, which also needs to be cleaned. You should use a grid cleaner attaching it to the printer and pull out the charger unit as instructed below. 1 Take the grid cleaner from protective bag in the new toner kit, and remove the cap. Cap - Kyocera FS 1920 | FS-1920 Operation Guide Rev 1.2 - Page 146
at least 5 times. It is easier to pull out the charger unit for the first time if it is raised slightly, as shown in the figure. This cleans grid part underneath the charger unit. (1) (3) (2) Charger Unit 4 Remove the grid cleaner from the printer and dispose of it. The grid cleaner is not re-usable - Kyocera FS 1920 | FS-1920 Operation Guide Rev 1.2 - Page 147
wire and grid, push the charger unit all the way in and close the left cover. Paper Transfer Unit To avoid print quality problems due to paper dust and debris, clean the paper transfer unit in the following manner. 1 While pulling the paper transfer unit release lever (green colored), pull out - Kyocera FS 1920 | FS-1920 Operation Guide Rev 1.2 - Page 148
ramp using the wiper cloth included in the toner kit. Transfer Roller [Black] See Note below. Wiper Cloth Paper Ramp Registration Roller [Metal] Paper Transfer Unit Be careful not to touch the transfer roller (the black roller) during cleaning as this may adversely affect print quality. Note - Kyocera FS 1920 | FS-1920 Operation Guide Rev 1.2 - Page 149
Chapter 4 Troubleshooting 4 This chapter explains how to handle printer problems that may occur. If a problem cannot be corrected, contact your Kyocera Mita dealer. This chapter explains the following topics: • General Guide • Print Quality Problems • Indicators and Messages • Correcting a Paper Jam - Kyocera FS 1920 | FS-1920 Operation Guide Rev 1.2 - Page 150
indicator. Flashing Lit A maintenance message appears in the message problem occurs only with a specific file or application, check the printer settings for that application. Table 4-1 If you still cannot correct a printer problem even after checking the above, please contact your Kyocera Mita - Kyocera FS 1920 | FS-1920 Operation Guide Rev 1.2 - Page 151
as blank output as. The troubleshooting procedure for each type of problem is explained below. If you still can not solve the problem, contact your Kyocera Mita dealer. Printed Results Completely blank printout Corrective Action Check the developer unit. Open the printer top cover and check that - Kyocera FS 1920 | FS-1920 Operation Guide Rev 1.2 - Page 152
charger wire. Open the printer's left cover. Pull the cleaning knob (green colored) slowly in and out a few times. See Toner Container Replacement on page 3-2. Check the charger unit installation. Open the printer left cover and check that the charger unit is correctly installed and seated as far - Kyocera FS 1920 | FS-1920 Operation Guide Rev 1.2 - Page 153
the paper Characters out of position. Print Quality Problems Corrective Action Check the paper chute and the ramp. Pull out the paper transfer unit and check for toner on the paper ramp. Clean the paper ramp using a soft, dry, lintfree cloth. See Cleaning on page 3-9. Check the transfer roller. If - Kyocera FS 1920 | FS-1920 Operation Guide Rev 1.2 - Page 154
Either data is being processed, or data is being written onto the option CompactFlash card or Microdrive. The printer needs maintenance attention or the printer is warming up (Please wait). A problem or an error occurs that you can clear by yourself. (For example, a paper jam occurs.) Operations are - Kyocera FS 1920 | FS-1920 Operation Guide Rev 1.2 - Page 155
option hardware has been installed. Be sure to install proper option hardware compatible with the FS-1920. Call a service person. 0123456 indicates the number of printed pages. Cassette # not loaded The paper cassette may not be propery inserted into the printer. Reinsert the paper cassette - Kyocera FS 1920 | FS-1920 Operation Guide Rev 1.2 - Page 156
turned on or the sorter's mode was switched. Remove all the paper inside the sorter. ;Ò Replace toner Clean printer Replace the toner container using a new toner kit. The printer does not operate when this message is displayed. See Toner Container Replacement on page 3-2. ;Ò Set paper Press GO - Kyocera FS 1920 | FS-1920 Operation Guide Rev 1.2 - Page 157
because there is not enough internal memory. Try adding more memory or changing resolution. See Appendix A. The printer's internal memory is running low due to the number of fonts and macros downloaded. Print a status page to see how much user memory is left, and try deleting unnecessary fonts and - Kyocera FS 1920 | FS-1920 Operation Guide Rev 1.2 - Page 158
system is not installed. Recheck the requirements for in order to free up space. 05 the available memory. 10: Formatting is not printer driver. Insert the same Remove the wrong CompactFlash card from the printer's CompactFlash card slot and insert the correct CompactFlash card. The printer - Kyocera FS 1920 | FS-1920 Operation Guide Rev 1.2 - Page 159
card which can be used by this printer. (See CompactFlash (Memory) Card on page A-30.) 02: The CompactFlash card is not installed. Recheck the requirements for using the CompactFlash card. 04: The capacity of the CompactFlash card is insufficient. Clean up files. 05: Specified file not on - Kyocera FS 1920 | FS-1920 Operation Guide Rev 1.2 - Page 160
to feed at all. The jam can be corrected by removing the paper. The printer goes off-line when the Paper jam message is displayed. When a jam MP Tray Table 4-6 Paper jam location A B C D E Description Paper is jammed at the paper cassette or inside the printer. Paper is jammed at the option - Kyocera FS 1920 | FS-1920 Operation Guide Rev 1.2 - Page 161
for tiny pieces of paper that may have been torn off and overlooked when the jammed paper was removed. If you cannot solve the problem by changing the paper, there may be a problem with the printer. Call a service person. When pulling the paper, pull it gently so as not to tear it. Torn pieces of - Kyocera FS 1920 | FS-1920 Operation Guide Rev 1.2 - Page 162
Paper is jammed at the paper cassette or inside the printer. Remove the jammed paper using the procedure given below. While Open cassette 1 and Pull out the paper cassette and remove the jammed paper. pull out paper transfer unit then remove the paper jam. 2 Push the paper cassette back in - Kyocera FS 1920 | FS-1920 Operation Guide Rev 1.2 - Page 163
it as shown in B. A B Registration Roller Registration Roller Also, remove the paper jam 4 Open the rear cover and remove the jammed paper. from rear cover. Rear Cover Close paper transfer unit. 5 Push the paper cassette and paper transfer unit back in and close the rear cover. - HELP END - Kyocera FS 1920 | FS-1920 Operation Guide Rev 1.2 - Page 164
Duplexer Paper jam Duplexer -- HELP START -- Press ? key Paper is jammed inside the rear cover of the option duplexer or at the duplexer drawer. Remove the jammed paper using the procedure given below. While the display alternates between the paper jam message and HELP START, press the ? key. An - Kyocera FS 1920 | FS-1920 Operation Guide Rev 1.2 - Page 165
3 Remove the jammed paper. and remove the paper jam. Correcting a Paper Jam Close rear cover 4 Close the rear cover of the duplexer and the duplex drawer. and duplex drawer. - HELP END -- Press ? Key ? 4-17 - Kyocera FS 1920 | FS-1920 Operation Guide Rev 1.2 - Page 166
START -- Press ? key ? 1 Examples of online help messages Open the rear cover of the option sorter. Open sorter rear cover Rear Cover and remove the paper jam 2 Remove the jammed paper. If both ends of the paper are inside the sorter, turn the paper feed gears in the direction of the arrows - Kyocera FS 1920 | FS-1920 Operation Guide Rev 1.2 - Page 167
Correcting a Paper Jam Close rear cover. 3 Close the rear cover of the option sorter. - HELP END -- Press ? Key ? 4-19 - Kyocera FS 1920 | FS-1920 Operation Guide Rev 1.2 - Page 168
Tray Paper jam MP tray Paper is jammed at the MP tray. Remove the jammed paper using the procedure given below. While the display alternates ? 1 Examples of online help messages Check the 2 MP tray and Remove the paper jammed at the MP tray. Open and close the top cover (the paper jam error - Kyocera FS 1920 | FS-1920 Operation Guide Rev 1.2 - Page 169
of fonts you can use with the printer. A font is a set of characters of a particular design. The design is referred to as a typeface. Several characteristics identify a font. These include the code set (For details on the code sets, read the Programming Manual on the supplied CD-ROM), spacing, pitch - Kyocera FS 1920 | FS-1920 Operation Guide Rev 1.2 - Page 170
key. To print a list of fonts, see Font Lists on page 1-21. Font may be downloaded to the printer's memory from an option memory card or a hard disk. PCL (Scalable and Bitmap) Fonts Font number Font samples 0 1 2 3 4 5 6 7 8 9 10 11 12 13 14 15 16 17 18 19 20 21 22 23 24 25 - Kyocera FS 1920 | FS-1920 Operation Guide Rev 1.2 - Page 171
Font number Font samples 28 29 30 31 32 33 34 35 36 37 38 39 40 41 42 43 44 45 46 47 48 49 50 51 52 53 54 55 56 57 58 59 60 61 62 63 64 65 66 67 5-3 List of Fonts - Kyocera FS 1920 | FS-1920 Operation Guide Rev 1.2 - Page 172
List of Fonts Font number Font samples 68 69 70 71 72 73 74 75 76 77 78 79 80 5-4 - Kyocera FS 1920 | FS-1920 Operation Guide Rev 1.2 - Page 173
KPDL Fonts (1) List of Fonts 5-5 - Kyocera FS 1920 | FS-1920 Operation Guide Rev 1.2 - Page 174
List of Fonts KPDL Fonts (2) 5-6 - Kyocera FS 1920 | FS-1920 Operation Guide Rev 1.2 - Page 175
Appendix A Options A This appendix explains how to expand the printer's memory and how to install each option unit. Also refer to the manuals of the respective option units. This appendix explains the following option units: • Expanding the Printer Memory • PF-60 Paper Feeder • DU-61 Duplexer • SO- - Kyocera FS 1920 | FS-1920 Operation Guide Rev 1.2 - Page 176
via a network if you install the special-purpose utility KPrint (KPrint is included in the CD-ROM supplied with IB-20/21E/22.). For details, see User's Manual in the CD-ROM supplied with IB-20/21E/22. Serial lnterface Board Kit (IB-11) Connect to the computer's serial printer port with a serial - Kyocera FS 1920 | FS-1920 Operation Guide Rev 1.2 - Page 177
and increase the printing speed. By installing DIMM into your printer, the memory in the printer can be increased to a maximum of 288 MB. The expansion memory should be installed only by a Kyocera Mita authorized dealer or Kyocera Mita certified technician. Kyocera Mita shall Note not be liable for - Kyocera FS 1920 | FS-1920 Operation Guide Rev 1.2 - Page 178
Expanding the Printer Memory Removing the Main Circuit Board The main circuit board of the printer is equipped with two sockets for memory expansion. Expansion memory is available in the form of DIMM. The following instructions are intended for the technician only. Note Notes on Handling the Main - Kyocera FS 1920 | FS-1920 Operation Guide Rev 1.2 - Page 179
board all the way out of the printer. DIMM Socket Before pulling the main circuit board out, clear away the area, behind the printer. Foreign objects, accidentally sticking to the back of the main Note circuit board, can cause serious damage to the printer. Install the DIMM as described on the - Kyocera FS 1920 | FS-1920 Operation Guide Rev 1.2 - Page 180
, and 256 MB DIMM can be used for memory expansion. See your Kyocera Mita dealer for purchasing information of the DIMM that are best suited for use with this printer. Installing DIMM Insert the DIMM into the socket as shown below. 1 Remove the DIMM from its package. 2 Open the clips on both ends of - Kyocera FS 1920 | FS-1920 Operation Guide Rev 1.2 - Page 181
. Return the main circuit board to the printer by reversing the procedure explained in Removing the Main Circuit Board from the Printer. Testing the Expansion Memory After you finish installing DIMM in the printer, test the printer to see if the installation was successful. To test the expansion - Kyocera FS 1920 | FS-1920 Operation Guide Rev 1.2 - Page 182
on the Printer Driver After you install the additional memory to the printer, follow the instructions below to set the printer driver so that the printer can use the memories efficiently. 1 Click the Windows start button, and click Printers and Faxes. 2 Right click the Kyocera Mita FS-1920 KX icon - Kyocera FS 1920 | FS-1920 Operation Guide Rev 1.2 - Page 183
Installing Option Units Installing Option Units PF-60 Paper Feeder Up to three option paper feeders can be installed below the printer. A paper feeder can hold approximately 500 sheets of paper at a time. By using option paper feeders in conjunction with the printer paper cassette, which can also - Kyocera FS 1920 | FS-1920 Operation Guide Rev 1.2 - Page 184
Installing Option Units 4 Push down the bottom plate until it locks. 5 Set the paper size dial to the size of paper to be used. 6 Adjust the paper guides and paper stopper to the size of paper to be used. A-10 A4 B5 - Kyocera FS 1920 | FS-1920 Operation Guide Rev 1.2 - Page 185
7 Load paper. Installing Option Units • Do not load more paper than will fit under the load limits on the paper guides. Note • The paper cassette will hold approximately 500 sheets of paper with a 80 g/m² (21 lb) basis weight, or with a thickness of 0.11 mm. Load Limit - Kyocera FS 1920 | FS-1920 Operation Guide Rev 1.2 - Page 186
Installing Option Units DU-61 Duplexer Install the option duplexer immediately below the printer. By combining the two binding modes four different methods. Duplex printing can be specified from the application (printer driver). 1 Remove the tape and the pad from the duplexer. Pad 2 While pushing - Kyocera FS 1920 | FS-1920 Operation Guide Rev 1.2 - Page 187
Installing Option Units 4 Gently place the printer on top of the duplexer. 5 Connect the printer cable (parallel interface cable, USB interface cable, serial interface cable or network interface cable) according to your operation environment. If you are using a paper cassette - Kyocera FS 1920 | FS-1920 Operation Guide Rev 1.2 - Page 188
Installing Option Units 7 Pass the connected cable and power cord through the opening in the duplexer. 8 Install the duplexer rear cover. A-14 - Kyocera FS 1920 | FS-1920 Operation Guide Rev 1.2 - Page 189
about the modes, see KX Printer Drivers Operation Guide. The following installation procedure explains how to install the sorter when the option paper feeder (PF-60) and duplexer (DU-61) have already been installed. 1 Unpack the sorter and place it on its side. 2 Remove the tapes from the sorter - Kyocera FS 1920 | FS-1920 Operation Guide Rev 1.2 - Page 190
Installing Option Units 5 If the duplexer is installed, remove the duplexer rear cover, power cord, and printer cable. 6 Remove the sorter connection cover from the printer. Store the removed cover in a safe place. Sorter Connection Cover 7 Install the sorter by inserting the four hooks on its - Kyocera FS 1920 | FS-1920 Operation Guide Rev 1.2 - Page 191
Installing Option Units 8 Push the sorter down. The levers of the attachment legs are in the lock position. When removing the sorter, unlock the attachment legs by releasing the levers as shown in the figure one by one, and then lift the sorter. 9 Connect the sorter cable to the printer. Sorter - Kyocera FS 1920 | FS-1920 Operation Guide Rev 1.2 - Page 192
Installing Option Units When disconnecting the sorter cable, hold the grip on the connector as shown in the figure and then pull it out. Grip 10 The sorter is equipped with two power cord sockets. The upper one is to be connected to a power outlet and the lower one is to - Kyocera FS 1920 | FS-1920 Operation Guide Rev 1.2 - Page 193
Installing Option Units 12 If the duplexer is installed, secure the power cord to the duplexer. Take care not to loosen the power cord. NO 13 If the duplexer is installed, remove the two cut-out portions from the upper part of the duplexer rear cover removed in step 5. 14 Reinstall the duplexer - Kyocera FS 1920 | FS-1920 Operation Guide Rev 1.2 - Page 194
Installing Option Units 15 Install the five sorter trays to the sorter. Sorter Tray 16 Connect the power cord supplied with the printer to the sorter. Do not move or lift the printer with the sorter installed. Warning NO A-20 - Kyocera FS 1920 | FS-1920 Operation Guide Rev 1.2 - Page 195
the envelope feeder on the printer Turn OFF the power to the printer before installing the envelope feeder. Note 1 Pull the printer's paper transfer unit release lever (green colored), then draw the paper transfer unit fully out of the printer. Paper Transfer Unit Release Lever (green colored) Paper - Kyocera FS 1920 | FS-1920 Operation Guide Rev 1.2 - Page 196
Installing Option Units 3 Fit both ends of the envelope feeder into their mountings on the paper transfer unit as shown in the figure and lay the envelope feeder down toward you. Envelope Feeder 4 Return the paper transfer unit into the printer with the envelope feeder mounted. Load envelopes into - Kyocera FS 1920 | FS-1920 Operation Guide Rev 1.2 - Page 197
Installing Option Units 2 Pull out the sub-tray that matches the size of the envelopes. Sub-tray 3 Load envelopes into the envelope feeder so that they feed in face up, right edge first. Then adjust the envelope feeder's paper guides to the width of the envelope. Paper Guides • Do not set different - Kyocera FS 1920 | FS-1920 Operation Guide Rev 1.2 - Page 198
Installing Option Units 4 Press the paper setting button. The envelope feeder's bottom tray is lifted and envelopes that are fed are secured to the envelope feeder. Paper Setting Button • Paper feed errors may occur when using large envelopes. If this happens, remove the envelopes and move the - Kyocera FS 1920 | FS-1920 Operation Guide Rev 1.2 - Page 199
Installing Option Units PT-4/PT-60 Rear Tray Use the rear tray when you wish paper to be stacked with the printed side facing up (reverse order), or when you are printing on envelopes, postcards, transparencies, or thick paper. When installing it directly to the printer, use PT-4. If an option - Kyocera FS 1920 | FS-1920 Operation Guide Rev 1.2 - Page 200
Installing Option Units Network Interface Card Insert the option network interface card into the option interface slot at the rear of the printer. The network interface card enables the printer to be used in a network. 1 Turn off the printer and disconnect the power cord and printer cable. 2 Remove - Kyocera FS 1920 | FS-1920 Operation Guide Rev 1.2 - Page 201
4 Connect the network cable. Installing Option Units Network Cable 5 Set the network address from the printer operator panel (for details about the modes, see Network Interface Parameters on page 1-78). A-27 - Kyocera FS 1920 | FS-1920 Operation Guide Rev 1.2 - Page 202
Installing Option Units Microdrive (Hard Disk) Insert the Microdrive into its slot on the main circuit board of the printer. If a Microdrive is installed in the printer see your dealer. 1 Turn off the printer and disconnect the power cord and printer cable. 2 Remove the two screws from the rear panel - Kyocera FS 1920 | FS-1920 Operation Guide Rev 1.2 - Page 203
Installing Option Units 4 Install the Microdrive into its slot on the main circuit board. Microdrive Slot Microdrive 5 Return the main circuit board to the printer by reversing the procedure followed when removing it. A-29 - Kyocera FS 1920 | FS-1920 Operation Guide Rev 1.2 - Page 204
Installing Option Units CompactFlash (Memory) Card Insert the CompactFlash card into the card slot located near the handle on the right of the printer. A CompactFlash card is a microchip card that may contain option fonts, macros, forms, etc. The printer reads the contents of the card into its - Kyocera FS 1920 | FS-1920 Operation Guide Rev 1.2 - Page 205
timings, connector specifications, and voltage levels. The RS-232C protocols are also covered. Finally, it explains how to use the printer in a multi-computer environment. This appendix explains the following topics: • Parallel Interface • USB Interface • Serial Interface (Option) • RS-232C Protocol - Kyocera FS 1920 | FS-1920 Operation Guide Rev 1.2 - Page 206
interface. The parallel interface mode can be activated from the operator panel. See Parallel Interface Mode on page 1-74. Use a parallel printer cable that complies with the IEEE1284 standard. Note You can choose from four communication modes: Communication Mode Auto [default] Nibble (high - Kyocera FS 1920 | FS-1920 Operation Guide Rev 1.2 - Page 207
Out Data 2 [Data 3] 5 In/Out Data 3 [Data 4] 6 In/Out Data 4 [Data 5] 7 In/Out Data 5 [Data 6] 8 In/Out Data 6 [Data 7] 9 In/Out Data 7 [Data 8] 10 Out Acknowledge* [nAck] 11 Out Busy [Busy] 12 Out Paper Empty [PError], returns paper empty status if FRPO O2=2 13 Out Select (Online - Kyocera FS 1920 | FS-1920 Operation Guide Rev 1.2 - Page 208
data byte sent from the host computer to the printer. Data 7 [8] is the most significant bit. Acknowledge* [nAck] (Pin 10) This negative-going pulse acknowledges the previous character received by the printer. Busy [Busy] (Pin 11) This signal is high when the printer is busy and low when it is able - Kyocera FS 1920 | FS-1920 Operation Guide Rev 1.2 - Page 209
USB Interface USB Interface This printer supports the Full-Speed 2.0 USB. USB (Universal Serial Bus) interface specifications and interface signals are as follows. Specifications Basic specification Complies with the Full-Speed USB 2.0. Connectors Printer: B-type receptacle (female) with upstream - Kyocera FS 1920 | FS-1920 Operation Guide Rev 1.2 - Page 210
Interface (Option) Serial Interface (Option) Installing the option serial interface board kit (IB-11) in the printer enables connection to a computer with an RS-232C standard serial interface. RS-232C Interface Interface Signals The pins of the printer's RS-232C interface connector carry the - Kyocera FS 1920 | FS-1920 Operation Guide Rev 1.2 - Page 211
up memory. They are indicated on the status printout. They can be changed by the FRPO (firmware reprogram) command described in the Programming Manual provided on the CD-ROM supplied with the printer. The parameters and their identification codes are given below. H1: Baud rate Parameter value 12 24 - Kyocera FS 1920 | FS-1920 Operation Guide Rev 1.2 - Page 212
to send a fairly large amount of data in a continuous stream. H8: Received-data buffer size This is the size of the input buffer, specified in units of 10 Kbytes. The factory-set value is 6, meaning 60 Kbytes. Since DTR/DSR protocol is not used with the RS-422A standard, select a parameter value - Kyocera FS 1920 | FS-1920 Operation Guide Rev 1.2 - Page 213
to host while Ready or Waiting Serial interface error Error not handled Error handled XON sent every 3-5 seconds D0=0 (default) D0=1 XON not sent D0=10 D0=11 Table B-8 B-9 - Kyocera FS 1920 | FS-1920 Operation Guide Rev 1.2 - Page 214
Printer to the Computer Check that the power of both the printer printer end of the RS-232C interface cable into the printer the printer's power. 5 The printer's printer performs both of them simultaneously, using positive logic for DTR. If you are uncertain as to the printer printer. On many computers - Kyocera FS 1920 | FS-1920 Operation Guide Rev 1.2 - Page 215
as follows: 1 Click on the Start button in the Windows XP task bar and align the cursor with Settings, then click on Control Panel from among the items displayed. 2 The Control Panel window opens. Double click on System. 3 System Properties window opens. Click on the Hardware tab, then click on the - Kyocera FS 1920 | FS-1920 Operation Guide Rev 1.2 - Page 216
95/98/Me, make settings as follows: 1 Click on Start button in the Windows 95/98/Me Task Bar and align the cursor with Settings, then click on Control Panel from among the items displayed. 2 The control panel folder - Kyocera FS 1920 | FS-1920 Operation Guide Rev 1.2 - Page 217
RS-232C Cable Connection In DOS, enter the following commands: C:\>MODE COM1:96,N,8,1,P C:\>MODE LPT1:=COM1 To test the interface, enter the following: CTRL P C:\>DIR CTRL P The software settings made using the above procedures are temporary. On most computers, permanent settings must be made with - Kyocera FS 1920 | FS-1920 Operation Guide Rev 1.2 - Page 218
Appendix C Specifications C C-1 - Kyocera FS 1920 | FS-1920 Operation Guide Rev 1.2 - Page 219
card slot Hard disk slot Self test Maximum duty cycle Drum Developer Main charger Transferring Separation Drum cleaning Drum discharging Fuser Toner saving Paper Paper feed trays Capacity of output trays Table C-1 Description Electrophotography, laser scan 28 pages/minute (A4 size) when printing - Kyocera FS 1920 | FS-1920 Operation Guide Rev 1.2 - Page 220
level at the front]) Dimensions Weight Table C-1 (Continued) Description Temperature: 10 to 32.5 °C (50 to 90.5 °F) Humidity: 20 to 80 Hz/60 Hz, max. 3.9 A (European countries) Max. allowable voltage fluctuation: ±10 % Max. allowable frequency fluctuation: ±2 %. Max.: 979 W (U. S. A./Canada) - Kyocera FS 1920 | FS-1920 Operation Guide Rev 1.2 - Page 221
Glossary C Glossary-1 - Kyocera FS 1920 | FS-1920 Operation Guide Rev 1.2 - Page 222
inch, and is the unit of printer resolution. Ecoprint This is a printing mode that controls toner consumption. Pages printed in printer memory. The printer has an expansion socket, into which you can install a 32 MB, 64 MB, 128 MB, or 256 MB DIMM (Dual Inline Memory Module). See your Kyocera Mita - Kyocera FS 1920 | FS-1920 Operation Guide Rev 1.2 - Page 223
makes it possible for you to print data created using application software. The printer driver for either the printer is on the CD-ROM supplied with the printer. Install the printer driver on the computer connected to the printer. Simple Network Management Protocol (SNMP) This is a protocol for the - Kyocera FS 1920 | FS-1920 Operation Guide Rev 1.2 - Page 224
Index Index-1 - Kyocera FS 1920 | FS-1920 Operation Guide Rev 1.2 - Page 225
) setting 1-104 Amorphous silicon drum x Auto continue 1-105 C Cassette size 1-24 Charger unit 3-11 Cleaning 3-9 charger wire 3-9 grid cleaner 3-10 paper transfer unit 3-12 Cleaning knob 3-9 Code job 1-67, 1-72 CompactFlash card xii, 1-81, A-2, A-30 D Developer unit 4-3 DIMM A-4 Duplexer (DU-61 - Kyocera FS 1920 | FS-1920 Operation Guide Rev 1.2 - Page 226
gauge 1-17, 1-96 Toner kit 3-2 Top cover 3-3 Troubleshooting error messages 4-10 indicators 4-6 interface 4-2 maintenance messages 4-7 quality problems 4-3 Typeface 5-1 U USB interface xi, 1-3, 1-75, B-5, Glossary-3 V Virtual Mailbox (VMB) 1-68 W Waste toner box 3-2, 3-6 Windows B-12 Wiper cloth - Kyocera FS 1920 | FS-1920 Operation Guide Rev 1.2 - Page 227
©2003, 2004 is a trademark of Kyocera Corporation 2004.2
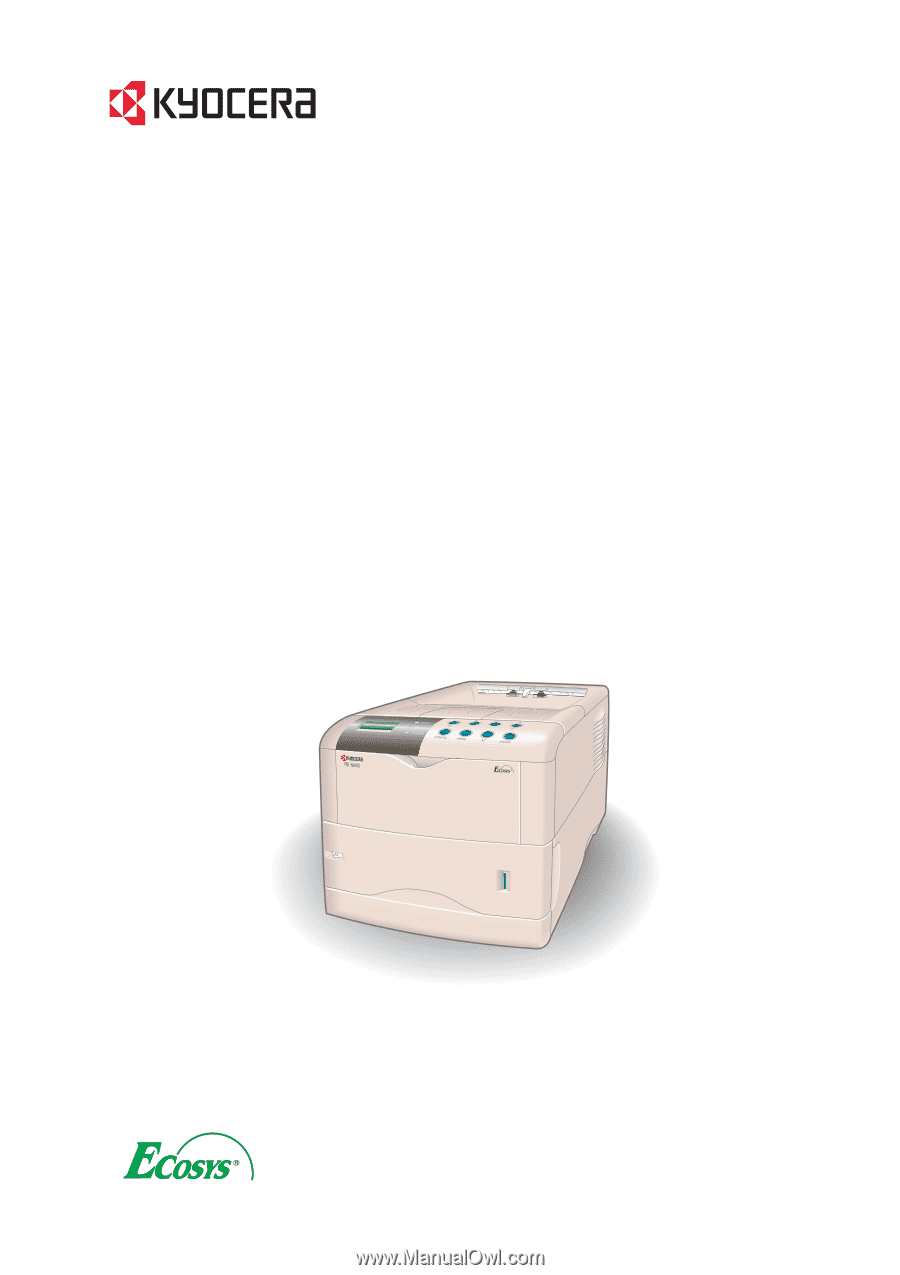
FS-1920
Page Printer
Operation Guide