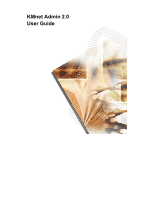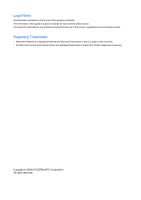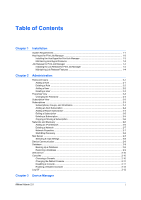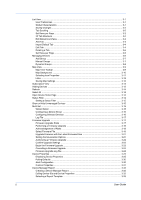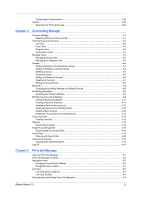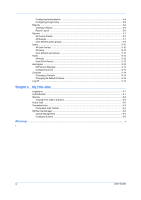Kyocera FS-3140MFP KM-NET ADMIN Operation Guide for Ver 2.0
Kyocera FS-3140MFP Manual
 |
View all Kyocera FS-3140MFP manuals
Add to My Manuals
Save this manual to your list of manuals |
Kyocera FS-3140MFP manual content summary:
- Kyocera FS-3140MFP | KM-NET ADMIN Operation Guide for Ver 2.0 - Page 1
KMnet Admin 2.0 User Guide - Kyocera FS-3140MFP | KM-NET ADMIN Operation Guide for Ver 2.0 - Page 2
all or part of this guide is prohibited. The information in this guide is subject to change for improvement without notice. We cannot be held liable for any problems arising trademarks or trademarks of their respective companies. Copyright © 2009 KYOCERA MITA Corporation All rights reserved. - Kyocera FS-3140MFP | KM-NET ADMIN Operation Guide for Ver 2.0 - Page 3
Installing the Job Release for Print Job Manager 1-4 Maintaining Job Release Features 1-4 Chapter 2 Administration Roles and Users ...2-1 Adding a Role ...2-1 Deleting a Role ...2-2 Adding a User ...2-2 Deleting a User ...2-2 Properties View ...2-3 Changing the Password ...2-3 Subscription View - Kyocera FS-3140MFP | KM-NET ADMIN Operation Guide for Ver 2.0 - Page 4
...3-4 Deleting a Tab ...3-6 Set Rows per Page ...3-6 Managing Devices ...3-6 Add Group ...3-7 Manual Groups ...3-7 Dynamic Groups ...3-8 Map View ...3-9 Map View Toolbar ...3-9 Map Background ...3-10 32 Editing Device IDs and Device Properties 3-32 Selecting a Report Template 3-33 ii User Guide - Kyocera FS-3140MFP | KM-NET ADMIN Operation Guide for Ver 2.0 - Page 5
Create Report Subscriptions 3-34 Search ...3-34 Searching for Printing Devices 3-34 Chapter 4 Accounting Manager Console Settings ...4-1 Selecting Device and Account IDs 4-1 View Devices and Accounts ...4-2 List View ...4-2 Form View ...4-2 Diagram View ...4-3 Subscription View ...4-3 Manage - Kyocera FS-3140MFP | KM-NET ADMIN Operation Guide for Ver 2.0 - Page 6
...5-15 Chapter 6 My Print Jobs Logging on ...6-1 Authentication ...6-1 Queues ...6-2 Viewing Print Jobs in a Queue 6-2 Active Jobs ...6-2 Completed Jobs ...6-3 Completed Jobs Toolbar ...6-4 KM Service Manager ...6-5 Queue Management ...6-5 Configure Queues ...6-6 Glossary ...v i iv User Guide - Kyocera FS-3140MFP | KM-NET ADMIN Operation Guide for Ver 2.0 - Page 7
SDK 5.0, and PostgreSQL. During installation, a password for the new Windows User account which runs the Postgres database must be entered into a page that displays the following instructions: Please enter a PostgreSQL service account password. The password must comply with any password constraints - Kyocera FS-3140MFP | KM-NET ADMIN Operation Guide for Ver 2.0 - Page 8
Large (Accounting Intensive) Devices: Up to 400 Consoles: Administration, Device Manager, Accounting Manager , Available Memory: 4.0 GB Supported Client Operating Systems Microsoft Windows® Service Pack 2 or newer Windows Vista™ 32 bit Windows Vista™ 64 bit with Service Pack 1 or newer User Guide - Kyocera FS-3140MFP | KM-NET ADMIN Operation Guide for Ver 2.0 - Page 9
be enabled. Supported Printers Kyocera network printers and most third party network printers that support the standard printer MIB Maximum Validated Job Manager User Guide. To configure queues later, clear the check box. 4 To exit the installer, click Finish. Maintaining Host Agent Features If the - Kyocera FS-3140MFP | KM-NET ADMIN Operation Guide for Ver 2.0 - Page 10
if you plan to use the Secure Job Release feature of Print Job Manager and My Print Jobs. completes, and click Finish. Maintaining Job Release Features If Job Release is already installed, and you appears letting you repair or remove Job release features. Select one of the following options: Repair - Kyocera FS-3140MFP | KM-NET ADMIN Operation Guide for Ver 2.0 - Page 11
renamed except for Subscribers Only, Accounting Admin, and Accounting User. Privileges define what activities each role is permitted. Privileges roles to the existing default roles. 1 In the navigation area, select a role or user. 2 Click the Add Role icon. 3 In the Add Role dialog box for Role - Kyocera FS-3140MFP | KM-NET ADMIN Operation Guide for Ver 2.0 - Page 12
the role you have assigned them to. You can then view and edit properties for those users. To make changes, edit the user properties, then click Submit to apply the changes. You can also click Reset to go back to the original data that was in the dialog when you first opened it - Kyocera FS-3140MFP | KM-NET ADMIN Operation Guide for Ver 2.0 - Page 13
can set up a subscription to notify a user when toner or paper is low in a particular printer. Alert e-mails can be sent to any user. In addition to Administrators, Help Desk users, and Accounting Users, the application allows Subscribers Only users. Subscribers Only users do not have access to the - Kyocera FS-3140MFP | KM-NET ADMIN Operation Guide for Ver 2.0 - Page 14
, and child groups inherit subscriptions from parent groups. Inheritance is only available for dynamic groups, and not for manual groups. A dynamic group is a device group established by user defined device filters which select and add relevant devices to the dynamic group. In the Alert Sets area - Kyocera FS-3140MFP | KM-NET ADMIN Operation Guide for Ver 2.0 - Page 15
Administration 5 In the Devices area, select a group of devices. 6 Under Reports, select the reports for this user. 7 To the right of the report name, select a format for the report. PDF, HTML, and CSV are the current available formats. 8 In the Destinations area, select at least one e-mail - Kyocera FS-3140MFP | KM-NET ADMIN Operation Guide for Ver 2.0 - Page 16
to the recipient's list of subscriptions. 1 Expand the Roles and Users node of the navigation area, and select a user. To create a new user, see Users. 2 Select the Subscription View icon in the toolbar. 3 Under device that no longer belongs to this network or to any network. 2-6 User Guide - Kyocera FS-3140MFP | KM-NET ADMIN Operation Guide for Ver 2.0 - Page 17
Administration 3 Type the Domain. This text box is available only if the Device Communication option in the Administration console is set to Device IP addresses are volatile and may change. The network domain is applied to a device's domain field when the device is first discovered. For more - Kyocera FS-3140MFP | KM-NET ADMIN Operation Guide for Ver 2.0 - Page 18
's e-mail address. 5 Click Test Email to make sure the e-mail feature works. In the Test Email dialog box, enter the recipient's e-mail address, and click OK. The recipient will receive a test email. 6 Click Submit to save the e-mail settings, or click Reset to clear the settings. 2-8 User Guide - Kyocera FS-3140MFP | KM-NET ADMIN Operation Guide for Ver 2.0 - Page 19
running is not cancelled. Restoring a Database You can restore the database from one of the .zip files that you have created during the backup process. If you installed to the default location, backup files are located in C:\KMNetAdmin\backup; otherwise they are in a folder called backup in the - Kyocera FS-3140MFP | KM-NET ADMIN Operation Guide for Ver 2.0 - Page 20
Panel, open Administrative Tools, then open Services. 7 Select KMnetAdmin Service, then click Start the service. 8 Select KMnetAdmin Report Service, then click Start the service. Web Server You can choose the must select a console from the list each time you log on this way. 2-10 User Guide - Kyocera FS-3140MFP | KM-NET ADMIN Operation Guide for Ver 2.0 - Page 21
Administration If you installed all of the consoles, the available choices are: Administration A console for managing user accounts/roles, network discovery, and system settings. Device Manager A console for managing device data, polling, alerts, and preferences. Accounting Manager A console for - Kyocera FS-3140MFP | KM-NET ADMIN Operation Guide for Ver 2.0 - Page 22
console is available in all Switch Console lists. To log off from the application, in the navigation area, click Switch Console, then select log off. A user is automatically logged off if the software is not used for 30 minutes. 2-12 - Kyocera FS-3140MFP | KM-NET ADMIN Operation Guide for Ver 2.0 - Page 23
of multiple printing driver systems connected locally or through a network. These features include creating groups of devices, manually adding a . Changes to the default List View can be made by any KMnet Admin user with the Full Control, Default List Views privilege. Manage List Views menu contains - Kyocera FS-3140MFP | KM-NET ADMIN Operation Guide for Ver 2.0 - Page 24
to all device groups. Guest users can change Set Rows per Page, but the new setting is not saved for the next session. 32 Tab Maximum List View supports a maximum of 32 tabs. An error message will be generated if the new tab, you can save time by importing one of the default tabs. 3-2 User Guide - Kyocera FS-3140MFP | KM-NET ADMIN Operation Guide for Ver 2.0 - Page 25
logged on for the first time, changes to the Default List Views do not affect that user's saved preferences. If that user chooses to reset all tabs to system defaults, List View displays the new default tabs. When you select the Edit Default List Views Mode check box, any activity - Kyocera FS-3140MFP | KM-NET ADMIN Operation Guide for Ver 2.0 - Page 26
the tab. Import Default Tab Each user has a personal list of tabs and tab properties List Views mode. Rather than manually creating this new tab, each existing user can import it. Importing a order. Change the order of the tabs. Reset the Device Manager console to the system default tabs. Renaming a - Kyocera FS-3140MFP | KM-NET ADMIN Operation Guide for Ver 2.0 - Page 27
the selected tab. Moving the highlighted tab up moves it to the left. Moving the highlighted tab down moves it to the right. 4 Click OK. Resetting System Defaults You can eliminate all tab customizations and revert to the system default tabs. 1 From the Manage List Views list on the toolbar, select - Kyocera FS-3140MFP | KM-NET ADMIN Operation Guide for Ver 2.0 - Page 28
per page is a global characteristic, so it applies to all device groups. Guest users can change Set Rows per Page, but the new setting is not saved for the device group to the tree. You can create either a dynamic group or a manual group. Edit Group For a dynamic group, you can change the group name - Kyocera FS-3140MFP | KM-NET ADMIN Operation Guide for Ver 2.0 - Page 29
any subnode of Networks is selected, Add Group is unavailable. If a manual group is selected when you click Add Group, the Add Group dialog box hold down the Ctrl key and select multiple devices. Creating a Manual Group You can create a manual group. 1 Select a group in the navigation area. This is - Kyocera FS-3140MFP | KM-NET ADMIN Operation Guide for Ver 2.0 - Page 30
subscriptions from parent groups. Inheritance is only available for dynamic groups, and not for manual groups. Device Filters Device filters determine the characteristics of a dynamic group. Setting device dynamic group: 1 In the navigation area, select the group you want to edit. 3-8 User Guide - Kyocera FS-3140MFP | KM-NET ADMIN Operation Guide for Ver 2.0 - Page 31
. Move pointer over each button to view the button name. The toolbar changes when the navigation area selection changes. The following toolbar buttons and features are available: Map View Allows you to position devices across a map of your office. Map Background The Map Background list contains the - Kyocera FS-3140MFP | KM-NET ADMIN Operation Guide for Ver 2.0 - Page 32
%. Select Auto Fit to display the entire image within the map viewer. Printing device icons that are still in the icon waiting area may cover part of the image. If the image is distorted after changing its size, you can edit the image outside of the application and add it again - Kyocera FS-3140MFP | KM-NET ADMIN Operation Guide for Ver 2.0 - Page 33
appears below the icon. Popup Properties Descriptive text that appears as a ScreenTip when the mouse pointer hovers over a printing device icon. To select printer device icons: 1 Click Device Icon Setup on the toolbar. 2 In the Device Icon Setup dialog box, Icon Size list, select the desired size - Kyocera FS-3140MFP | KM-NET ADMIN Operation Guide for Ver 2.0 - Page 34
all printing devices in a department, or link all color models. This is useful for managing a large number of printers. A printing device can be in more than one group. Once a link is created, the linked group icon represents click the Save Map Settings button to save all settings. 3-12 User Guide - Kyocera FS-3140MFP | KM-NET ADMIN Operation Guide for Ver 2.0 - Page 35
user can be notified when toner or paper is low in a particular device. Alert e-mails can be sent to any user. In addition to Administrators, Help Desk users, and Accounting Users, Subscribers Only users displayed can be added manually to the list of devices feature. KMnet Admin 2.0 3-13 - Kyocera FS-3140MFP | KM-NET ADMIN Operation Guide for Ver 2.0 - Page 36
and toner levels, are automatically updated according to the polling schedule. At any time, you can manually update this information by clicking Refresh. This may take a few minutes. Select All Click Select All to select all displayed printing devices. As an example, it would support Polling - Kyocera FS-3140MFP | KM-NET ADMIN Operation Guide for Ver 2.0 - Page 37
group. Select models within a device group. One or more selected devices. Multi-Set does not support all device models. Multi-Set can configure a device's settings for Kyocera devices appearing in the Supported Model list in the Release Notes available from the login page. Multi-Set can be started - Kyocera FS-3140MFP | KM-NET ADMIN Operation Guide for Ver 2.0 - Page 38
devices. 1 Select the device or devices you want to configure from List View or Map View. Use Shift and Ctrl to select multiple devices. 3-16 User Guide - Kyocera FS-3140MFP | KM-NET ADMIN Operation Guide for Ver 2.0 - Page 39
wizard provides a guided method of for installing the most current printer or engine instructions are submitted, the server controls the process. Note: With New Devices displayed, the selected device or devices are removed from the list when you finish the upgrade. Firmware Upgrade is not supported - Kyocera FS-3140MFP | KM-NET ADMIN Operation Guide for Ver 2.0 - Page 40
process with your dealer or service inoperable and require a servicing to replace damaged process with your dealer or service Writing, or Downloading. For System, processing is about 3 to 5 minutes completed for each device. Processing time is about 30 seconds Error Indicators Any Device The result of - Kyocera FS-3140MFP | KM-NET ADMIN Operation Guide for Ver 2.0 - Page 41
the Interface menu on the operation panel. Upgrade Error Recovery System The DIMM in the device must be . The upgrade wizard guides you with step-by-step instructions. There are three Manager toolbar, click Firmware Upgrade. To continue the wizard process, in each page click Next. To go back to - Kyocera FS-3140MFP | KM-NET ADMIN Operation Guide for Ver 2.0 - Page 42
or later), the following message appears, This type of firmware is not supported from the local client. Please copy the firmware to the server and on the Select Firmware File page, and there is at least one printer to upgrade, the Retain Firmware File page appears. If the firmware file User Guide - Kyocera FS-3140MFP | KM-NET ADMIN Operation Guide for Ver 2.0 - Page 43
in the log file, located in the KMnetAdmin\log folder. During firmware upgrade, the device icon and status changes according to the upgrade process in the List View. Firmware Upgrade compares refreshed firmware versions in the database with versions in the selected master file. Note: The firmware - Kyocera FS-3140MFP | KM-NET ADMIN Operation Guide for Ver 2.0 - Page 44
port number. Note: Banner Page must be set to Off, and Start of Job String must be blank for the logical printer used for the firmware upgrade. 3-22 4 In the Number of retries text box, type or select from the list, a with the write community value stored on each device. If these values User Guide - Kyocera FS-3140MFP | KM-NET ADMIN Operation Guide for Ver 2.0 - Page 45
. For single device upgrades, the IP address appears here. Model The printer model being upgraded. Model should match the Confirm Selected Firmware page. For 2 or later). Retry Interval Shows the number of minutes before the process will again attempt to upgrade any devices it was not able to upgrade - Kyocera FS-3140MFP | KM-NET ADMIN Operation Guide for Ver 2.0 - Page 46
be blank. Note: For the firmware master files (WiseCore 2 or later), all firmware versions in the file are processed. As a result there are multiple lines in the log file, one for each firmware type. The file is a you do not have privileges to change a property, it is unavailable. 3-24 User Guide - Kyocera FS-3140MFP | KM-NET ADMIN Operation Guide for Ver 2.0 - Page 47
the printing device has been turned on, in the format: days, hours, minutes, seconds. Supplies Displays the current quantity of consumables in the printing device. Toner KMnet Admin 2.0 3-25 - Kyocera FS-3140MFP | KM-NET ADMIN Operation Guide for Ver 2.0 - Page 48
image and percentage. Monochrome models display black toner only. Media Input Displays the media available the current stapler status for models that support stapling. The options are: Yes Stapler contains staples. Error Stapler is empty. No Stapler is printing device. Fixed Identification User Guide - Kyocera FS-3140MFP | KM-NET ADMIN Operation Guide for Ver 2.0 - Page 49
are supported. Custom Properties Displays the custom properties set by the administrator. Firmware Displays firmware versions for printer devices: System Firmware Printer firmware for features such as page layout, page size, and fonts. Engine Firmware Copier firmware for machine features such - Kyocera FS-3140MFP | KM-NET ADMIN Operation Guide for Ver 2.0 - Page 50
support for hole punching. Hard Disk Devices with hard disks. Troubleshooting When an error occurs in a printing device, the Troubleshooting tab displays the error and helps you fix the problem in the printing device. This feature is not available for all models. Current Errors Error the process of - Kyocera FS-3140MFP | KM-NET ADMIN Operation Guide for Ver 2.0 - Page 51
Updates the toner display in are unsolicited notifications sent from the printing device, usually when an error occurs. Click each link to open a separate window: What Command Center. Follow the instructions in How to set up Traps to configure the trap settings. SNMP A user with privileges can change - Kyocera FS-3140MFP | KM-NET ADMIN Operation Guide for Ver 2.0 - Page 52
Toner Level Polling are selected by default. 3 Under Default Interval, enter the default time within the range displayed under Allowed Range. 4 Click Submit. Alert Configuration KMnet Admin polls supported printers for status information and the collected information can be sent to users User Guide - Kyocera FS-3140MFP | KM-NET ADMIN Operation Guide for Ver 2.0 - Page 53
group under the Device Settings tab. The printing device must be connected to set custom properties. This feature is supported only for Kyocera printers. Not all properties are supported on all devices. Setting Custom Properties You can assign custom properties to devices. 1 In Device Manager, click - Kyocera FS-3140MFP | KM-NET ADMIN Operation Guide for Ver 2.0 - Page 54
available options under Rank by, Selected errors, or Sort by. 4 Under is automatically set to the end of the previous unit of time selected under Range. For example, with of the previous month. 5 Under Format, select HTML or PDF as the report format. 6 When all report options are set User Guide - Kyocera FS-3140MFP | KM-NET ADMIN Operation Guide for Ver 2.0 - Page 55
Manager The Report type of Usage Totals, Error Totals and Error Rates have Edit options of Device ID. The In the Save Report Template dialog box, type a template name. 4 Under Format, select HTML or PDF as the report format. 5 Click OK to save the template. The saved template is available in the - Kyocera FS-3140MFP | KM-NET ADMIN Operation Guide for Ver 2.0 - Page 56
report. Save a report, then click Subscribe. Search You can use the Search feature in List View or Map View, to find all printing devices that match selected criteria define the search logic. 4 Under Search Criteria, select device features or properties to find in the search. 3-34 User Guide - Kyocera FS-3140MFP | KM-NET ADMIN Operation Guide for Ver 2.0 - Page 57
Device Manager 5 Click OK. The application searches the printing devices and displays those that match the selected criteria. In Map View, save the map settings before searching. The search result devices appear in their saved position in the office map. The search results are displayed until they - Kyocera FS-3140MFP | KM-NET ADMIN Operation Guide for Ver 2.0 - Page 58
by account for devices that support accounting management. Accounts can Manager console. Each page that is processed in the device subtracts one from the Set up a subscription service for users to be notified about specified : Accounting Manager features available to users vary, depending User Guide - Kyocera FS-3140MFP | KM-NET ADMIN Operation Guide for Ver 2.0 - Page 59
Accounting Manager 1 Click Switch console and select Console Settings, or click Console Settings in the toolbar. The Console Settings dialog box opens. 2 Select custom IDs: Device ID - type a string to represent the device by using any device variables in the application, enclosed in % signs. - Kyocera FS-3140MFP | KM-NET ADMIN Operation Guide for Ver 2.0 - Page 60
Subscription View is available with All devices or All accounts or a user created group selected in the navigation area. KMnet Admin polls printers for information and can send out e-mail alerts based on this status down arrow button in the center to move them to Selected Columns. 4-3 User Guide - Kyocera FS-3140MFP | KM-NET ADMIN Operation Guide for Ver 2.0 - Page 61
Groups Accounting Manager 7 Under Selected Columns, use the up and down arrow buttons on the right to position each column. The top position appears as the leftmost column. 8 To remove an item from Selected Columns, select it and click the up arrow button in the center. Device ID and Account ID - Kyocera FS-3140MFP | KM-NET ADMIN Operation Guide for Ver 2.0 - Page 62
or extended ASCII characters. 4 Click each menu button to select from available options: Properties: Name, code, lock status, and balance Counter Properties: Counter options for total, color, function, and page the original group. 1 In the navigation area, select the group to copy. 4-5 User Guide - Kyocera FS-3140MFP | KM-NET ADMIN Operation Guide for Ver 2.0 - Page 63
ASCII characters. Note: Not all printing device models support account names. In this case, the associated name is saved only in KMnet Admin. 5 Type a numeric code in Account Code, or for greater security, use the supplied random code. You can click Generate Code to let KMnet Admin change the random - Kyocera FS-3140MFP | KM-NET ADMIN Operation Guide for Ver 2.0 - Page 64
opens. 5 Turn the accounting feature on by one of the following methods: Under Accounting Mode, select Print. Under Accounting Controls, select On. 6 Change accounting settings. 7 Click OK to save changes. If an error occurs, try changing the administrator code in Device Settings. 4-7 User Guide - Kyocera FS-3140MFP | KM-NET ADMIN Operation Guide for Ver 2.0 - Page 65
device selection step. Changing Accounting Settings on Multiple Devices Follow the instructions in the wizard to change settings on multiple devices. 1 Click 8 If Now was selected, a progress window will appear. If an error occurs, a status report window will appear. Set Polling Schedule You can - Kyocera FS-3140MFP | KM-NET ADMIN Operation Guide for Ver 2.0 - Page 66
code specified. Copy and scan permission is always set to Prohibit. If accounting management is turned on at the printing device, copying and scanning always require a valid account code: Permit Available to anonymous users. All printed pages are counted to the "Other" account. 4-9 User Guide - Kyocera FS-3140MFP | KM-NET ADMIN Operation Guide for Ver 2.0 - Page 67
The user enters an invalid account code. On Over-limit Error A print job is sent that exceeds the allowed balance. Common Settings Change Review Number Displays the number of times the accounting settings have been changed in the printing device, either from KMnet Admin or at the device. Auto Reset - Kyocera FS-3140MFP | KM-NET ADMIN Operation Guide for Ver 2.0 - Page 68
You can set or change the renewal schedule for a printing device that supports accounting management. Each renewal resets the account counters in the device to zero. When set, the renewal device in the navigation area. 2 Click Device Counters Overview. The counter list appears. 4-11 User Guide - Kyocera FS-3140MFP | KM-NET ADMIN Operation Guide for Ver 2.0 - Page 69
Accounting Manager 3 Click each tab to change the time period. You can also view a device's counters from the Edit Device Account Settings dialog box by clicking Device Counters Overview in the toolbar. Viewing a Device's Account List You can view a printing device's account list and add or delete - Kyocera FS-3140MFP | KM-NET ADMIN Operation Guide for Ver 2.0 - Page 70
code. You can click Generate Code to let KMnet Admin change the random code Clone Accounts The Clone feature lets you copy existing is selected in the left pane. Use this feature to copy accounting settings from one device to target device, select Clone, if supported by the appropriate setting. The - Kyocera FS-3140MFP | KM-NET ADMIN Operation Guide for Ver 2.0 - Page 71
will appear. If an error occurs, a status report intervals by using the subscription feature. Generating a Report You can HTML (the default). Other available formats are PDF, XML, and CSV. 6 In the Period for units. You can also select the time period by clicking the beginning and ending time unit - Kyocera FS-3140MFP | KM-NET ADMIN Operation Guide for Ver 2.0 - Page 72
8 If the report is in PDF, name and save the report document the Export Accounting Data dialog box. Quick Filter Use the Quick Filter to select which printers or accounts are displayed in the list pane. The criteria available in the Quick Filter the list display. Click Apply when done. User Guide - Kyocera FS-3140MFP | KM-NET ADMIN Operation Guide for Ver 2.0 - Page 73
selected, the list can be filtered by account name, account subname, or account code. Choosing a Console You can choose a console when logging on to KMnet Admin the available choices are: Administration A console for managing user accounts/roles, network discovery, and system settings. Device - Kyocera FS-3140MFP | KM-NET ADMIN Operation Guide for Ver 2.0 - Page 74
Accounting Manager A user is automatically logged off if the software is not used for 30 minutes. 4-17 User Guide - Kyocera FS-3140MFP | KM-NET ADMIN Operation Guide for Ver 2.0 - Page 75
-based job accounting system that extends to desktop and workgroup devices. Since account codes are limited and must be programmed into devices, Print Job Manager uses a more efficient method of tracking usage by domain user. You can choose to install Print Job Manager at the same time as KMnet - Kyocera FS-3140MFP | KM-NET ADMIN Operation Guide for Ver 2.0 - Page 76
list. For more information about passwords and logging on to Print Job Manager, see the Logon and Passwords topics in the KMnet Admin User Guide. Print Job Manager Console The Print Job Manager console provides a variety of options for printing system management. You can construct groups by devices - Kyocera FS-3140MFP | KM-NET ADMIN Operation Guide for Ver 2.0 - Page 77
All Counters in Group, and Delete All Inactive Queues. All User Groups The available options are New Group, Report, and Reset All Counters in Group. All Users The available options are Report, and Reset All Counters in Group. User-defined user groups The available options are Report, Delete and - Kyocera FS-3140MFP | KM-NET ADMIN Operation Guide for Ver 2.0 - Page 78
in a User-defined User Group, or User in a User-defined User Group The available options are Add to Group, Remove from Group, Report, and Reset All Counters in Group. Host The available option is Report. List View Toolbar On the screen, the toolbar appears at the top of list view. The features are - Kyocera FS-3140MFP | KM-NET ADMIN Operation Guide for Ver 2.0 - Page 79
click Submit. Select Active Directory if you want the server to verify the user name and password at logon. Type the active directory information in the text is 90 days. With the reporting feature, you can generate a variety of reports in either HTML or PDF format. The application composes data from - Kyocera FS-3140MFP | KM-NET ADMIN Operation Guide for Ver 2.0 - Page 80
To create the report, click Generate Now. A separate window opens with the report in either HTML or PDF format, as you selected in the Print Job Manager Reports dialog. If you do not want to create chart type of the report layout varies according to the Report Type and Report Period. 5-6 User Guide - Kyocera FS-3140MFP | KM-NET ADMIN Operation Guide for Ver 2.0 - Page 81
waiting to be printed or processed. To create a new queue group: 1 In the navigation are, select All Queue Groups, All Queues, or any User-defined Queue Group. 2 New Group, Report, and Reset all Counters in Group. List View The options in list view are Report and Reset Counters. All Queues All - Kyocera FS-3140MFP | KM-NET ADMIN Operation Guide for Ver 2.0 - Page 82
, you can right-click on a user-defined group, and click Delete in the shortcut menu. 3 The user-defined group is immediately deleted. There is no delete confirmation dialog box. Resetting Counters of a Queue or User You can reset all the counters in a queue or user to zero. 5-8 User Guide - Kyocera FS-3140MFP | KM-NET ADMIN Operation Guide for Ver 2.0 - Page 83
OK, then click OK in the confirmation dialog box. The queue or user is removed from the selected user-defined groups, but it remains in Print Job Manager. Resetting Counters of a Queue or User You can reset all the counters in a queue or user to zero. 1 In the list view, click to select a queue or - Kyocera FS-3140MFP | KM-NET ADMIN Operation Guide for Ver 2.0 - Page 84
click Reset All Counters in Group, all counters of all users contained in a selected group are reset to zeros. To select options for user-defined user groups in the navigation area, or list view, click a toolbar icon. Alternatively, right-click on a group to open a shortcut menu. 5-10 User Guide - Kyocera FS-3140MFP | KM-NET ADMIN Operation Guide for Ver 2.0 - Page 85
in list view are Add to Group, Remove from Group, Reportand Reset Counters. Creating a User-Defined User Group 1 In the navigation area, click to select All User Groups. 2 On the toolbar, click New Group. Alternatively, right-click on All User Groups, and click New Group in the shortcut menu. The - Kyocera FS-3140MFP | KM-NET ADMIN Operation Guide for Ver 2.0 - Page 86
to providing a certain kind of processing service. The host for this application serves The options in the navigation area are Report, Reset all Counters in Group, and Delete Host from Database. List View Driver 4.2 or later must be installed before installing the Host Agent. 5-12 User Guide - Kyocera FS-3140MFP | KM-NET ADMIN Operation Guide for Ver 2.0 - Page 87
KM Service Manager, click Start > Programs > KM HostAgent > KM Service Manager. If Job Release is installed with the application, The KM Service address in step 4 is correct. Click OK. 6 To make it possible for users to reprint their print jobs, in the Queue Management dialog select Enable Reprint. - Kyocera FS-3140MFP | KM-NET ADMIN Operation Guide for Ver 2.0 - Page 88
KM Service Manager, click Start to start the service again, and then click Close. Configure Queues In the Configure Queues dialog box of the KM Service available for unmanaged queues. Configuring Queues The Config Queues feature lets you move queues between Managed Queues, and any time. User Guide - Kyocera FS-3140MFP | KM-NET ADMIN Operation Guide for Ver 2.0 - Page 89
each time you log on this way. If you installed all of the consoles, the available choices are: Administration A console for managing user accounts/roles, network discovery, and system settings. Device Manager A console for managing device data, polling, alerts, and preferences. Accounting Manager - Kyocera FS-3140MFP | KM-NET ADMIN Operation Guide for Ver 2.0 - Page 90
users' settings. You can access My Print Jobs only after an administrator has installed KM a user name and password. The process after this a valid user name and User Name and Password text boxes blank, and clicking Login. The application also accepts a valid alphanumeric user name in the User - Kyocera FS-3140MFP | KM-NET ADMIN Operation Guide for Ver 2.0 - Page 91
This column shows the name of the user that initiated the print job. Status This column shows the current status of the print job: Ready means the document will be printed when its turn in the queue arrives. Transmitting means the print job is being processed by the spooler. Printing means the - Kyocera FS-3140MFP | KM-NET ADMIN Operation Guide for Ver 2.0 - Page 92
users can pause, resume, delete, or move up only their own print jobs. Authenticated administrative users Note: Authenticated, non-administrative users can view only their own job storage period in KM Service Manager. Click a column spooler. User Name This column shows the name of the user that - Kyocera FS-3140MFP | KM-NET ADMIN Operation Guide for Ver 2.0 - Page 93
Pages Completed print jobs are organized into pages. Each page contains a user-defined fixed number of print jobs. If the number of print jobs in the selected queue does not exceed the user-defined limit for print jobs per page, then page options are not shown - Kyocera FS-3140MFP | KM-NET ADMIN Operation Guide for Ver 2.0 - Page 94
if the disk space falls below your specified amount Stop saving print jobs if the disk space falls below your specified amount 1 If the Service Status is Running in KM Service Manager, click Stop to stop the service. Configure only becomes operational after you stop the service. 6-5 User Guide - Kyocera FS-3140MFP | KM-NET ADMIN Operation Guide for Ver 2.0 - Page 95
Click OK. 6 To make it possible for users to reprint their print jobs, in the Queue KM Service Manager, click Start to start the service again, and then click Close. Configure Queues In the Configure Queues dialog box of the KM Service Queues The Config Queues feature lets you move queues - Kyocera FS-3140MFP | KM-NET ADMIN Operation Guide for Ver 2.0 - Page 96
the Configure Queues dialog. Queues moved to the Managed Queues list will now appear and are tracked in Print Job Manager and My Print Jobs. 6-7 User Guide - Kyocera FS-3140MFP | KM-NET ADMIN Operation Guide for Ver 2.0 - Page 97
Code An account user's feature, available for some printing device models, that toggles Accounting Manager On or Off. Accounting Manager A plug-in console that lets you monitor printing, copying, scanning, and faxing counters in network printing devices that support Accounting Manager. Printer - Kyocera FS-3140MFP | KM-NET ADMIN Operation Guide for Ver 2.0 - Page 98
feature in KM Service Manager An Administration feature that feature that keeps track of how many copies, prints, faxes, and scans have been processed user. D Database Assistant Kyocera software on a set of user-defined filters. Device Home Command Center in older Kyocera models. Device Icon user - Kyocera FS-3140MFP | KM-NET ADMIN Operation Guide for Ver 2.0 - Page 99
process for errors committed by a particular device. F firmware Device and network card firmware support the device's internal software. The manufacturer may upgrade firmware to correct incompatibility with third party software or mechanical problems device. Developed by Kyocera. Includes IB-22, - Kyocera FS-3140MFP | KM-NET ADMIN Operation Guide for Ver 2.0 - Page 100
. If Job Release is installed, the KM Service Manager is also used to configure Job Release. KX Printer Driver Intelligent Universal Printer driver that supports all Kyocera products by providing a common user interface and configuration. Developed by Kyocera. L List View A view that organizes - Kyocera FS-3140MFP | KM-NET ADMIN Operation Guide for Ver 2.0 - Page 101
to both end users and administrators. Print Queue A sequence of print jobs waiting to be printed or otherwise processed. Print Server A user account can navigate and modify KMnet Admin. Q Quick Filter An Accounting Manager feature that lets you select what types or categories of printers - Kyocera FS-3140MFP | KM-NET ADMIN Operation Guide for Ver 2.0 - Page 102
KMnet Admin user account. S Secure Job Release A feature configured in the Job Release plug-in that sets a PIN number for all print jobs sent to a printing system, or directs the print driver to prompt for a PIN number for every print job. Service Status A control in the KM Service Manager that - Kyocera FS-3140MFP | KM-NET ADMIN Operation Guide for Ver 2.0 - Page 103
and security functions. This allows a shared use of resources, such as memory or hard disk, with the central administration. Wizard Sequence of dialog boxes that guides a user step-by-step through an installation and configuration process. KMnet Admin 2.0 xi - Kyocera FS-3140MFP | KM-NET ADMIN Operation Guide for Ver 2.0 - Page 104
-7006 Telephone: (949) 457-9000 Fax: (949) 457-9119 Southeastern Region: 1500 Oakbrook Drive Norcross, Georgia 30093 Telephone: (770) 729-9786 Fax: (770) 7766 Telephone: (305) 421-6640 Fax: (305) 421-6666 KYOCERA MITA CANADA, LTD. 6120 Kestrel Road, Mississauga, Ontario L5T 1S8, Canada Telephone: (905) - Kyocera FS-3140MFP | KM-NET ADMIN Operation Guide for Ver 2.0 - Page 105
Parc Les Algorithmes Saint Aubin 91194 GIF-SUR-YVETTE France Telephone: +33.1.6985.2600 Kyocera Mita España, S.A. Edificio Kyocera, Avda de Manacor No. 2 28290 Las Matas (Madrid) Spain Telephone: +34.91.631.8392 Kyocera Mita Finland OY Atomitie 5C, 00370 Helsinki Finland Telephone: +358.9.4780.5200 - Kyocera FS-3140MFP | KM-NET ADMIN Operation Guide for Ver 2.0 - Page 106
9/209 Ratchada-Prachachem Road Bang Sue, Bangkok 10800, Thailand Telephone: (02) 586.0320 Kyocera Mita Singapore PTE, LTD. 121 Genting Lane, 3rd Level Singapore 349572 Telephone: 67418733 Kyocera Mita Hong Kong, LTD. 11/F., Mita Centre 552-566, Castle Peak Road Tsuen Wan, New Territories, Hong Kong - Kyocera FS-3140MFP | KM-NET ADMIN Operation Guide for Ver 2.0 - Page 107
Rev. 1.0_073009
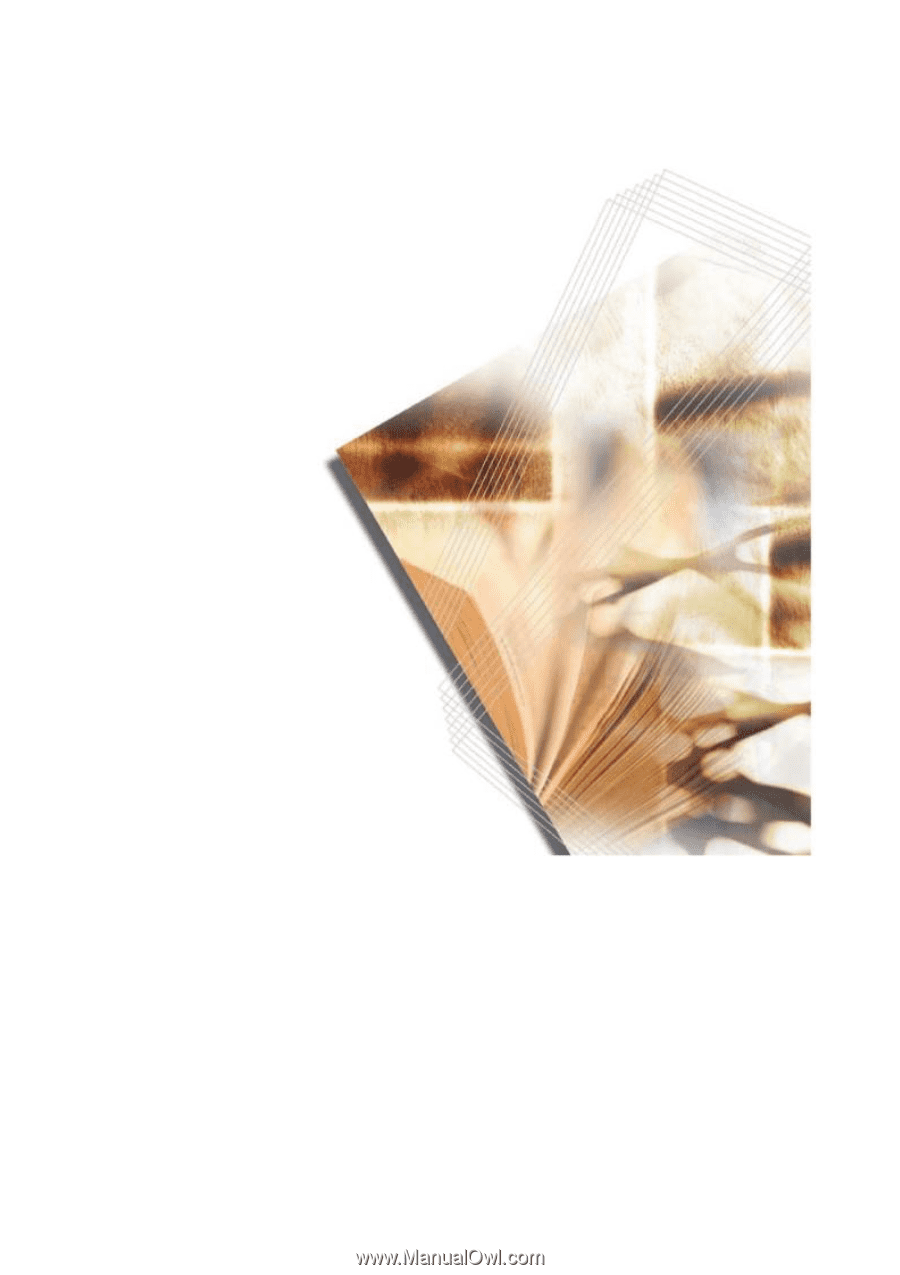
KMnet Admin 2.0
User Guide