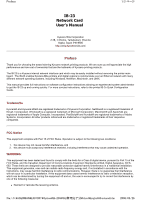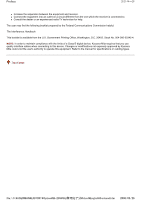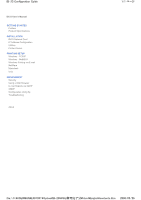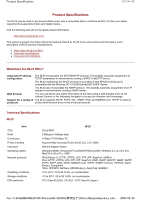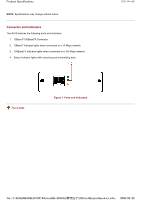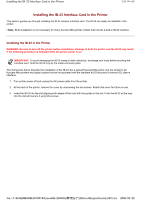Kyocera FS 4000DN IB-23 User's Manual in PDF Format
Kyocera FS 4000DN - B/W Laser Printer Manual
 |
View all Kyocera FS 4000DN manuals
Add to My Manuals
Save this manual to your list of manuals |
Kyocera FS 4000DN manual content summary:
- Kyocera FS 4000DN | IB-23 User's Manual in PDF Format - Page 1
installed without removing the printer main board. The IB-23 enables Kyocera Mita printers and digital copiers to communicate over an Ethernet network with many different network operating systems, including Windows, NetWare, Macintosh, and UNIX. This manual provides full instructions to Part 15 of - Kyocera FS 4000DN | IB-23 User's Manual in PDF Format - Page 2
quality interface cables when connecting to this device. Changes or modifications not expressly approved by Kyocera Mita could void the user's authority to operate this equipment. Refer to the manual for specifications on cabling types. Top of page file://F:\USERMAN\EXPORT\Option\IB-23\P6 English - Kyocera FS 4000DN | IB-23 User's Manual in PDF Format - Page 3
IB-23 Configuration Guide IB-23 User's Manual GETTING STARTED Preface Product Specifications INSTALLATION IB-23 Network Card IP Address Configuration Utilities Printer Drivers PRINTING SETUP Windows - TCP/IP Windows - NetBEUI Windows Printing via E-mail NetWare Macintosh Unix MANAGEMENT Security - Kyocera FS 4000DN | IB-23 User's Manual in PDF Format - Page 4
Specifications 1/2 ページ Product Specifications The IB-23 may be used in any Kyocera Mita printer with a compatible slide-in interface (KUIO). Contact your dealer regarding the supported printers with RFC2131/2132 and is compatible with the Windows NT 4.0/2000/Server2003 DHCP Server. The IB- - Kyocera FS 4000DN | IB-23 User's Manual in PDF Format - Page 5
Product Specifications NOTE: Specifications may change without notice. Connector and Indicators The IB-23 features the following ports and indicators. 1. 10BaseT/100BaseTX Connector 2. 10BaseT Indicator lights when connected to a - Kyocera FS 4000DN | IB-23 User's Manual in PDF Format - Page 6
Card in the Printer 1/2 ページ Installing the IB-23 Interface Card in the Printer This section guides you through installing the IB-23 network interface card. The IB-23 can easily be installed in the printer. ! Note: IB-23 installation is not necessary for many Kyocera Mita printer models that - Kyocera FS 4000DN | IB-23 User's Manual in PDF Format - Page 7
Installing the IB-23 Interface Card in the Printer 2/2 ページ Figure 1. Inserting the IB-23 4. Connect the network cable to the interface card using a twisted pair cable for the 10/100baseT connector. 5. Plug the power cable to the printer inlet. Turn printer power on. Top of page file://F:\USERMAN\ - Kyocera FS 4000DN | IB-23 User's Manual in PDF Format - Page 8
Setup „ Using RARP or BOOTP „ Using ARP „ Using the Printer's Operator Panel After following the procedures in this section to configure the permanent address reservation. Unlimited Lease or Address Reservation in Windows NT 4.0 and Windows 2000 In Windows NT 4.0 and 2000, lease duration is set for - Kyocera FS 4000DN | IB-23 User's Manual in PDF Format - Page 9
the colons, e.g. '00:c0:ee:14:00:87.'), IP address, and other information. The IB-23 MAC address may be obtained from the IB-23 Network Status Page. 3. Click Add. 4. Turn printer power on. The printer receives the IP address from the DHCP server. You can print the network status page to confirm - Kyocera FS 4000DN | IB-23 User's Manual in PDF Format - Page 10
Service) is used by Windows NT to provide a mechanism for mapping the NetBIOS name, commonly referred to as 'host name,' to an IP address. WINS requires a Windows NT 4.0/2000/Server2003 to be configured as a WINS server. WINS enables defining a printing configuration which references the printer - Kyocera FS 4000DN | IB-23 User's Manual in PDF Format - Page 11
IP address in the IB-23. Follow these steps to set up a fixed IP address. 1. Launch Quick Setup. „ For instructions on launching Quick Setup, refer to the section on installing the utilities. 2. From the Quick Setup list screen, select the IB-23 to configure and click Next. file://F:\USERMAN\EXPORT - Kyocera FS 4000DN | IB-23 User's Manual in PDF Format - Page 12
IP Address Configuration 5/9 ページ Figure 4. Quick Setup List Screen 3. In IP Address, Subnet mask, and Default gateway, enter the information obtained from the network administrator. Click Next. Figure 5. Quick Setup TCP/IP Settings Screen 4. A confirmation screen is displayed. Confirm the settings - Kyocera FS 4000DN | IB-23 User's Manual in PDF Format - Page 13
Confirmation Screen Using RARP or BOOTP You can resolve the IP address via RARP or BOOTP over the Ethernet connection. The host computer must support either protocol as the boot server. The address information will be stored in a configuration file on the server as, for example, ethers or bootptab - Kyocera FS 4000DN | IB-23 User's Manual in PDF Format - Page 14
a web browser. Using ARP ARP is available for resolving IP addresses both in Windows and UNIX networks. The IP information can be set by registering it in the the following example: arp -s 192.168.1.2 00:c0:ee:14:00:87 temp In Windows, at the DOS prompt: arp -s 192.168.1.2 00-c0-ee-14-00-87 This - Kyocera FS 4000DN | IB-23 User's Manual in PDF Format - Page 15
to virtually all Kyocera Mita printers except those having no operator panel. For digital copier operator panel setting instructions, refer to the operation manual. To set useful during diagnostics on network problems. file://F:\USERMAN\EXPORT\Option\IB-23\P6 English\tcpip_setting.h... 2006/05/26 - Kyocera FS 4000DN | IB-23 User's Manual in PDF Format - Page 16
IP Address Configuration To print a network status page, refer to the printer's manual. Top of page 9/9 ページ file://F:\USERMAN\EXPORT\Option\IB-23\P6 English\tcpip_setting.h... 2006/05/26 - Kyocera FS 4000DN | IB-23 User's Manual in PDF Format - Page 17
of the IB-23. A utility for creating a TCP/IP port in Windows to enable printing via peer-to-peer communication. This utility is installed on the hard disk. Displays the operating guide (this manual) for the IB-23 and the utilities described above. file://F:\USERMAN\EXPORT\Option\IB-23\P6 - Kyocera FS 4000DN | IB-23 User's Manual in PDF Format - Page 18
Installing the Software Utilities 2/2 ページ View Setup Guide Displays a manual that describes the basic setup when Click Install KPrint Software. 3. Follow the wizard instructions to complete the installation. Launching KPrint To run KPrint, from the Windows Start menu, go to All Programs > Kyocera. - Kyocera FS 4000DN | IB-23 User's Manual in PDF Format - Page 19
. You can also download and install the latest printer drivers from www.kyoceramita.com. Installing Printer Drivers 1. Insert the Software Library CD-ROM in the CD-ROM drive. „ After a while, the Main Menu screen is displayed. Click Exit to close the main menu. 2. From the Windows Start menu, go - Kyocera FS 4000DN | IB-23 User's Manual in PDF Format - Page 20
Installing the Printer Drivers 2/6 ページ Figure 2. Selection of Local or Network Printer 4. The screen for printer port selection is displayed. Choose Create a new port. In Type of port, select KPrint Port from the dropdown menu and click Next. Figure 3. Printer Port Selection file://F:\USERMAN\ - Kyocera FS 4000DN | IB-23 User's Manual in PDF Format - Page 21
Installing the Printer Drivers 3/6 ページ 5. The KPrint Add Port Wizard is displayed. Select the mode Input in the KPrint Add Port Wizard 7. The port name of the destination printer is displayed. Confirm the name and click Next. file://F:\USERMAN\EXPORT\Option\IB-23\P6 English\install_printer_... 2006 - Kyocera FS 4000DN | IB-23 User's Manual in PDF Format - Page 22
Installing the Printer Drivers 4/6 ページ Figure 6. The Destination Printer Port Screen in the KPrint Add Port Wizard 8. Confirm the information and click Finish. Figure 7. Confirmation Screen in the KPrint Add Port Wizard 9. After the printer software installation screen is displayed, click Have - Kyocera FS 4000DN | IB-23 User's Manual in PDF Format - Page 23
and click Next. 13. The Test Page printing screen allows you to print a test page after the driver is installed. Choose Yes or No and click Next. 14. When the final screen of the Add Printer Wizard is displayed, confirm the settings and click Finish. file://F:\USERMAN\EXPORT\Option\IB-23\P6 English - Kyocera FS 4000DN | IB-23 User's Manual in PDF Format - Page 24
Installing the Printer Drivers 6/6 ページ Figure 9. Completing the Add Printer Wizard „ After the printer driver is installed, a message to restart your computer may be displayed depending on the operating system. In this case, follow the instructions and restart your computer. Top of page file - Kyocera FS 4000DN | IB-23 User's Manual in PDF Format - Page 25
Method to Use? „ Configuring the PC for TCP/IP „ Creating a KPrint Port for TCP/IP Printing „ Installing the Printer in Windows 98/Me Microsoft Windows encompasses a wide range of client versions; from Windows 98 to Windows XP, and thus a wide range of printing capabilities. The various versions of - Kyocera FS 4000DN | IB-23 User's Manual in PDF Format - Page 26
printer port you create in Windows to print from the printer driver to the network card's IP address. This is why we include KPrint, a dedicated utility for the IB-23. KPrint enables you to create the TCP/IP port. Once installed specific network segment addresses. In the Search Configuration window, - Kyocera FS 4000DN | IB-23 User's Manual in PDF Format - Page 27
Windows Printing: TCP/IP 3/4 ページ Figure 2. Specifying IP Address for the Port 4. Click Next. Destination printer port name is displayed. file://F:\USERMAN\EXPORT\Option\IB-23\P6 English\windows_printi... 2006/05/26 - Kyocera FS 4000DN | IB-23 User's Manual in PDF Format - Page 28
TCP/IP Printing. 1. If you have not already done so, install the printer driver for the printer. For details, see Installing the Printer Drivers. 2. Select Windows Start, Settings, and Printers. 3. In the Printers folder, right click the printer driver that will be used to print to the TCP/IP port - Kyocera FS 4000DN | IB-23 User's Manual in PDF Format - Page 29
printing, verify that all of the following Windows protocols and services are installed on your PC: „ Client for Microsoft Networks service „ NetBEUI protocol „ File and printer sharing for Microsoft Networks service To verify, proceed as follows: 1. In Windows 98/Me, select Start, Settings, and - Kyocera FS 4000DN | IB-23 User's Manual in PDF Format - Page 30
protocol or service. You will have to have the Microsoft Windows installation CD. Setting Up NetBEUI Printing Once your PC has been configured to support the NetBEUI protocol, you are ready to connect the PC to the printer. This is done by installing the printer driver for the NetBEUI printer in the - Kyocera FS 4000DN | IB-23 User's Manual in PDF Format - Page 31
the MAC address of your IB-23 is '00:c0:ee:10:00:0d,' the default NetBEUI printer name is 'Km10000d.' „ To rename the printer to a more user of a NetBEUI Printer 5. To install the printer, right click on the printer icon and select Install. This launches the Windows Add Printer Wizard. Complete the - Kyocera FS 4000DN | IB-23 User's Manual in PDF Format - Page 32
Windows Printing: NetBEUI 4. In the left menu of the COMMAND CENTER, click NetBEUI/NetBIOS. 4/5 ページ Figure 5. COMMAND CENTER NetBEUI/NetBIOS Settings Page 5. Complete each field. The fields are described below. Item NetBEUI Protocol NetBIOS over TCP/IP Browse Master Printer Name Workgroup Comment - Kyocera FS 4000DN | IB-23 User's Manual in PDF Format - Page 33
Windows Printing: NetBEUI 6. Click Submit, and the settings are complete. Top of page 5/5 ページ file://F:\USERMAN\EXPORT\Option\IB-23\P6 English\windows_printi... 2006/05/26 - Kyocera FS 4000DN | IB-23 User's Manual in PDF Format - Page 34
by KPrint). A common implementation is to configure a shared printer to send print jobs to a printer in a remote office via the e-mail port created by KPrint. Users can then easily connect to the shared printer using only the Windows Add Printer wizard and send print jobs to the remote office. This - Kyocera FS 4000DN | IB-23 User's Manual in PDF Format - Page 35
1 and complete the entry as follows. User 1 Click On. E-mail address Enter the e-mail address for the printer, e.g. [email protected]. POP3 Server Name Enter the IP address or the host name for the mail server. POP3 Port Number Enter the POP port number, normally 110, for the mail server - Kyocera FS 4000DN | IB-23 User's Manual in PDF Format - Page 36
if the mail server supports the APOP protocol. Determine whether e-mails with a subject of Service or Technical, specify: S:Service|S:Technical On or Off printing a printer port. If you have already installed KPrint in Windows: 1. Run the KPrint Add Port wizard by selecting Windows Start>All Programs>Kyocera - Kyocera FS 4000DN | IB-23 User's Manual in PDF Format - Page 37
E-mail Printing 4/11 ページ Figure 2. Selecting E-Mail as the Print Method 4. Select Print using E-mail and click Next. 5. A description of the e-mail printing function is displayed. Click Next. A screen for setting the sender information is displayed. Figure 3. Entering Sender Name and Address 6. - Kyocera FS 4000DN | IB-23 User's Manual in PDF Format - Page 38
may be modified as desired. The Port Name is displayed in the Windows port list. Select the Display the print job cover page dialog checkbox page dialog is displayed. Selecting the Generate return receipts checkbox causes the printer to send e-mail confirmation for every print job. The SMTP protocol - Kyocera FS 4000DN | IB-23 User's Manual in PDF Format - Page 39
select Use SMTP Authentication and enter an authorized user name and password. Split into multiple e- install the printer driver from the CD-ROM supplied with the printer. For details, refer to Installing the Printer Drivers. To connect the printer to the e-mail port: 1. Open the Windows Printers - Kyocera FS 4000DN | IB-23 User's Manual in PDF Format - Page 40
E-mail Printing 7/11 ページ Figure 6. Windows Printers folder 2. Right click the printer and select Properties from the pull down menu. The Properties dialog will open. In the Port tab, select the e-mail port. An e-mail port can - Kyocera FS 4000DN | IB-23 User's Manual in PDF Format - Page 41
E-mail Printing 8/11 ページ Figure 7. Printer Properties dialog 3. Click on Configure Port to open the KPrint Port configuration dialog. Figure 8. Port Configuration file://F:\USERMAN\EXPORT\Option\IB-23\P6 English\email.htm 2006/05/26 - Kyocera FS 4000DN | IB-23 User's Manual in PDF Format - Page 42
Port Configuration 6. Adjust the SMTP Authentication, Split into multiple e-mails when larger than this value, and Character Code settings as necessary. Click OK. The printer is connected to the e-mail port and ready to accept print jobs. Printing Jobs via the E-mail Port To send an e-mail print job - Kyocera FS 4000DN | IB-23 User's Manual in PDF Format - Page 43
the configuration changed Printing System Email Address Subject and Text An error notification is delivered to the Sender Address when an e-mail print If Generate return receipts is on (See Figure 8), the printer will send e-mail confirmation for every print job. file://F:\USERMAN\EXPORT\Option\IB-23 - Kyocera FS 4000DN | IB-23 User's Manual in PDF Format - Page 44
are plain text (.txt), printable (.prn), PostScript (.ps), and PDF (.pdf). Attachments of other file types are ignored and discarded. Note: If the printer you are using does not support KPDL emulation, you cannot print PostScript (.ps) or PDF (.pdf) files. Note that sending e-mail directly from an - Kyocera FS 4000DN | IB-23 User's Manual in PDF Format - Page 45
browser to set up NetWare server mode on the IB-23. The instructions are designed assuming that the NetWare print queue already exists. To create -23 with a Web Browser „ Setting Up Print Server Mode „ Setting Up Remote Printer Mode „ Sending Jobs to the Print Queue Accessing the IB-23 with a Web - Kyocera FS 4000DN | IB-23 User's Manual in PDF Format - Page 46
use. The parameters that apply to both print server mode and remote printer mode are as follows. NetWare Protocol Bindery Mode Frame Type NDS Tree whether bindery mode is enabled (On) or disabled (Off). Choose from four supported four frame types: 802.2, SNAP, ETHERNET-II, and 802.3. You can also - Kyocera FS 4000DN | IB-23 User's Manual in PDF Format - Page 47
port of the printer driver. If no printer driver is installed, follow these steps to install one. 1. On the Windows desktop, double-click on My Network Places. 2. Double-click on Entire Network. 3. Double-click on the Novell Directory Services folder to open it. 4. Proceed to the context that - Kyocera FS 4000DN | IB-23 User's Manual in PDF Format - Page 48
NetWare Printing 4/4 ページ Figure 2. Installing Printer Drivers 6. After the Windows Add Printer Wizard is displayed, follow the instructions to install the printer driver. 7. After the printer driver is installed, click Finish. Top of page file://F:\USERMAN\EXPORT\Option\IB-23\P6 English\ - Kyocera FS 4000DN | IB-23 User's Manual in PDF Format - Page 49
for use in a Macintosh environment. The IB-23 supports Mac OS 8.x and 10.x and is compatible with LaserWriter printer driver version 8.x. „ Setting KPDL (PostScript) Emulation „ Activating AppleTalk „ Configuring Printers Setting KPDL (PostScript) Emulation Macintosh environments use the PostScript - Kyocera FS 4000DN | IB-23 User's Manual in PDF Format - Page 50
zone. 6. Click Submit, when the settings are complete. Configuring Printers To configure a printer in a Macintosh environment, in the method described above, associate the standard Mac OS LaserWriter 8 driver for the printer installed on an AppleTalk network with the corresponding PPD file, which - Kyocera FS 4000DN | IB-23 User's Manual in PDF Format - Page 51
Mac OS Extensions folder. 3. From the desktop icon, select Chooser and double-click to open it. Figure 2. Chooser Settings 4. Click the LaserWriter 8 driver. 5. Select the printer's AppleTalk zone. The AppleTalk printers of the zone are listed in the window at right. 6. Click the installed printer - Kyocera FS 4000DN | IB-23 User's Manual in PDF Format - Page 52
Server 2 192.168.10.100 sales820ptr #Kyocera Mita FS-2000D Printer 3. Using the ping command, confirm the problem with the name resolution configuration. Solaris 2.6 Setup The commands and paths listed in the following procedures may vary slightly depending upon the OS version. „ A Remote Printer - Kyocera FS 4000DN | IB-23 User's Manual in PDF Format - Page 53
explains how to setup printing in Solaris 2.5x and earlier versions. The instructions below are for Solaris 2.4. The commands and paths listed in the procedures may vary slightly depending upon the OS version. A Remote Printer cannot be configured in OpenWindows using the Admintool. It should be - Kyocera FS 4000DN | IB-23 User's Manual in PDF Format - Page 54
Job, and Checking Status section. HP-UX 9.x and 10.x Setup The instructions below are for HP-UX 9.03. The commands and paths listed in the #/usr/lib/lpshut 3. Add the following line to the /etc/inetd.conf file. printer stream tcp nowait root /usr/lib/rlpdaemon -i 4. Restart inetd. #/etc/inetd -c - Kyocera FS 4000DN | IB-23 User's Manual in PDF Format - Page 55
a Job, and Checking Status section. IBM AIX 4.x.x Setup The instructions below are for AIX 4.1.5. The commands and paths listed in the on remote server TYPE of print spooler on remote server DESCRIPTION of printer on remote server Entry sales820q sales820ptr lp1 BSD [comments] Printing, Canceling - Kyocera FS 4000DN | IB-23 User's Manual in PDF Format - Page 56
Printing 5/8 ページ BSD UNIX Setup The instructions below are for SunOS 4.1.3. The commands and remote printer; use the IB-23 logical port name of lp1. :sd=/usr/spool/sales820q:\ sd= spool directory and path :lf=/usr/spool/sales820q/sales820q_errs: lf= error log file and path 3. Create the Error Log - Kyocera FS 4000DN | IB-23 User's Manual in PDF Format - Page 57
UNIX version. Printing, Canceling a Job, and Checking Status The commands for these functions are common to all the versions of UNIX covered in this manual except BSD UNIX. The BSD UNIX section covers these topics separately. Printing The lp command is used for printing. For details on lp command - Kyocera FS 4000DN | IB-23 User's Manual in PDF Format - Page 58
your UNIX manual. Printing via ftp 1. Login to the IB-23. IB-23 support for anonymous ftp allows logging in without entering a user name or BINARY mode should be used to transfer print files generated by a printer driver. ASCII mode is used to transfer text based files and automatically converts - Kyocera FS 4000DN | IB-23 User's Manual in PDF Format - Page 59
The quote command may be used to confirm the IB-23 IP address, connected user name, and transfer mode, as shown in the following example. ftp>quote stat 211 -FTP server status: Connected to: 192.168.30.161 User logged in: guest Transfer type: BINARY Data connection:Closed. 211 End of - Kyocera FS 4000DN | IB-23 User's Manual in PDF Format - Page 60
following topics related to printer and networking security. „ Administrator Account „ IP Filters „ Encryption „ Firmware Updates Administrator Account The to the printer and networking configuration. WARNING: If you forget the administrator password, following the instructions given in Resetting - Kyocera FS 4000DN | IB-23 User's Manual in PDF Format - Page 61
the capability to filter IP traffic by source address, allowing only authorized addresses access to specific protocols. For example, an IP filter could be set for HTTP so only specific addresses could access the printer's HTML web pages. You can enter valid IP address ranges up to 16 access lists - Kyocera FS 4000DN | IB-23 User's Manual in PDF Format - Page 62
webpage in the IB-23. Follow these steps to configure it with a web browser. 1. In the web browser address bar, enter the printer's IP address to display the printer webpage. 2. Click the Advanced tab. The webpage for TCP/IP General setting is displayed. Click IP Filters. 3. Enter the IP address - Kyocera FS 4000DN | IB-23 User's Manual in PDF Format - Page 63
encryption can also be created using the built-in IB-23 web pages. This can be used in applications where there is a limit on the printer usage, because the certificate can be given an expiration date. The certificate is a print server certificate, and does not place any restrictions on clients. Use - Kyocera FS 4000DN | IB-23 User's Manual in PDF Format - Page 64
Figure 4. The certificate settings page Secure Network Printing Settings in Windows On Windows 2000/XP/Server 2003, the path to the printer that the IB-23 is installed in can be configured using the IPP client that is included with Windows. This allows the print data to be encrypted before being - Kyocera FS 4000DN | IB-23 User's Manual in PDF Format - Page 65
and then enter the URL of the printer in the format https://(Printer IP Address)/ipp/(lp). Figure 6. The Specify a Printer Screen 5. Click Next. 6. The screen to search for and install the printer driver is displayed. Follow the on-screen directions to install the file://F:\USERMAN\EXPORT\Option\IB - Kyocera FS 4000DN | IB-23 User's Manual in PDF Format - Page 66
measures to prevent unauthorized firmware updates. IBVERUP IBVERUP is a standalone utility specifically for updating firmware. It is usually distributed with the updated firmware. To prevent accidental or malicious updates with IBVERUP, you can configure the printer webpage to reject IBVERUP - Kyocera FS 4000DN | IB-23 User's Manual in PDF Format - Page 67
Basic Page 4.Printer Page 5.Advanced Page 6.Troubleshooting 1. COMMAND Windows Mac OS Web Browser Microsoft Internet Explorer 5.5 and 6.0 Netscape 6.2 and 7.1 Opera 7 Mozilla 1.5 Microsoft Internet Explorer 5.2 [SSL not supported will be prompted to enter a user name and password when accessing - Kyocera FS 4000DN | IB-23 User's Manual in PDF Format - Page 68
Screen The COMMAND CENTER is made up of 4 pages. Page Start Basic Printer Advanced Description For checking the IB-23 status and current settings. For configuring IB-23 network settings „ Access the Kyocera Mita website 2-1. Home Page file://F:\USERMAN\EXPORT\Option\IB-23\P6 English\card_homepag - Kyocera FS 4000DN | IB-23 User's Manual in PDF Format - Page 69
button. Shows roughly how much toner is left. For checking the IP address, host name, sysUpTime, MAC address, system and engine firmware, serial number, asset number, and number of pages to print. For checking the paper setting of the cassette and multi-purpose tray that supply paper. You can also - Kyocera FS 4000DN | IB-23 User's Manual in PDF Format - Page 70
and the Printer Page. Start > Status Pages > Printer > I/F Dependent For checking settings that are specific to each of the printer interfaces. For details, access the Printer Page. 2-3. Information Page You can check Contact Information settings, as well as the model name and firmware version of - Kyocera FS 4000DN | IB-23 User's Manual in PDF Format - Page 71
the IB-23 5/19 ページ Offers links to the following websites. Item Download Drivers Kyocera Mita Online Description Click this link to access the website for driver downloads. Click this link to access the Kyocera Mita website. 3. Basic Page From this page, you can configure settings applicable - Kyocera FS 4000DN | IB-23 User's Manual in PDF Format - Page 72
the time until the printer switches into sleep mode. The supported range is 5-240 minutes. The default setting varies depending on the printer. The sleep mode can Item Old Password New Password Confirm New Password Allow firmware updates via the update utility (IBVERUP) Description Enter the - Kyocera FS 4000DN | IB-23 User's Manual in PDF Format - Page 73
168.110.171 For designating the subnet mask. If the IP address entered manually starts with 192 to 254, use 255.255.255.0 as the subnet mask Activate Bonjour if you want to be able to add printers through Print Center in Mac OS X. Printers must support KPDL for printing. For designating a name to be - Kyocera FS 4000DN | IB-23 User's Manual in PDF Format - Page 74
Click the Reset button to restore the default network interface settings. Default 4. Printer Page This page includes settings applicable to the printer's printing functions, as well as settings for sending print data to the printer. You can restrict access to this page by setting an administrator - Kyocera FS 4000DN | IB-23 User's Manual in PDF Format - Page 75
interface. Smoothing from Kyocera Image Refinement (KIR) can be switched on and off. EcoPrint can be used to conserve toner and reduce printing costs is used to change interface-specific FRPO parameters for each of the interfaces. Refer to the instruction manual of the printer for details on each of - Kyocera FS 4000DN | IB-23 User's Manual in PDF Format - Page 76
10/19 ページ Item File Text Description Click the Browse button to select a file. Files with the extensions *.ps, *.prn, *.pdf, and *.txt are supported. For PostScript and PDF files, set the printer emulation to KPDL or KPDL (AUTO). Enter the text for printing in the input field. Up to 255 characters - Kyocera FS 4000DN | IB-23 User's Manual in PDF Format - Page 77
mask. If the IP address entered manually starts with 192 to 254, to add printers through Print Center in Mac OS X. Printers must support KPDL scope of IP addresses the Windows server can assign or Printer 1. Item TCP/IP Port Number Description You can designate the port number for logical printers - Kyocera FS 4000DN | IB-23 User's Manual in PDF Format - Page 78
converted in a way corresponding to the designated logical printer. If you designate the same port number as a port that was previously designated (such as supports both NDS and bindery printing in either printer server mode or remote printer mode. To set up NetWare, client software must be installed - Kyocera FS 4000DN | IB-23 User's Manual in PDF Format - Page 79
supports Mac OS. (See 1-1. Compatible Systems) and is compatible with LaserWriter driver version 8.x. To print in AppleTalk networks, activate AppleTalk protocol. Item AppleTalk Printer -23 can notify registered users by e-mail when the toner is running out, or SMTP port number. Use port number 25. - Kyocera FS 4000DN | IB-23 User's Manual in PDF Format - Page 80
the IB23. This field also supports variable strings such as "%printer" (the model name) and "%serial" (the serial number). Enter an e-mail signature. 5-9. Management/E-mail > SMTP > E-mail Recipient (1-3) Status information, such as notification of errors or that the toner is running out, can be - Kyocera FS 4000DN | IB-23 User's Manual in PDF Format - Page 81
port number. Use port number 110. Designate the user account login name (up to 64 characters). Designate the password for this account (up to 31 characters). Choose whether APOP protocol is used (On) or not (Off). Enable this setting (On) when connecting to mail servers that support APOP. Choose - Kyocera FS 4000DN | IB-23 User's Manual in PDF Format - Page 82
19 ページ User Name Toner, Paper Jam, Add Paper, Cover Open, and All Other Errors. 5-14. Management/E-mail > Maintenance A printer maintenance request mail can be sent periodically to a specified address. Item Equipment ID Description You can specify any arbitrary number as the system ID number - Kyocera FS 4000DN | IB-23 User's Manual in PDF Format - Page 83
the last day of the month. Click the Send button to immediately send maintenance notifications to the mail addresses specified in the recipient addresses without waiting for two character code that represents the country (region) where the user resides. Examples: Japan = JP, United States = US State/ - Kyocera FS 4000DN | IB-23 User's Manual in PDF Format - Page 84
If a field is left blank, the next title is applied. Title 1: Dealer; Title 2: Supplies; Title 3: Service; Title 4: Technical Support Sets the company name. Enter up to 31 single-byte characters. Sets the account number. Enter up to 31 single-byte characters. Sets the address. Enter up to 31 single - Kyocera FS 4000DN | IB-23 User's Manual in PDF Format - Page 85
of the COMMAND CENTER does not display properly Cannot access the Basic Page, Printer Page, or Advanced Page The settings I made are not registered I browser version Use a web browser verified to work with the COMMAND supported by the COMMAND CENTER. CENTER? Has the administrator set a password - Kyocera FS 4000DN | IB-23 User's Manual in PDF Format - Page 86
SMTP (Simple Mail Transfer Protocol) 1/6 ページ E-mail Reports via SMTP (Simple Mail Transfer Protocol) The IB-23 SMTP support enables the printer to send a variety of error and status reports via e-mail to selected recipients. This section covers the following topics: Configure the SMTP Connection - Kyocera FS 4000DN | IB-23 User's Manual in PDF Format - Page 87
to the SMTP Server 1. Enable the SMTP Protocol. 2. Set the SMTP Port Number or use the SMTP default port 25. 3. In SMTP Server Name, enter responsible for the printer, such as the printer administrator, so that a reply or non-delivery report will go to a person rather than to the printer. 2. Enter - Kyocera FS 4000DN | IB-23 User's Manual in PDF Format - Page 88
from this printer would have the following subject line, "Reports from FS-6950DN Page Printer". 3. printer. Figure 2. Basic SMTP Settings SMTP Authentication The authentication entries on the SMTP page are used to supply Authenticate as, enter the login user name and password for SMTP authentication. 4. - Kyocera FS 4000DN | IB-23 User's Manual in PDF Format - Page 89
the following sections for descriptions of the various report types: Error Notification Scheduled Reports Error Notification The printer can be configured to send e-mail notifications whenever any error conditions occur. Setup error notification after configuring the SMTP connection. 1. On the SMTP - Kyocera FS 4000DN | IB-23 User's Manual in PDF Format - Page 90
. 4. In Scheduled Report Interval, choose to send reports monthly, weekly, daily, or hourly. !Note:Monthly, weekly, and daily options are only valid when the printer has access to a network time server. The current time can be set from the Basic tab of the COMMAND CENTER, in Time. file://F:\USERMAN - Kyocera FS 4000DN | IB-23 User's Manual in PDF Format - Page 91
E-mail Reports via SMTP (Simple Mail Transfer Protocol) 6/6 ページ Figure 5. SMTP Scheduled Reports Information on the items you select in Scheduled Report Items will be sent to you as an e-mail attachment following the schedule report. Top of page file://F:\USERMAN\EXPORT\Option\IB-23\P6 English\ - Kyocera FS 4000DN | IB-23 User's Manual in PDF Format - Page 92
the PC from which you want to manage the IB-23 via SNMP. „ The IB-23 is physically installed and the printer is powered on. „ The IP address has been configured properly for the IB-23. Configuring SNMP To configure the SNMP settings, you can use a web - Kyocera FS 4000DN | IB-23 User's Manual in PDF Format - Page 93
Network Management Protocol) 2/3 ページ Figure 1. COMMAND CENTER SNMP Settings Page 5. Complete each field. The fields are described below SNMPv3 User Name Authentication Protocol Authentication Password Privacy Password SNMPv1/v2c Read Community Enables (On) or disables (Off) SNMPv3. The SNMPv3 - Kyocera FS 4000DN | IB-23 User's Manual in PDF Format - Page 94
address that receives traps. The IPX address that receives traps. Select the events that generate traps from Low Toner, Add Toner, Paper Jam, Add Paper, Cover Open, and All Other Errors. 9. Click Submit to complete the configuration. Top of page file://F:\USERMAN\EXPORT\Option\IB-23\P6 English - Kyocera FS 4000DN | IB-23 User's Manual in PDF Format - Page 95
multiple IB-23 within an organization, such as IP filters, Contact info, Logical Printers, etc. With a web browser these settings would need to be made individually the IB-23 settings. The Windows XP ftp command line is used in this example, however, any OS that supports command line ftp may be used - Kyocera FS 4000DN | IB-23 User's Manual in PDF Format - Page 96
Configuration Using ftp 2/5 ページ The violet colored text in Figure 1 shows user input. The following directions correspond with the red numbers in Figure 1. 1. Change to the directory that you would like the configuration file to be copied to. 2. Open an ftp session with the source IB- - Kyocera FS 4000DN | IB-23 User's Manual in PDF Format - Page 97
Configuration Using ftp 3/5 ページ IPFILTER4 Start Address IPFILTER4 End Address IPFILTER4 Protocol = 0.0.0.0 = 0.0.0.0 = "" IPFILTER5 Start Address IPFILTER5 End Address IPFILTER5 Protocol = 0.0.0.0 = 0.0.0.0 = "" Figure 2. Sample Config File (first 50 lines) ! Note: The Admin password is not - Kyocera FS 4000DN | IB-23 User's Manual in PDF Format - Page 98
manually connecting to each target IB-23. The following procedure shows how to automate sending the config file to a group of printers when using Windows to 10.10.10.230.220 IB-23 Ver 1.0.0 FTP server. ftp> user admin mypassword 331 Password required. 530 Login incorrect.ftp> put config 200 PORT - Kyocera FS 4000DN | IB-23 User's Manual in PDF Format - Page 99
Configuration Using ftp 5/5 ページ 221 Quit. Figure 4. Sample log.txt File By using the batch file, it is simple to send a config file with new settings to all IB-23 in the batch file and determine any failures by viewing the log.txt file. Top of page file://F:\USERMAN\EXPORT\Option\IB-23\P6 - Kyocera FS 4000DN | IB-23 User's Manual in PDF Format - Page 100
if the problem is with the PC or the printer. I cannot see the IB-23 on the network, or often communication errors occur. „ Verify the physical installation of the IB-23. The network cables may not be properly connected. The network hub may be defective. „ Initialize the IB-23 firmware. See - Kyocera FS 4000DN | IB-23 User's Manual in PDF Format - Page 101
print data. This may cause errors when the IB-23 is receiving multiple print jobs. „ In network environments supporting TCP/IP, create the KPrint Port for the printer connection and use peer-to-peer printing. For instructions on creating the KPrint Port, refer to Windows Printing - TCP/IP. Macintosh - Kyocera FS 4000DN | IB-23 User's Manual in PDF Format - Page 102
Troubleshooting 3/4 ページ End of Job String field. To access the End of Job String in the browser: 1. Connect to the IB-23 home page, e.g. http://192.168.40.17 2. Select Printer Control and enter the following command in the End of Job String: \x04 Resetting to Factory Defaults How can I reset all - Kyocera FS 4000DN | IB-23 User's Manual in PDF Format - Page 103
Troubleshooting Figure 1. Jumper Terminal (Normal Position) 4. Remove and fit the jumper so that the pins of terminal SW2 are short-circuited. 4/4 ページ Figure 2. Resetting Position 5. Install the IB-23 in the printer. 6. Power up the printer. 7. Turn printer power off. 8. Remove the IB-23 from the - Kyocera FS 4000DN | IB-23 User's Manual in PDF Format - Page 104
Copyright IB-23 User's Manual Version 1.0 Copyright ©2006 KYOCERA MITA Corporation 1/1 ページ file://F:\USERMAN\EXPORT\Option\IB-23\P6 English\cpyright_E.htm 2006/05/26
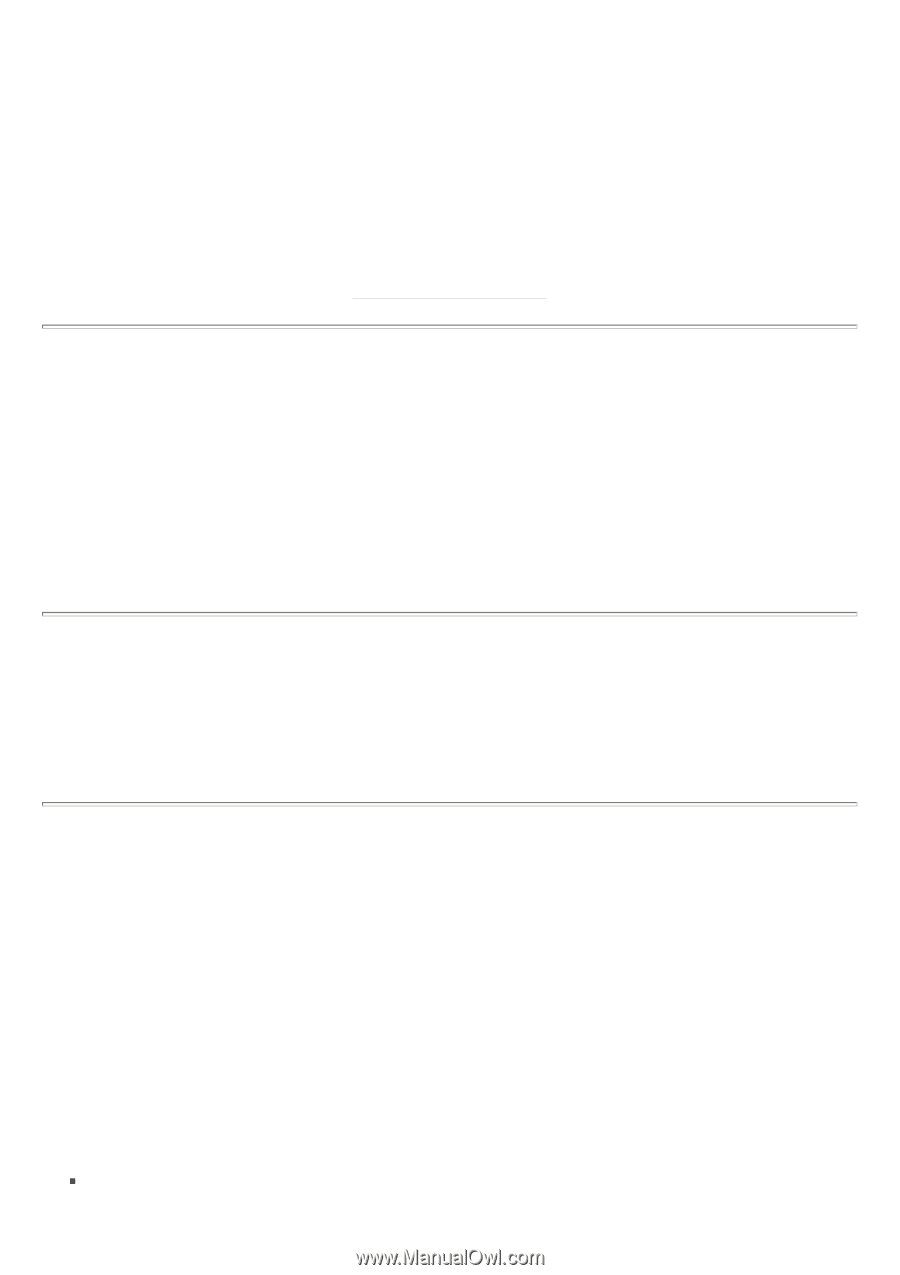
Preface
Thank you for choosing the award winning Kyocera network printing products. We are sure you will appreciate the high
performance and low cost of ownership that are the hallmarks of Kyocera printing products.
The IB-23 is a Kyocera internal network interface card which may be easily installed without removing the printer main
board.
The IB-23 enables Kyocera Mita printers and digital copiers to communicate over an Ethernet network with many
different network operating systems, including Windows, NetWare, Macintosh, and UNIX.
This manual provides full instructions on software configuration instructions allowing an experienced system administrator
to get the IB-23 up and running quickly. For more concise instructions, refer to the printed IB-2x Quick Configuration
Guide.
Trademarks
Kyocera® and Kyocera Mita® are registered trademarks of Kyocera Corporation. NetWare® is a registered trademark of
Novell, Incorporated. Windows® is a registered trademark of Microsoft Corporation. Macintosh® and AppleTalk are
registered trademarks of Apple Computer, Incorporated. PostScript® and Acrobat® are registered trademarks of Adobe
Systems, Incorporated. All other products referenced are trademarks or registered trademarks of their respective
companies.
FCC Notice
This equipment complies with Part 15 of FCC Rules. Operation is subject to the following two conditions:
1.
this device may not cause harmful interference, and
2.
this device must accept any interference received, including interference that may cause undesired operation.
WARNING:
This equipment has been tested and found to comply with the limits for a Class B digital device, pursuant to Part 15 of the
FCC Rules, and the Canadian Department of Communications Equipment Standards entitled, Digital Apparatus, ICES-
003. These limits are designed to provide reasonable protection against harmful interference in a residential installation.
This equipment generates, uses and can radiate radio frequency energy and, if not installed in accordance with the
instructions, may cause harmful interference to radio communications. However, there is no guarantee that interference
will not occur in a particular installation. If this equipment does cause harmful interference to radio or television reception,
which can be determined by turning the equipment off and on, the user is encouraged to try to correct the interference by
one of the following measures:
Reorient or relocate the receiving antenna.
IB-23
Network Card
User's Manual
Kyocera Mita Corporation
2-28, 1-Chome, Tamatsukuri, Chuo-ku
Osaka, Japan 540-8585
1/2 ページ
Preface
2006/05/26
file://F:\USERMAN\EXPORT\Option\IB-23\P6以降用完了分\html\English\frontend.htm