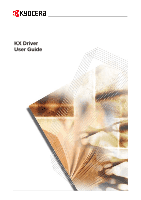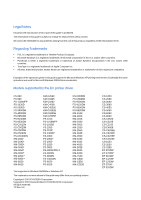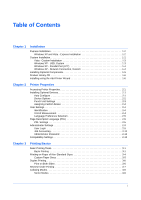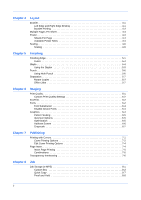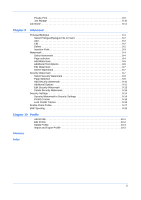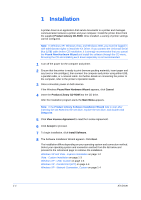Kyocera FS-8000CDN KX Driver User Guide Version 5.90
Kyocera FS-8000CDN - Color Laser Printer Manual
 |
View all Kyocera FS-8000CDN manuals
Add to My Manuals
Save this manual to your list of manuals |
Kyocera FS-8000CDN manual content summary:
- Kyocera FS-8000CDN | KX Driver User Guide Version 5.90 - Page 1
KX Driver User Guide - Kyocera FS-8000CDN | KX Driver User Guide Version 5.90 - Page 2
Essentially the same operations are used for Microsoft Windows 2000/Vista environments. Models supported by the KX printer driver FS-820 FS-920 FS-1118MFP FS-1030D FS-2000D FS-3900DN FS-4000DN FS-6950DN FS-9130DN FS-9530DN FS-C5015N FS-C5020N FS-C5025N FS-C5030N FS-C8100DN KM-1820 KM-2540* KM-2560 - Kyocera FS-8000CDN | KX Driver User Guide Version 5.90 - Page 3
Windows XP - Network Connection, Custom 1-4 Installing Optional Components 1-5 Product Library CD 1-6 Installing using the Add Printer Wizard 1-6 Chapter 2 Printer Properties Accessing Printer Properties 2-1 Installing Optional Devices 2-1 Auto Configure 2-1 Device Options 2-2 Punch Unit - Kyocera FS-8000CDN | KX Driver User Guide Version 5.90 - Page 4
Chapter 4 Layout Booklet 4-1 Left Edge and Right Edge Binding 4-1 Booklet Printing 4-2 Multiple Pages Per Sheet 4-3 Poster 4-3 Sheets Per Page 4-4 Available Poster Sizes 4-4 Scaling 4-6 Scaling 4-6 Chapter 5 Finishing Finishing Edge 5-1 Gutter 5-4 Staple 5-4 Using the Stapler 5-5 - Kyocera FS-8000CDN | KX Driver User Guide Version 5.90 - Page 5
Private Print 8-9 Job Storage 8-10 Job Name 8-11 Chapter 9 Advanced Prologue/Epilogue 9-1 Select Prologue/Epilogue File to Insert 9-2 Add 9-2 Edit 9-2 Delete 9-2 Insertion Point 9-3 Watermark 9-4 Select Watermark 9-4 Page selection 9-4 Add Watermark 9-5 Additional Text Options 9-5 - Kyocera FS-8000CDN | KX Driver User Guide Version 5.90 - Page 6
any toner or ink cartridges), then connect the computer and printer using either USB, a parallel cable, or a network cable. For further details on connecting the printer to the computer, refer to the printer's Operation Guide. 2 3 Once connected, power on both devices. 3 If the Windows Found - Kyocera FS-8000CDN | KX Driver User Guide Version 5.90 - Page 7
Installation Note: KPrint installs a client port monitor that enables Windows TCP/IP printing to any network card connected to Kyocera printing systems. KPrint supports LPR and IPP printing. For the KPrint Installation instructions, refer to your CD. KPrint is now a standalone installer - Kyocera FS-8000CDN | KX Driver User Guide Version 5.90 - Page 8
the Printer Installation Wizard and return to the CD-ROM main menu. 7 The installation of the printer is now complete. If prompted, restart your system. Windows XP - USB, Custom 1 Ensure that your printer and computer are connected using the Universal Serial Bus (USB) cable. 1 1-3 KX Driver - Kyocera FS-8000CDN | KX Driver User Guide Version 5.90 - Page 9
In the Custom Installation page, ensure that the KX Driver is selected as the product and then click Next. 1 5 In Printer Settings you can assign a name to the printing system. This is the name that appears in Windows Printers and Faxes and in the printer lists in applications. Here you can also - Kyocera FS-8000CDN | KX Driver User Guide Version 5.90 - Page 10
Windows Printers and Faxes and in the printer lists in applications. You can also choose to share this printer with others or set this printer as the default printer for Kyocera printer drivers. Installing the plug-in adds Security Watermark functionality to the printer driver, adds 1-5 KX Driver - Kyocera FS-8000CDN | KX Driver User Guide Version 5.90 - Page 11
can also be launched by clicking Add printer in the File menu of the Printers and Faxes window. 3 The Add Printer Wizard page appears. In the Welcome page, click Next and follow the instructions. 3 4 When the Completing the Add Printer Wizard page appears, click Finish. 4 User Guide 1-6 - Kyocera FS-8000CDN | KX Driver User Guide Version 5.90 - Page 12
Windows XP - Network Connection, Custom Note: If the Found New Hardware Wizard page appears, click Cancel. If the Hardware Installation warning dialog box appears, click Continue Anyway. Installation of the printer driver is now complete. If prompted, restart your system. 1-7 KX Driver - Kyocera FS-8000CDN | KX Driver User Guide Version 5.90 - Page 13
Properties This chapter explains how to customize the following printer driver settings: • Accessing Printer Properties • Installing Optional Devices • User Settings • Page Description Language (PDL) • Administrator Settings • Compatibility Settings Follow the steps below to set your preferred - Kyocera FS-8000CDN | KX Driver User Guide Version 5.90 - Page 14
through the Control Panel. 4 Auto Configure currently supports only TCP/IP ports for Microsoft Windows 2000, XP and Vista operating systems. A TCP/IP port can be either an IP address or the printing system name (Host name). Device Options 1 Click the Device Settings tab. 1 2-2 KX Driver - Kyocera FS-8000CDN | KX Driver User Guide Version 5.90 - Page 15
Printer Properties 2 Under Device options in the Device Settings tab, select the the memory capacity of your printing system. This setting is required to optimize the downloading of printing system fonts. 4 Punch Unit Settings When you select the check box for a finishing device shown in blue in - Kyocera FS-8000CDN | KX Driver User Guide Version 5.90 - Page 16
Printer Hard Disk Settings dialog box. Note: An installed hard disk supports the following options: Custom box, Quick Copy, Proof and Hold or group name in the Department text box. 3 Click OK. Unit of Measurement The unit of measurement is used for the following settings: • Custom Page KX Driver - Kyocera FS-8000CDN | KX Driver User Guide Version 5.90 - Page 17
interface language of the Device Settings tab of Printer Properties and all tabs of Printing Preferences. the Device Settings tab. You can choose from PCL XL, PCL 5e, KPDL (Kyocera Page Description Language), or PDF. The default is PCL XL, which is suitable for and descriptions. 2 User Guide 2-5 - Kyocera FS-8000CDN | KX Driver User Guide Version 5.90 - Page 18
, and can be viewed and printed with the free Adobe Reader on Windows, Mac OS, and UNIX platforms. Note: With PDF selected as the Page description language, only a limited set of driver options are available. In GDI compatible mode, vector graphics are rasterized for printing as bitmap images. Use - Kyocera FS-8000CDN | KX Driver User Guide Version 5.90 - Page 19
Printer Properties 3 Settings is available when the PDL is set to file size. Additional compression options are available within Adobe Acrobat. Select 40-bit or 128-bit encryption for the print job and set passwords for opening a document and/or you click OK in the Print dialog box. User Guide 2-7 - Kyocera FS-8000CDN | KX Driver User Guide Version 5.90 - Page 20
To access the Security Settings dialog, follow these steps: 1. Open Printer Properties/Device Settings 2. Click on the PDL. button 3. For Select 40-bit: Provides low level security for a document. Supported for earlier versions of Adobe Acrobat and Adobe Reader 3.0 - 4.x. • 128-bit: KX Driver - Kyocera FS-8000CDN | KX Driver User Guide Version 5.90 - Page 21
. Note: Job accounting and User login cannot be used at the same time. Users added in the printer driver should also be manually registered at the printing system's operation panel. User Guide The settings selected here are applied to every print job sent from this computer. The available options - Kyocera FS-8000CDN | KX Driver User Guide Version 5.90 - Page 22
Printer Properties When a user prints a document, the driver driver prompts the driver. driver asks for a Login User Name and password the first time the a job is sent to the printer the printer driver does up to 64 alphanumeric characters. printer drivers. Import 1 In Administrator Settings, click Login User - Kyocera FS-8000CDN | KX Driver User Guide Version 5.90 - Page 23
Printer Properties 2 Use Look in at the top of the window to find for the file to import, or type the file name, and click Open. 2 User Guide 3 in the printer driver. For complete information about the job accounting features of the printing system, please see the Operation Guide for your - Kyocera FS-8000CDN | KX Driver User Guide Version 5.90 - Page 24
OK. 4 Compatibility Settings This feature supports compatibility for media source values unique to the printer driver, such as those for cassettes or feeders, so your newly installed KX Driver maintains identical media source support with the driver it replaces, whether for this 2-12 KX Driver - Kyocera FS-8000CDN | KX Driver User Guide Version 5.90 - Page 25
printer drivers, reassign the value in the new driver to match the value in the previous driver. Compatibility settings can be adjusted by selecting Compatibility all the parameters to the default by clicking Reset. 2 The other options in the Compatibility Settings dialog box include: 3 • Disable - Kyocera FS-8000CDN | KX Driver User Guide Version 5.90 - Page 26
from Microsoft Windows applications. • Basic Printing Tasks • Printing on Paper of Non-Standard Sizes • Duplex Printing • Reverse for further information. 4 If Ignore application collation is selected in the Compatibility Settings dialog box, the Print Collate setting is not applied. When using - Kyocera FS-8000CDN | KX Driver User Guide Version 5.90 - Page 27
documents of different sizes than the original document. The document image is adjusted to match the size you select. If you would like to manually input the Scaling percentage, see Scaling on page 4-6. 1 In the Properties dialog box, from the Basic tab click Page Sizes. 1 2 In the Page Sizes - Kyocera FS-8000CDN | KX Driver User Guide Version 5.90 - Page 28
paper. However, the printing system supports a wide variety of printing media following the instructions outlined in the printing system's Operation Guide. Note: The Printer Properties from the Microsoft Windows Printer and Faxes window, go to Device settings and then Compatibility KX Driver - Kyocera FS-8000CDN | KX Driver User Guide Version 5.90 - Page 29
List Media Type Plain 64 to 90 g/m2 Preprinted Bond (securities) Coated Recycled Vellum Less than 64 g/m2 Letterhead Color 64 to 90 g/m2 Prepunched MP Tray or paper cassette MP Tray MP Tray Refer to Operation Guide After printing begins, the printing system automatically selects the paper to match - Kyocera FS-8000CDN | KX Driver User Guide Version 5.90 - Page 30
Guide. 1 2 Click Start in the Windows taskbar and then select Printers and Faxes. The Printers and Faxes window appears. 2 3 Right-click the printer . The unit (inches or changing the unit, refer to 356 mm (Portrait) 70 × 148 mm 310 × 458 mm Duplex unit 148 × 216 mm 216 × 356 mm 148 × 210 mm - Kyocera FS-8000CDN | KX Driver User Guide Version 5.90 - Page 31
OK to return to the Print dialog box. 4 5 Click OK to start printing. 5 Duplex Printing This section describes how to enable the duplex printing option. In order to activate this printing option, a duplex unit must be installed, and additional memory may be required. For further details, refer - Kyocera FS-8000CDN | KX Driver User Guide Version 5.90 - Page 32
tab, select the output tray from the Destination list. 2 3 Select Reverse page order. If Reverse page order does not appear, select another choice other than Printer default for the Destination output tray. 3 4 Click OK to return to the Print dialog box. 4 5 Click OK to start printing - Kyocera FS-8000CDN | KX Driver User Guide Version 5.90 - Page 33
of output trays and their receiving capacity (the number of sheets) varies depending on the sorter model. Refer to your sorter's Operation Guide. Frequently, the application settings are given priority, causing a change in the sorter output method depending on the application. Verify these settings - Kyocera FS-8000CDN | KX Driver User Guide Version 5.90 - Page 34
document to tray 5. • When a tray reaches capacity, the printing system pauses and shows a message to remove the paper from the tray. • Mailbox is a physical mailbox. 3-9 KX Driver - Kyocera FS-8000CDN | KX Driver User Guide Version 5.90 - Page 35
to return to the application's Print dialog box and begin printing. The specified number of copies of each page is delivered to each tray. 4 User Guide 3-10 - Kyocera FS-8000CDN | KX Driver User Guide Version 5.90 - Page 36
document finishers to staple the booklet. For further details on Staple settings, refer to Staple on page 5-4. The supported paper sizes for Booklet printing are A3, B4, A4, A5, B5 (JIS), ledger, letter, legal, statement Select Left edge binding for languages that read left to right. 4-1 KX Driver - Kyocera FS-8000CDN | KX Driver User Guide Version 5.90 - Page 37
Inside Inside Outside Right Edge Binding Outside Outside User Guide Inside Inside Booklet Printing 1 In your application, reset Destination in the Basic tab. To return the driver to the default settings, click Restore Defaults. Restore Defaults is available when accessing the printer driver - Kyocera FS-8000CDN | KX Driver User Guide Version 5.90 - Page 38
6 Select the Print borders check box to print a border around each document page.15 You can print a document in a larger size than the paper supported for the printing system. The Poster feature allows you to increase the print size, print portions of the document on several sheets of paper, then - Kyocera FS-8000CDN | KX Driver User Guide Version 5.90 - Page 39
times larger than the original. 2 x 2 3 x 3 4 x 4 5 x 5 User Guide The dimensions shown after each option are based on the selected Page size in the Basic tab. page size, refer to Basic Printing Tasks on page 3-1. The unit (inches or millimeters) is selected in the User Settings dialog box, - Kyocera FS-8000CDN | KX Driver User Guide Version 5.90 - Page 40
to poster printing, you may want to print a proof sheet, in addition to the poster, to guide you in assembling the printed poster sheets. The proof sheet shows all poster pages on one sheet with large poster with many sheets, this option ensures that the poster assembles correctly. 4-5 KX Driver - Kyocera FS-8000CDN | KX Driver User Guide Version 5.90 - Page 41
box, and type the scale percentage into the Scaling (20-500%) box, or click the up or down arrow buttons to adjust the value. User Guide 4-6 - Kyocera FS-8000CDN | KX Driver User Guide Version 5.90 - Page 42
This chapter describes the uses of finishing equipment. The Finishing tab is available for models that support optional finishing devices such as Internal finisher or 1000-sheet finisher. Note: For some features Finishing edge can be used with or without the staple or punch features. 5-1 KX Driver - Kyocera FS-8000CDN | KX Driver User Guide Version 5.90 - Page 43
Finishing User Guide You can choose the position of staples and hole punches in a and graphics. For more information see Gutter on page 5-4. For applications that do not depend on the driver for page size (such as Microsoft Word), use the application's Page Setup dialog box to specify the - Kyocera FS-8000CDN | KX Driver User Guide Version 5.90 - Page 44
5-3. 4 5 Click OK in all driver dialog boxes. 5 6 Load each paper size (using the supported paper size pairs described in Page Size 7 Click OK in the application's Print dialog box. 7 If the printer driver determines the specified paper size or direction (short or long edge) is KX Driver - Kyocera FS-8000CDN | KX Driver User Guide Version 5.90 - Page 45
selections to make them compatible with the change. enlarge an A4-size brochure for printing on A3 paper unit are installed, the Booklet printing feature is available. For further details, refer to Booklet on page 4-1. After installation, optional equipment must be selected in the printer driver - Kyocera FS-8000CDN | KX Driver User Guide Version 5.90 - Page 46
If Printer default is selected as the Destination in the Basic tab, the selection of an option in the Finishing tab results in the automatic selection of a destination compatible with that finishing option. The destination is automatically updated to the first available output tray that supports the - Kyocera FS-8000CDN | KX Driver User Guide Version 5.90 - Page 47
to the output tray. For further details about hole punch specifications, refer to your finishing device's Operation Guide. Position the Hole Punch Note: Some models do not support the punch position option. 1 With Punch selected in the Finishing tab, click the Settings button. 1 2 In the - Kyocera FS-8000CDN | KX Driver User Guide Version 5.90 - Page 48
ensure consistent offset stacking, all users printing to the same printing system should select Offset jobs as the default setting. For further details, refer to Printer Properties on page 2-1. 5-7 KX Driver - Kyocera FS-8000CDN | KX Driver User Guide Version 5.90 - Page 49
dialog box. 4 5 Click OK to start printing. 5 Your print job is stacked in the output tray, offset from other jobs in the same tray. User Guide 5-8 - Kyocera FS-8000CDN | KX Driver User Guide Version 5.90 - Page 50
Quality Settings dialog box. 4 Print Quality Option High quality Proof (monochrome printers only) EcoPrint Custom Description Uses the highest printing system resolution. Uses the job. Choose your own combination of settings for Resolution, Kyocera Image Refinement and EcoPrint. 6-1 KX Driver - Kyocera FS-8000CDN | KX Driver User Guide Version 5.90 - Page 51
Refinement • EcoPrint These settings can extend the life of toner cartridges by adjusting print resolution to reduce the amount of toner used. EcoPrint Fonts User Guide Custom Option Resolution (monochrome printers only) Kyocera Image Refinement EcoPrint Description The number of dots printed in - Kyocera FS-8000CDN | KX Driver User Guide Version 5.90 - Page 52
to save your selection: 2 Fonts Option Download as outlines Allow native download Download as bitmaps Substitute with device fonts Description Best Note: GDI compatible mode does not support Substitute with device fonts. For further details on GDI compatible mode see page 2-6. 6-3 KX Driver - Kyocera FS-8000CDN | KX Driver User Guide Version 5.90 - Page 53
overcome device font limitations with these applications. Device fonts are normally visible in application font lists as printer icons next to the font name, unless there are equivalent system fonts, in which case the the page description language, refer to PDL Settings on page 2-5. User Guide 6-4 - Kyocera FS-8000CDN | KX Driver User Guide Version 5.90 - Page 54
Imaging Pattern Scaling Adjust the pattern scaling to improve visual compatibility between screen and print output. If printed patterns and fills do not match the appearance of that the binary format created in Fast printing, the ASCII text created with this selection can be edited. 6-5 KX Driver - Kyocera FS-8000CDN | KX Driver User Guide Version 5.90 - Page 55
Settings tab, in PDL Settings. If GDI compatible mode is selected in the PDL Settings dialog box printer's default screens check box. 2 3 Select from the list for each option, or enter the values: 3 Halftone Screen Option Ink Frequency Angle Description Black is the only available ink color - Kyocera FS-8000CDN | KX Driver User Guide Version 5.90 - Page 56
shape of the halftone dot. The choice for the best halftone shape depends on the pattern and number of colors for your image. Ellipse Resists optical jump, which is when areas of an image that should be smooth images are printing too gray, or too black and white. Text remains unaffected. KX Driver - Kyocera FS-8000CDN | KX Driver User Guide Version 5.90 - Page 57
printer driver. When these options are used with the MP tray, cassette mode (the default setting), must be set. For further details, refer to the printing system's Operation Guide can insert and print on paper that is a different weight or color than the paper for the body of the document. You can - Kyocera FS-8000CDN | KX Driver User Guide Version 5.90 - Page 58
cover Prints on the inside surface of the front cover. Front cover Prints on the outside and inside surfaces of the front cover. Front cover 7-2 KX Driver - Kyocera FS-8000CDN | KX Driver User Guide Version 5.90 - Page 59
and Back 5Back Inside Front cover Prints on the inside surface of the back cover and inserts a blank front cover. Back cover Front cover User Guide 7-3 - Kyocera FS-8000CDN | KX Driver User Guide Version 5.90 - Page 60
You can insert a preprinted page or a page of a different paper type before a designated page. You can also print on the inserted paper. Using the standard duplex unit, you can also print on the reverse of the inserted paper. 7-4 KX Driver - Kyocera FS-8000CDN | KX Driver User Guide Version 5.90 - Page 61
front surface of the inserted page. 5Page insert 5Print onto Back Inserted page Prints on the inside surface of the inserted page. Inserted page User Guide 7-5 - Kyocera FS-8000CDN | KX Driver User Guide Version 5.90 - Page 62
page is inserted between the page number you entered and the page before it. For duplex printing without printing on the cover, you can designate for pages to be inserted starting type lists have been combined in the Compatibility Settings dialog box, select Auto (Transparency). 2 7-6 KX Driver - Kyocera FS-8000CDN | KX Driver User Guide Version 5.90 - Page 63
prompts you to load transparencies into the MP tray, and, if necessary, load backing paper into the selected cassette. 7 7 Click OK to begin printing. 8 User Guide 7-7 - Kyocera FS-8000CDN | KX Driver User Guide Version 5.90 - Page 64
The Job tab only shows the features that are available on your particular printing system. Printer Driver Menu Options Custom Box Quick Copy Function Job Deletion Access after Printing Code Stores print job Menu> e-MPS> Same as for Quick Copy original job (adjustable) 8-1 KX Driver - Kyocera FS-8000CDN | KX Driver User Guide Version 5.90 - Page 65
system power is turned off Deleted after printing Saved until manually deleted No Yes Optional Panel Message (Category) Menu> > Private/ Stored Sometimes the application settings are given priority over the printer driver settings, causing a change in the output method. If you select one Guide 8-2 - Kyocera FS-8000CDN | KX Driver User Guide Version 5.90 - Page 66
the custom boxes registered at the printing system's operation panel. 1 Click Start in the Windows task bar, and click Printers and Faxes to open the Printers and Faxes window. 1 2 Right-click the icon for your printing system in the Printers and Faxes window. A list appears. 2 8-3 KX Driver - Kyocera FS-8000CDN | KX Driver User Guide Version 5.90 - Page 67
Shared box, select Require password and type a password. 8 9 Click Add. 9 To assign multiple Custom boxes, repeat the steps for setting up custom boxes in the driver. When finished, click OK to close the Hard Disk Settings dialog box. User - Kyocera FS-8000CDN | KX Driver User Guide Version 5.90 - Page 68
other printer drivers. Export 1 Click Start in the Windows task bar, and click Printers and Faxes to open the Printers and Faxes window. 1 2 Right-click the icon for your printer in the Printers and Faxes window. A replaces all the Custom boxes that were already in the list. 6 8-5 KX Driver - Kyocera FS-8000CDN | KX Driver User Guide Version 5.90 - Page 69
Settings dialog box appears. 3 If no Custom boxes have been created in the driver, the last two options are disabled. See Set Up Custom Boxes in the Driver on page 8-3 for instructions on adding a Custom box. User Guide The options, and their behavior at print time are explained here: 4 Use - Kyocera FS-8000CDN | KX Driver User Guide Version 5.90 - Page 70
in the Driver on page 8-3 for instructions on adding window with printing options appears. Here you can select options like duplex , staple, and paper size. For complete information on print settings that can be set at the operation panel, see your printing system's Operation Guide KX Driver - Kyocera FS-8000CDN | KX Driver User Guide Version 5.90 - Page 71
User Guide Job Print Additional Copies of Quick Copy Jobs 1 Press the Document Box key at 3 Press YES to delete the job. 3 Proof and Hold 1 Open the Job tab as indicated in the instructions for Quick Copy on page 8-7. Select Proof and hold. 1 2 Name the job for future reference when printing - Kyocera FS-8000CDN | KX Driver User Guide Version 5.90 - Page 72
jobs remain saved on the hard disk until the printing system is turned off. To delete jobs manually, use the same key sequences as explained in Delete Quick Copy Jobs on page 8-8. Private Print Private it, follow the same procedure as in Delete Quick Copy Jobs on page 8-8. 10 8-9 KX Driver - Kyocera FS-8000CDN | KX Driver User Guide Version 5.90 - Page 73
steps as for Print Private Print Jobs on page 8-9. The stored jobs remain saved even after the printing system is switched off. To delete them manually, follow the same steps as for Delete Quick Copy Jobs on page 8-8. When deleting jobs, you must type in the same access code as saved - Kyocera FS-8000CDN | KX Driver User Guide Version 5.90 - Page 74
storage features. The job name is easier to find in a job list. This feature is useful only when printing from Microsoft Word or PowerPoint. 8-11 KX Driver - Kyocera FS-8000CDN | KX Driver User Guide Version 5.90 - Page 75
the printed document is photocopied. • Enable Client Profile allows you to save custom profiles in your client driver or use the profiles on the server to apply with your print jobs. • EMF Spooling allows you command file may contain a macro (series of commands called to accomplish a User Guide 9-1 - Kyocera FS-8000CDN | KX Driver User Guide Version 5.90 - Page 76
file name only is removed from the Prologue/Epilogue list. The original file itself is not deleted; it remains in the computer or network directory. 9-2 KX Driver - Kyocera FS-8000CDN | KX Driver User Guide Version 5.90 - Page 77
, the command file is inserted only into page 2. If you type 1, 3, 5-12 the command file is inserted into page 1, page 3, and pages 5 through 12. User Guide 9-3 - Kyocera FS-8000CDN | KX Driver User Guide Version 5.90 - Page 78
type 2 in the text box, the watermark prints only on page 2. If you type 1, 3, 5-12 the watermark prints on page 1, page 3, and pages 5 through 12. 9-4 KX Driver - Kyocera FS-8000CDN | KX Driver User Guide Version 5.90 - Page 79
Watermark You can create your own custom watermarks with different fonts, styles, colors, sizes, positions, and angles. You can also set Count to have between multiple watermarks, in tenths of an inch or millimeters. The unit (inches or millimeters) is selected in the User Settings dialog box, - Kyocera FS-8000CDN | KX Driver User Guide Version 5.90 - Page 80
the angle from the default value. Type In the number for the angle you want. An angle is measured in degrees, ranging from 0 to 360. 9-6 KX Driver - Kyocera FS-8000CDN | KX Driver User Guide Version 5.90 - Page 81
installation program offers the opportunity to install it during installation of the printer driver. If you have already installed the printer driver, you can install Security Watermark using the installation CD-ROM that Description Language). To view or change PDL settings, in the User Guide 9-7 - Kyocera FS-8000CDN | KX Driver User Guide Version 5.90 - Page 82
Windows Printers Security watermark is available only when these driver features are set as follows: • Scaling set to Off • Resolution set to 600 dpi • Kyocera Image Refinement set to Off • EcoPrint set to [None], the settings are constrained by the driver to the following values: • Scaling set to - Kyocera FS-8000CDN | KX Driver User Guide Version 5.90 - Page 83
User Guide Advanced • Watermark set to Off • Poster set to Off • Print Quality - Custom is constrained as follows: • Resolution set to 600 dpi • Kyocera Image Refinement set to Off • EcoPrint set to Off • Monochrome Brightness and Contrast set to 0. Select Security Watermark Select a watermark from - Kyocera FS-8000CDN | KX Driver User Guide Version 5.90 - Page 84
is automatically selected by the driver. (Even though the check box with different fonts, styles, colors, sizes and angles. You try to add the new watermark the driver prompts you for a decision to and the name text box is left blank, the driver prompts you to type a name. A security watermark - Kyocera FS-8000CDN | KX Driver User Guide Version 5.90 - Page 85
Guide the computer or printer driver to print the security watermark: • Computer name • Date and time • Job name • Mac address • User part, creating an outline around the text which makes the text appear white. The default setting for Outline text is On. Watermark Color Select a Watermark color - Kyocera FS-8000CDN | KX Driver User Guide Version 5.90 - Page 86
In the Device Settings, PDL Settings dialog box, if GDI compatible mode is selected, then Overprint is selected automatically. Adjust Calibration time for each standard or custom security watermark. • When the toner is replaced. • After periods of heavy printing activity. • model. 3 9-12 KX Driver - Kyocera FS-8000CDN | KX Driver User Guide Version 5.90 - Page 87
shading selections, Light, Normal and Dark. This provides the best range of choices for Pattern shading and Text contrast settings. 5 User Guide 6 To ensure the security watermark prints and photocopies correctly, select the combination of Pattern shading and Text contrast settings where the - Kyocera FS-8000CDN | KX Driver User Guide Version 5.90 - Page 88
the deletion, click No. 3 Security Settings Security watermark can be installed separately or as part of the Security settings plug-in, which also includes PrintID tracker. Security Watermark in Security In Device Settings, PDL, select PCL XL to make this feature available. 9-14 KX Driver - Kyocera FS-8000CDN | KX Driver User Guide Version 5.90 - Page 89
User Guide Advanced The administrator can lock PrintID tracker so that all printed documents and custom IDs. A maximum of 30 IDs can be saved. Select an ID from the list. Preview: Illustrates the color and mode of the selected ID. Add: To open the Add ID dialog box and create custom IDs, click Add - Kyocera FS-8000CDN | KX Driver User Guide Version 5.90 - Page 90
of detection. Color: Select the color for the printed pattern. For monochrome models, Black is the only available color. Mode: Select mode or cancel the job. In Device Settings, PDL, select GDI compatible mode to make Verify available. Lock PrintID Tracker The administrator can lock KX Driver - Kyocera FS-8000CDN | KX Driver User Guide Version 5.90 - Page 91
environment, you can use profiles saved in the server or use client profiles created and saved in your driver. This feature is available in the Advanced tab only in a client/server environment. • Clear the profile check box to create and save custom profiles in your (client) driver. User Guide 9-17 - Kyocera FS-8000CDN | KX Driver User Guide Version 5.90 - Page 92
application more quickly. EMF spooling is not available when KPDL is selected as the page description language (see Page Description Language (PDL) on page 2-5). 9-18 KX Driver - Kyocera FS-8000CDN | KX Driver User Guide Version 5.90 - Page 93
with other KX Drivers on your computer or other computers. A maximum 26 profiles can be saved in one driver, including the default profile. A set of common profiles can be installed as optional components from the Printer Installation dialog box. 3 User Guide 10-1 - Kyocera FS-8000CDN | KX Driver User Guide Version 5.90 - Page 94
to activate the selected profile to the current print job. 6 Note: To reset the printer driver to default settings, select the Factory Default profile and click Apply. This clears the settings of a selected profile the Name, Icon, or Description.3 4 Click OK to save the profile. 10-2 4 KX Driver - Kyocera FS-8000CDN | KX Driver User Guide Version 5.90 - Page 95
in the Profile dialog box. The Import Profile dialog box appears. 1 2 Select a profile and click Open. 2 3 The profile appears in the Select profile list. 3 User Guide 10-3 - Kyocera FS-8000CDN | KX Driver User Guide Version 5.90 - Page 96
dpi Dots per inch. Duplex unit Accessory that supports two-sided document printing. E EcoPrint Printing mode that changes toner saturation, making the entire folding, punching, or sorting print jobs. G GDI compatible mode A page description language option that accurately reproduces what - Kyocera FS-8000CDN | KX Driver User Guide Version 5.90 - Page 97
driver. After account IDs are assigned, use Job accounting to print in the Copy Management mode. K KM-NET Software that provides network-wide management of printers and copiers. Kyocera toner maximum supported by the printer so the of user defined driver settings that you has been reviewed, the - Kyocera FS-8000CDN | KX Driver User Guide Version 5.90 - Page 98
to a destination from the last page to the first. This option is unavailable when Printer default is selected. Rotate copies Finishing mode that draws every other copy from a can be stored in the printer driver W Watermark Advanced feature that lets you add semitransparent text to a document - Kyocera FS-8000CDN | KX Driver User Guide Version 5.90 - Page 99
Custom box 8-1 - 8-2, 8-6 registering at the printer 8-3 setting up in the driver 8-3 User Guide D Data Passthrough 2-7 Device fonts 6-3 disabling 6-4 Device Options 2-2 Document image, sizing 3-2 Document portability 6-5 Duplex Printing 3-6 Duplex unit 3-5 E EcoPrint 6-2 EMF spooling 9-14, 9-18 - Kyocera FS-8000CDN | KX Driver User Guide Version 5.90 - Page 100
hold 8-8 quick copy 8-7 K KPDL 2-5, 6-5 settings 2-6 - 2-7 Kyocera Image Refinement 6-2 L Language Preference Selection 2-5 Layout 4-1 Left edge binding 4-3 Print Quality 6-1 Custom settings 6-2 Printer default settings 2-1 Printer Properties accessing 2-1 PrintID Tracker 9-14 locking 9-16 KX Driver - Kyocera FS-8000CDN | KX Driver User Guide Version 5.90 - Page 101
basic tasks 3-1 covers 7-2 duplex 3-6 on paper of non- Separation 5-7 Settings administrator 2-9 Administrator password 2-12 compatibility 2-12 PDL 2-1, 2-5 Punch 2-3 user 2-4 edit watermark 9-7 page selection 9-4 Windows 2000 1-1 Windows Vista 1-2 - 1-3 Windows XP 1-1 - 1-3 User Guide Index - 3 - Kyocera FS-8000CDN | KX Driver User Guide Version 5.90 - Page 102
150 Oppsal, NO 0619 Oslo Olaf Helsetsvel 6, NO 0694 Oslo, Norway Telephone: +47.22.62.73.00 Kyocera Mita Danmark A/S Ejby Industrivej 1, DK-200 Glostrup Denmark Telephone: +45.5687.1100 Kyocera Mita Portugal, IDA. Rua do Centro Cultural, 41 (Alvalade) 1700-106 Lisbon, Portugal Telephone: +351.21.842 - Kyocera FS-8000CDN | KX Driver User Guide Version 5.90 - Page 103
Corporation 2-28 1-chome, Tamatsukuri, Chuo-ku Osaka 540-8585, Japan Telephone: (06) 6764.3555 Email: http://www.kyoceramita.com KYOCERA MITA AMERICA, INC. Headquarters: 225 Sand Road Fairfield, New Jersey 07004-0008 Telephone: (973) 808.8444 Fax: (973) 882.6000 New York Branch: 1410 Broadway 23rd - Kyocera FS-8000CDN | KX Driver User Guide Version 5.90 - Page 104
Parkway Irvine, CA 92618-7006 Telephone: (949) 457.9000 Fax: (949) 457.9119 KYOCERA MITA CANADA, LTD. 6120 Kestrel Road, Mississauga, Ontario L5T 1S8, Canada Telephone: (905) 670.4425 Fax: (905) 670.8116 KYOCERA MITA AMERICA MEXICO, S.A. DE C.V. Av. 16 de Septiembre #407 Col. Santa Ines Azcapotzalco - Kyocera FS-8000CDN | KX Driver User Guide Version 5.90 - Page 105
5.9_2007.12.04
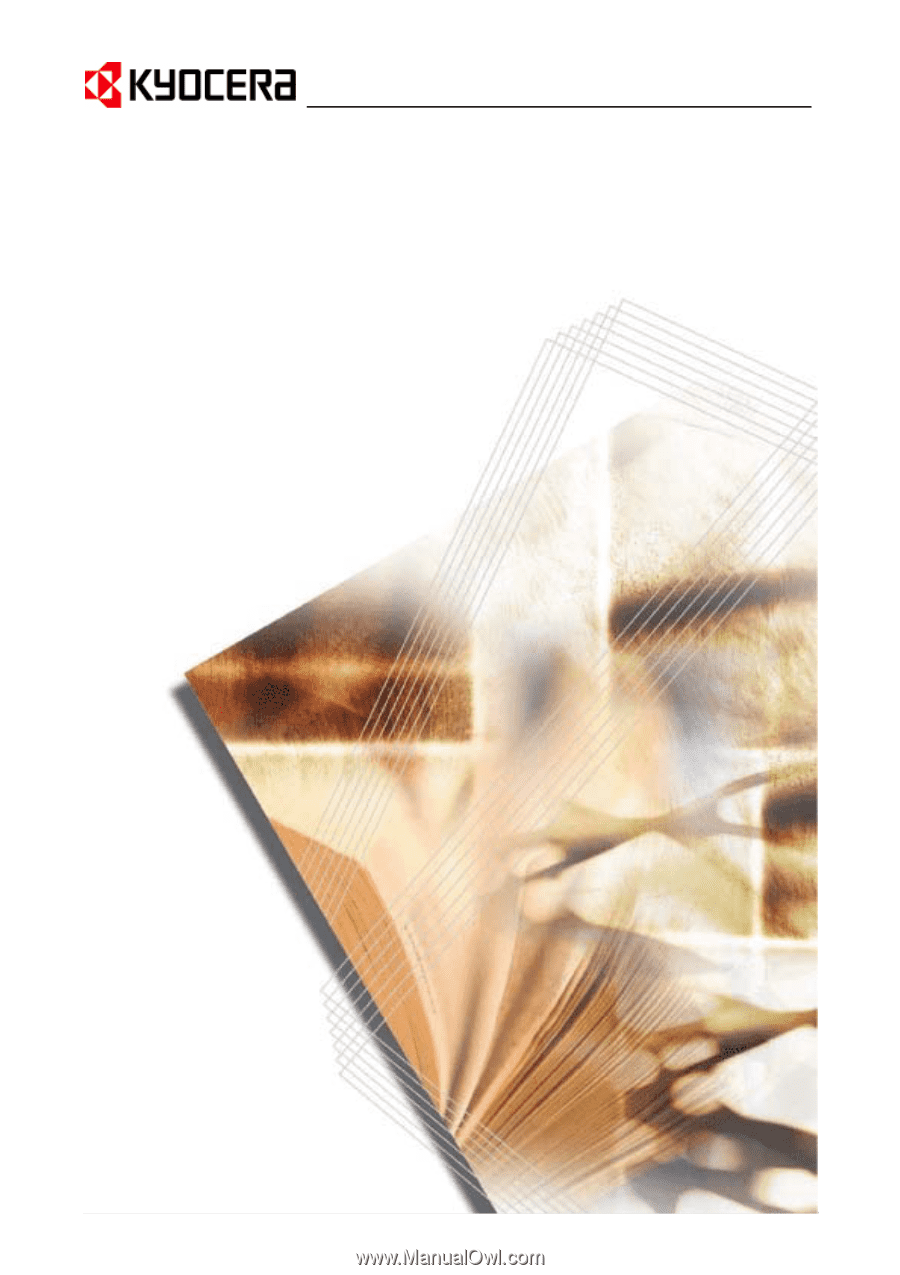
KX Driver
User Guide