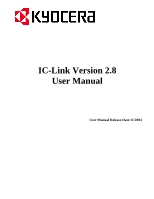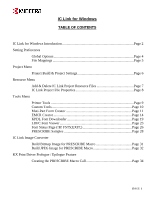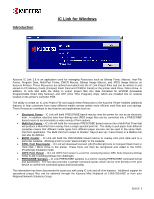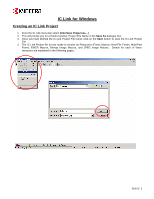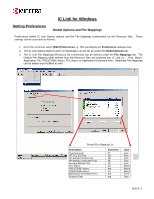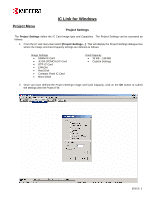Kyocera KM-3035 IC Link User's Manual ver. 2.8
Kyocera KM-3035 Manual
 |
View all Kyocera KM-3035 manuals
Add to My Manuals
Save this manual to your list of manuals |
Kyocera KM-3035 manual content summary:
- Kyocera KM-3035 | IC Link User's Manual ver. 2.8 - Page 1
IC-Link Version 2.8 User Manual User Manual Release Date 11/2004 - Kyocera KM-3035 | IC Link User's Manual ver. 2.8 - Page 2
Page 14 KPDL Font Downloader Page 19 LDFC Font Viewer Page 23 Font Status Page (!R! FSTS;EXIT Page 26 PRESCRIBE Samples Page 28 IC Link Image Converter Build Bitmap Image for PRESCRIBE Macro Page 31 Build JPEG Image for PRESCRIBE Macro Page 32 KX Print Driver Prologue / Epilogue Feature - Kyocera KM-3035 | IC Link User's Manual ver. 2.8 - Page 3
Introduction IC Link for Windows Kyocera IC Link 2.8 is an application used for managing Resources such as Bitmap Fonts, Macros, Host-File Forms, Program Data, Multi-Part Forms, EMCR Macros, Bitmap Image Macros, and JPEG Image Macros on Kyocera Printers. These Resources are defined and added into - Kyocera KM-3035 | IC Link User's Manual ver. 2.8 - Page 4
IC Link for Windows Creating an IC Link Project 1. From the IC Link menu bar select [ IC Link Project file is now ready to receive its Resources (Fonts, Macros, Host-File Forms, Multi-Part Forms, EMCR Macros, Bitmap Image Macros, and JPEG Image Macros. Details for each of these resources are explained - Kyocera KM-3035 | IC Link User's Manual ver. 2.8 - Page 5
IC Link for Windows Setting Preferences Global Options and File Mappings Preferences Description TrueType Font HP PCL EO Font HP Bitmap Portrait Font HP Bitmap Landscape Font Kyocera Bitmap Font PCL Macro PRESCRIBE Macro PRESCRIBE Macro Application Generated Form Program Data Extension ttf - Kyocera KM-3035 | IC Link User's Manual ver. 2.8 - Page 6
IC Link for Windows Project Menu Project Settings The Project Settings define the IC Card Image type and Capacities. The Project Settings can be accessed as follows: 1. From the - Kyocera KM-3035 | IC Link User's Manual ver. 2.8 - Page 7
IC Link for Windows Project Menu Project Build Project Build is the action of building the Resource Files (fonts, macros, host-file forms, and program files) onto the Build Target in the printer which could be an IC Card in printer, Hard Disk / Micro Drive in printer, Export File for EPROM, or an - Kyocera KM-3035 | IC Link User's Manual ver. 2.8 - Page 8
, and Program files. These files and various combinations of them can enhance printing environments and provide an added value to the Kyocera print system. Features such as Electronic Form overlays, Specialized Fonts, Multi-Part Forms, and Application Program Interfaces (API's) can be enabled on the - Kyocera KM-3035 | IC Link User's Manual ver. 2.8 - Page 9
IC Link for Windows Resource Menu Resource File Properties Each of the IC Link Project Resource , and size. Resource settings include Set form as default for power on. This setting sets the printer FRPO Interface Dependent Parameter I0 (partition name) to the name of the Resource file. This is - Kyocera KM-3035 | IC Link User's Manual ver. 2.8 - Page 10
IC Link for Windows Tools Menu Printer Tools Printer Tools enables you to test IC-Link Program File project build. The list of standard Printer Tools include: 1. Print macro list - prints list of RAM and CF card resident macros. 2. Print font list - prints list of RAM and CF card resident fonts. - Kyocera KM-3035 | IC Link User's Manual ver. 2.8 - Page 11
for Windows Tools Menu Multi-Part Form Creator Multi-Part Form Creator will build PRESCRIBE based macro files into a CCPY command. By means of the CCPY command, the Kyocera-Mita printers can print multiple copies from different cassettes when a print file is sent to the printer. Each printed page - Kyocera KM-3035 | IC Link User's Manual ver. 2.8 - Page 12
out separately or with the print data. f. Stack - the stack position of the printer can be defined. g. OK - will add the Cassette, Overlay, Resolution, Data/Overlay, and Stack settings to the Page. h. Add to Project - will build the Multi-Part form into an IC Link Project file and create a Ccpy - Kyocera KM-3035 | IC Link User's Manual ver. 2.8 - Page 13
IC Link for Windows Tools Menu Multi-Part Form Creator (continued) 5. After all the pages have been configured and created in the Multi-Part Form Creator, click on the "Add to project..." button. This will create two files called ccpy on.prn and ccpy off.prn which can be - Kyocera KM-3035 | IC Link User's Manual ver. 2.8 - Page 14
IC Link for Windows Tools Menu Multi-Part Form Creator (continued) 7. The ccpy on.prn and ccpy off.prn files are now located in the "Host-Files Forms" in the IC Link Project File now and ready to be built onto the target storage device of the printer (HDD, Microdrive, or Compact Flash Card - Kyocera KM-3035 | IC Link User's Manual ver. 2.8 - Page 15
Link for Windows Tools Menu Multi-Part Form Creator Part Form Macro. 13. Send your print data to the printer. The Multi-Part Form will be active for any print jobs sent to the printer. NOTE: Using Logical Printer Ports, it is possible to accommodate multiple Multi-Part Forms projects on one printer - Kyocera KM-3035 | IC Link User's Manual ver. 2.8 - Page 16
Tools Menu IC Link for Windows EMCR Creator By means of the PRESCRIBE EMCR command, the Kyocera Mita printers can have PRESCRIBE based macros assigned to a cassette, so that when print jobs are pulled from that cassette the macro will overlay with the print data. Each cassette can use a macro to - Kyocera KM-3035 | IC Link User's Manual ver. 2.8 - Page 17
Tools Menu IC Link for Windows EMCR Creator (continued) 3. With the EMCR Creator active you can begin to configure your EMCR Macro by selecting the Paper Source, clicking on the "Assing - Kyocera KM-3035 | IC Link User's Manual ver. 2.8 - Page 18
IC Link for Windows Tools Menu EMCR Creator (continued) 5. After all the pages have been defined in the EMCR Creator, click on the [Add to project...] button. This will - Kyocera KM-3035 | IC Link User's Manual ver. 2.8 - Page 19
IC Link for Windows Tools Menu EMCR Creator (continued) 7. The emcr on.prn and emcr off.prn files are now located in the "Host-Files Forms" of the IC Link Project File and are ready to be built onto the target storage device of the printer (HDD, Microdrive, or Compact Flash Card). These - Kyocera KM-3035 | IC Link User's Manual ver. 2.8 - Page 20
IC Link for Windows Tools Menu EMCR Creator (continued) 9. After setting the emcr , and a message will display "Project was written to the print spooler.". 12. The printer LCD will flash "Processing" and then return to the "Ready" state. Turn the printer power "OFF" and then "ON" to start the EMCR - Kyocera KM-3035 | IC Link User's Manual ver. 2.8 - Page 21
Tools Menu IC Link for Windows KPDL Font Downloader KPDL Font Downloader is a PostScript font tool that has been built into IC Link. It gives you the ability to download PostScript (*.pfb) fonts to the Kyocera printer (the printer must support KPDL). Like the Bitmap fonts mentioned under the " - Kyocera KM-3035 | IC Link User's Manual ver. 2.8 - Page 22
IC Link for Windows Tools Menu KPDL Font Downloader (continued) 2. With the KPDL Font Downloader active, select the Add button, and select the PostScript fonts (*.pfb) files you wish to load onto the printer. 3. Select the PostScript fonts you wish to download to the printer and click on the OK - Kyocera KM-3035 | IC Link User's Manual ver. 2.8 - Page 23
confirm that all the selected fonts have been properly loaded to the printer, click on the Print font list. A User Defined Scalable Font List will print out at the printer. The list should contain all the fonts loaded with the KPDL Font Downloader (See the next page for an example of the Font List - Kyocera KM-3035 | IC Link User's Manual ver. 2.8 - Page 24
Tools Menu IC Link for Windows KPDL Font Downloader (continued) Sample of User Defined Scaleable Font List {PAGE } - Kyocera KM-3035 | IC Link User's Manual ver. 2.8 - Page 25
Windows Tools Menu LDFC Font Viewer LDFC Font Viewer is a tool built into IC Link for viewing the Kyocera created LDFC Bitmap fonts. Historically these types of fonts would have been created using a legacy Kyocera legacy Kyocera Bitmap Fonts. Another method for viewing the Bitmap font is to print - Kyocera KM-3035 | IC Link User's Manual ver. 2.8 - Page 26
IC Link for Windows Tools Menu LDFC Font Viewer (continued) 2. With the LDFC Font Viewer running, select [File>Open], and browse to your folder location which has the Kyocera Bitmap Fonts. Select the Font file (*.LDF) and click on the Open button. {PAGE } - Kyocera KM-3035 | IC Link User's Manual ver. 2.8 - Page 27
IC Link for Windows Tools Menu LDFC Font Viewer (continued) 3. This will load the selected Kyocera Bitmap font (*.LDF) into the Font Viewer. The Font Viewer will display a Character Map of the font. This information can be useful in isolating a font and/or printer symbol set issue with an LDF - Kyocera KM-3035 | IC Link User's Manual ver. 2.8 - Page 28
instruct the print controller to print a Font Status Page of the active bitmap font, and will represent the font characteristics with a table of mapped bits for each character used in the font. This type of font information is critical for advanced troubleshooting efforts with fonts and/or printer - Kyocera KM-3035 | IC Link User's Manual ver. 2.8 - Page 29
IC Link for Windows Tools Menu PRESCRIBE SAMPLES PRESCRIBE Samples is a tool for viewing PRESCRIBE commands, the command format and parameters. Each of the PRESCRIBE commands has a working template which can be sent to any of the Kyocera printers to demonstrate the command's function. With the - Kyocera KM-3035 | IC Link User's Manual ver. 2.8 - Page 30
IC Link for Windows Tools Menu PRESCRIBE SAMPLES (continued) 2. Select the [Page Control, for a particular PRESCRIBE command. • Select Printer / Send to printer - allows the user to define the target printer and to send the PRESCRIBE Sample to the printer. NOTE: The PRESCRIBE Sample for Text - Kyocera KM-3035 | IC Link User's Manual ver. 2.8 - Page 31
IC Link for Windows IC Link Image Converter IC Link also comes equipped with an image images. Generally the *.BMP converted image is used for Kyocera monochrome printers and the *.JPEG converted image can be used for Kyocera color printers. Converting *.BMP or *.JPEG Image for PRESCRIBE Macro 1. - Kyocera KM-3035 | IC Link User's Manual ver. 2.8 - Page 32
on print out. Create Color Raster Data for Color Printer -Defines the data as "rasterized for color. This will only support bitmap The default of the scanner is 300 DPI. Orientation - Defines page orientation. If left blank, the page orientation will follow what is set on the printer. Save macro - - Kyocera KM-3035 | IC Link User's Manual ver. 2.8 - Page 33
IC Link for Windows IC Link Image Converter Converting *.BMP or *.JPEG Image for 200,300, or 600). The default of the scanner is 300 DPI. Orientation - Defines page orientation. If left blank, the page orientation will follow what is set on the printer. Output Width and Output Height - Defines the - Kyocera KM-3035 | IC Link User's Manual ver. 2.8 - Page 34
to the Printer by selecting [Project>Build]. This will launch the Project Build dialogue box and you can Configure the IC Memory Card Settings and Select the target printer to build the IC Link Project File. Additional details on Project Builds can be referenced on page 6 of this User Guide. {PAGE - Kyocera KM-3035 | IC Link User's Manual ver. 2.8 - Page 35
for Windows KX Print Driver Prologue / Epilogue Feature Initiating PRESCRIBE Macros from Microsoft Windows The Kyocera Extended Print Driver, KX Print Driver, has an added module called Prologue / Epilogue. This module allows the user to start (Prologue) and to end (Epilogue) a Windows print job - Kyocera KM-3035 | IC Link User's Manual ver. 2.8 - Page 36
IC Link for Windows KX Print Driver Prologue / Epilogue Feature Initiating PRESCRIBE Macros from Microsoft Windows (continued) 3. Go to the Printers Folder on you PC and open the properties of the KX Print Driver you are using for the target printer. 4. Select the Device Settings tab. 5. Click on - Kyocera KM-3035 | IC Link User's Manual ver. 2.8 - Page 37
IC Link for Windows KX Print Driver Prologue / Epilogue Feature Initiating PRESCRIBE Macros from Microsoft Windows (continued) 7. Open the Print Driver properties again and click on the General tab. 8. Click on the Printing Preferences button. This will display the print driver printing preferences. - Kyocera KM-3035 | IC Link User's Manual ver. 2.8 - Page 38
IC Link for Windows KX Print Driver Prologue / Epilogue Feature Initiating PRESCRIBE Macros from Microsoft Windows (continued) 10. With the Prologue / Epilogue feature enabled, select the Add button. 11. Call statement will be added to the Prologue/Epilogue Data Files: field of the driver. {PAGE } - Kyocera KM-3035 | IC Link User's Manual ver. 2.8 - Page 39
for Windows KX Print Driver Prologue / Epilogue Feature Initiating PRESCRIBE Macros from Microsoft Windows (continued printing environments, there are also other methods for calling or initiating a PRESCRIBE based macro. To learn more about these methods, please contact your Authorized Kyocera Mita
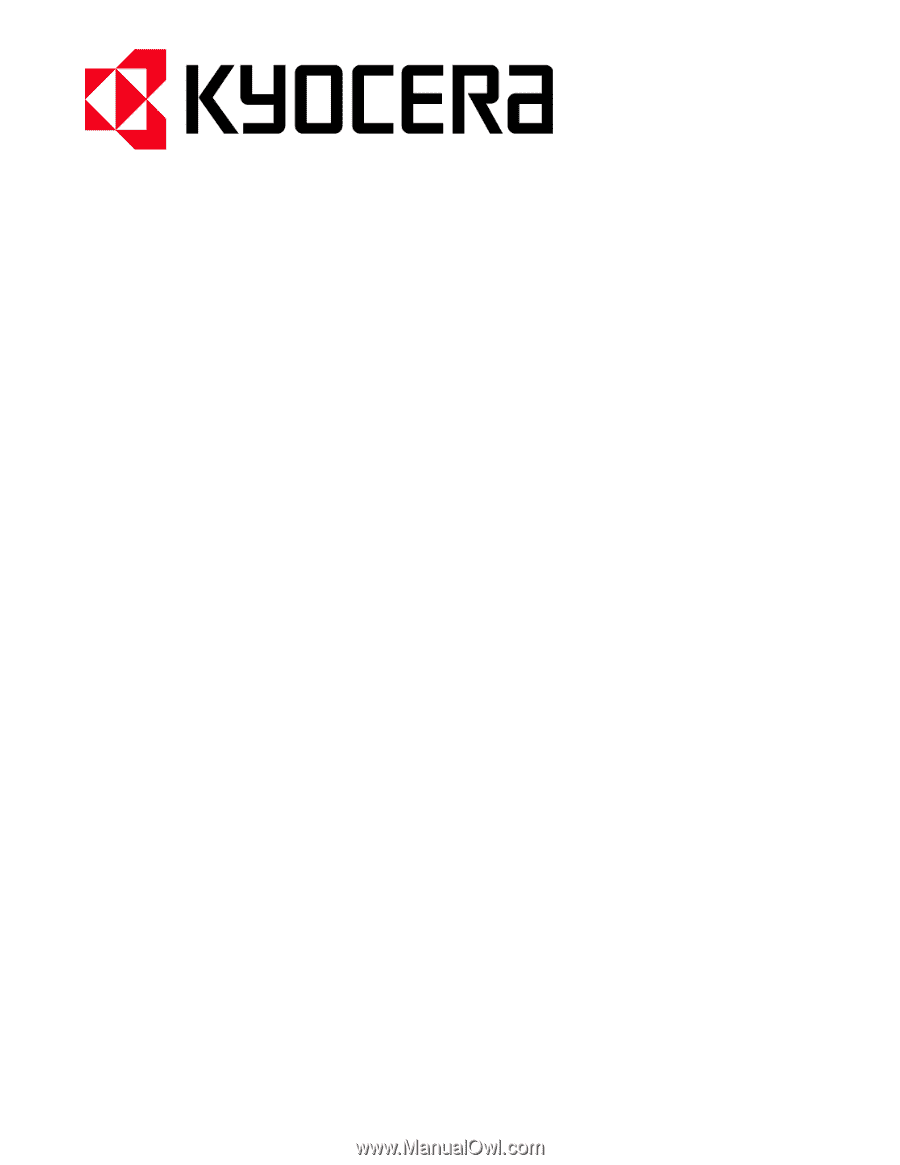
IC-Link Version 2.8
User Manual
User Manual Release Date 11/2004