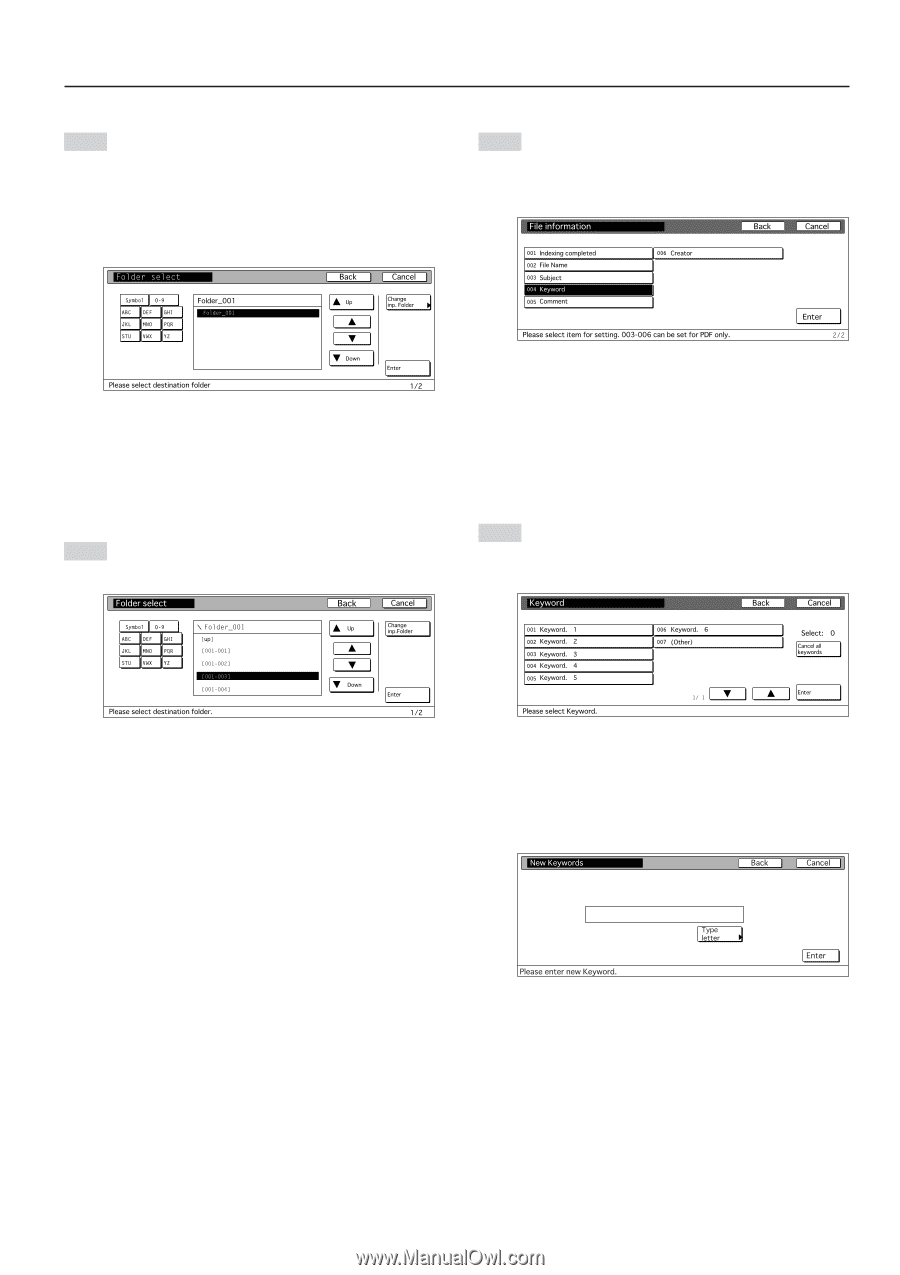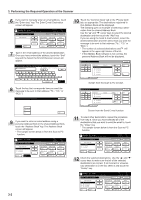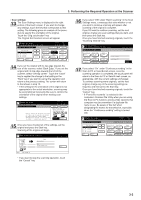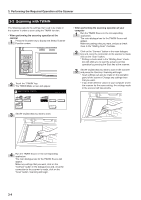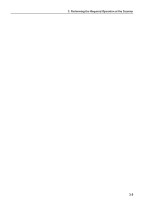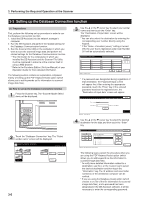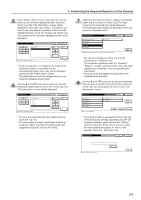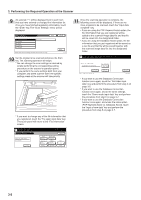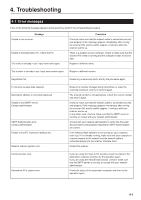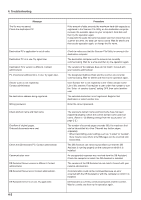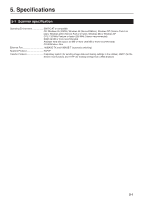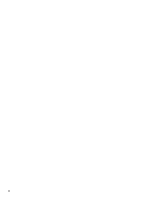Kyocera KM-5035 Print/Scan System (U) Operation Guide (Setup Edition) - Page 25
Change inp. Folder, File Information
 |
View all Kyocera KM-5035 manuals
Add to My Manuals
Save this manual to your list of manuals |
Page 25 highlights
3. Performing the Required Operation at the Scanner 5 In the "Folder select" screen, if you want to save the data into the currently highlighted folder, touch the "Enter" key. The "File Information" screen will be displayed. In this case, go to step 7. If, however, you want to save the data in a subfolder of the currently highlighted folder, touch the "Change inp. Folder" key. The contents of the currently highlighted folder will be displayed. 7 Select the item that you want to register the keyword under and then touch the "Enter" key. The input screen for the selected item will be displayed. (The following steps explain the procedure when you select the "Keyword" item.) * If there is a period (".") included in the name of the destination folder, it is possible that the corresponding folder name may not be displayed properly in the "Folder select" screen. * The destination can not be changed when you are using the Database Assist option. 6 Use the L or the M cursor key to select the desired destination folder and then touch the "Enter" key. The "File Information" screen will be displayed. * You can also change the name of the file by selecting the "File Name" item. * The keywords registered under the "Keyword", "Subject", "Creator" and "Comment" items will all be registered as keywords in the corresponding file information. * If you are using the Database Assist option, the available items will differ. 8 Use the L or the M cursor key to select the keyword that you want to add for that item and then touch the "Enter" key. The touch panel will return to the "File Information" screen. * To move one level back up in the folder hierarchy, touch the "Up" key. * It is not possible to select a destination folder that exists at a higher level than the folder which was designated using the Scanner File Utility. * If you want to enter a new keyword other than one of those that was already registered using the DB Assistant software, select the last item ("Other"), and then touch the "Enter" key. A screen to enter the new keyword will appear. To enter a new keyword, touch the "Type letter" key. 3-7