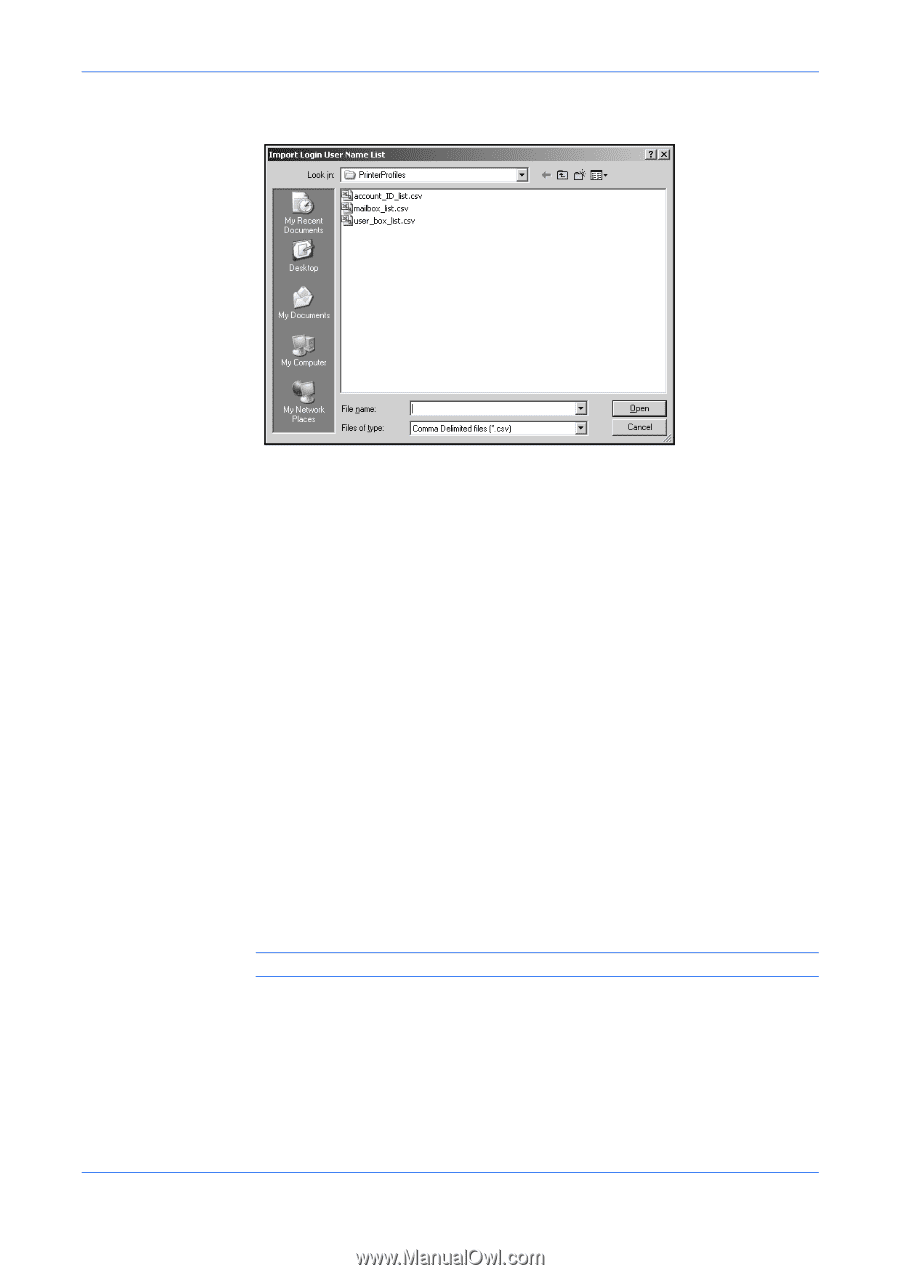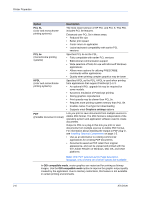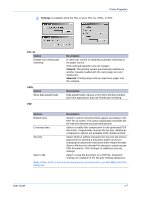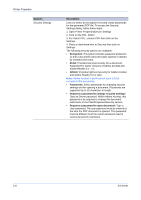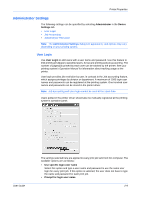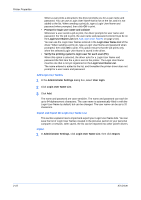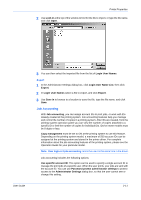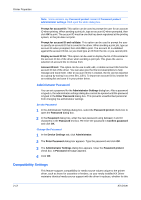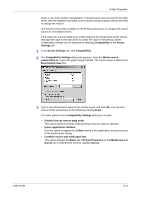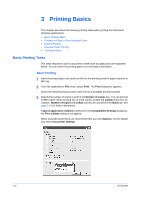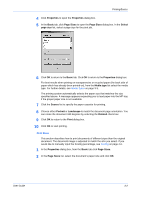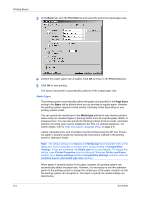Kyocera KM-8030 KX Driver User Guide Version 5.90 - Page 23
Job Accounting - password to copy
 |
View all Kyocera KM-8030 manuals
Add to My Manuals
Save this manual to your list of manuals |
Page 23 highlights
Printer Properties 2 Use Look in at the top of the window to find for the file to import, or type the file name, and click Open. 2 User Guide 3 You can then select the imported file from the list of Login User Names. 3 Export 1 In the Administrator Settings dialog box, click Login User Name List, then click Export. 1 2 In Login User Names select a file to export, and click Export. 3 Use Save in to browse to a location to save the file, type the file name, and click Save. 2 Job Accounting With Job accounting, you can assign account IDs to print jobs, or work with IDs already created at the printing system. Job accounting features help you manage and control the number of copies in a printing system. After IDs are created, from the printing system operation panel you can view the number of copies attached to a specific ID or limit the number of copies for individual IDs. IDs for newer models must be 8 digits or less. Copy management must be set to ON at the printing system to use this feature. Depending on the printing system model, a maximum of 500 account IDs can be assigned at the printing system and stored in the printer driver. For complete information about the job accounting features of the printing system, please see the Operation Guide for your particular model. Note: User login and job accounting cannot be used at the same time in the driver. Job accounting includes the following options: Use specific account ID: This option can be used to specify a single account ID to manage the print jobs of a specific user. When the user prints, your jobs are sent with the account ID. You can use Password protect administrator settings to protect access to the Administrator Settings dialog box, so that the user cannot see or change this setting. 2-11