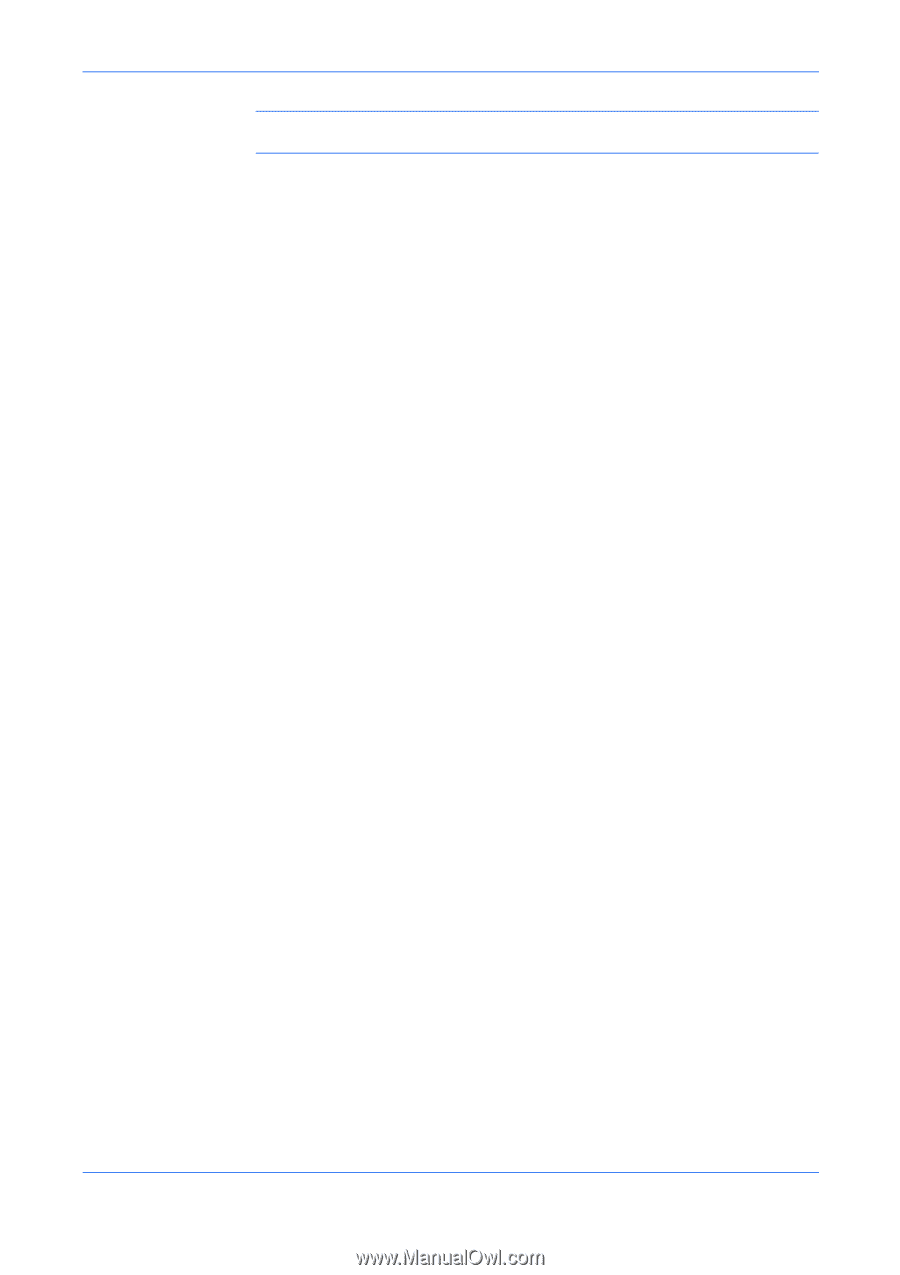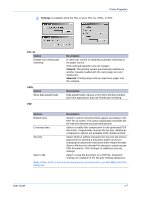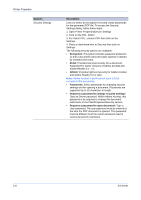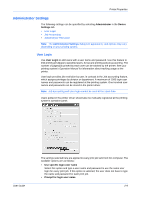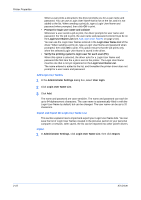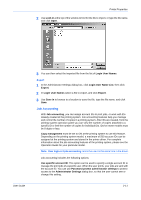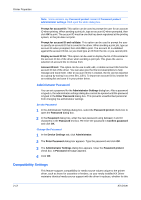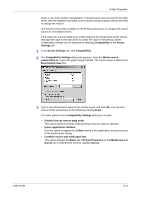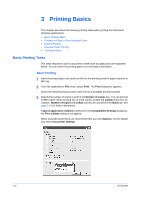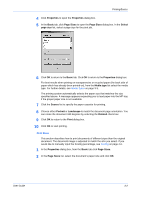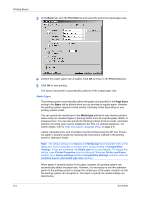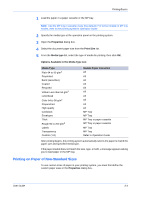Kyocera KM-8030 KX Driver User Guide Version 5.90 - Page 24
Administrator Password, Set the Password, Change the Password, Compatibility Settings
 |
View all Kyocera KM-8030 manuals
Add to My Manuals
Save this manual to your list of manuals |
Page 24 highlights
Printer Properties Note: Some versions say Password protect instead of Password protect administrator settings. Both open the same dialog box. Prompt for account ID: This option can be used to prompt the user for an account ID when printing. When sending a print job, type an account ID when prompted, then click OK to print. The account ID must be one that has been registered at the printing system, or the job does not print. Prompt for account ID and validate: This option can be used to prompt the user to specify an account ID that is saved in the driver. When sending a print job, type an account ID when prompted, then click OK to print. The account ID is validated against the account ID list, so you must type an ID from the list, or you cannot print. Display account ID list: This option can be used to display the list of IDs entered in the account ID list of the driver when sending a print job. This gives the user a selection of account IDs to choose from. Account ID List: This option can be use to add, edit, or delete account IDs from the account ID list of the driver. You can also give the IDs text descriptions to help manage and track them. After an account ID list is created, the list can be exported as a group by saving it as a text file (.CSV). To import an account ID list, browse for an existing list and save it in your printer driver. Administrator Password You can set a password for the Administrator Settings dialog box. After a password is typed in, the administrator settings dialog box cannot be opened until the password is typed in the Enter Password dialog box. This prevents unauthorized personnel from changing the administrator settings. Set the Password 1 In the Administrator Settings dialog box, select the Password protect check box to open the Password dialog box. 1 2 In the Password dialog box, enter the new password using between 4 and 16 characters in the Password text box. Re-enter the password in Confirm password and click OK. 2 Change the Password 1 In the Device Settings tab, click Administrator. 1 2 The Enter Password dialog box appears. Type the password and click OK. 2 3 The Administrator Settings dialog box appears. Clear the Password protect check box. A Password message appears. 3 4 Click OK. 4 Compatibility Settings This feature supports compatibility for media source values unique to the printer driver, such as those for cassettes or feeders, so your newly installed KX Driver maintains identical media source support with the driver it replaces, whether for this 2-12 KX Driver