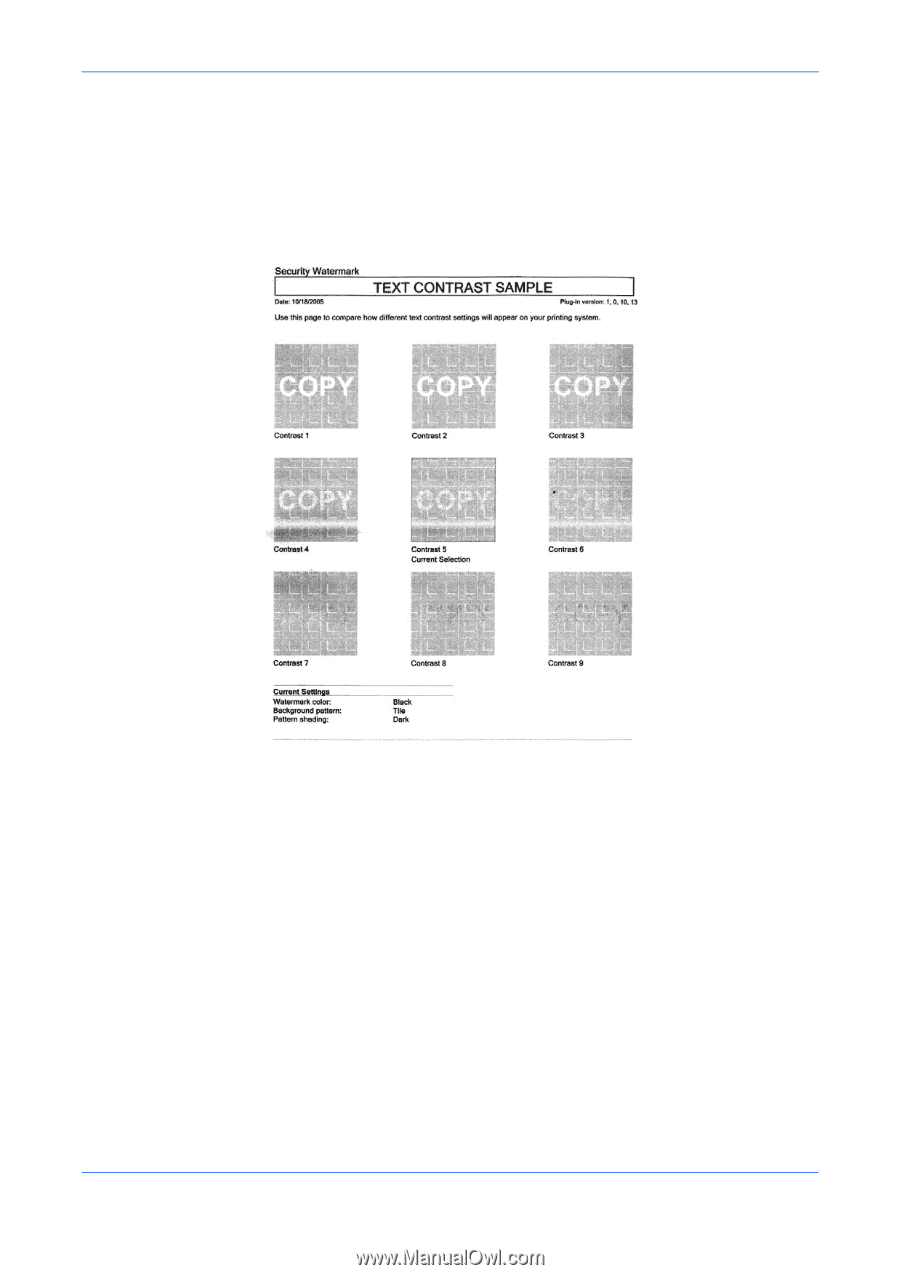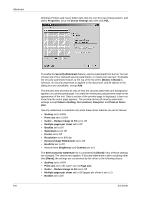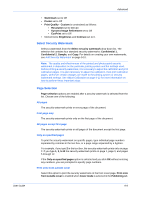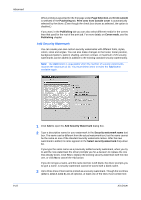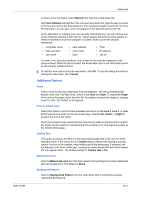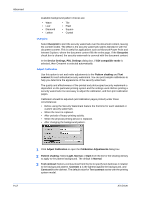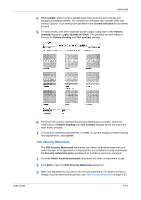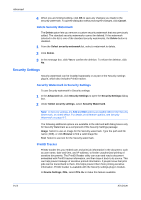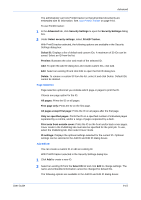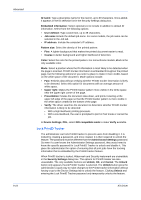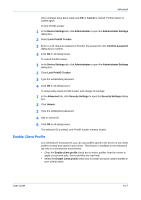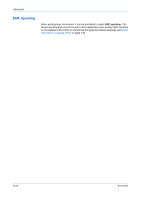Kyocera KM-8030 KX Driver User Guide Version 5.90 - Page 87
Edit Security Watermark, Security watermark name
 |
View all Kyocera KM-8030 manuals
Add to My Manuals
Save this manual to your list of manuals |
Page 87 highlights
Advanced 4 Print sample: Click to print a sample page of the selected text contrast and background shading density. For comparison, the page also includes other text contrast options. Your settings are identified in the Current selection box bordered in black. 4 5 For best results, print three separate sample pages using each of the Pattern shading selections, Light, Normal and Dark. This provides the best range of choices for Pattern shading and Text contrast settings. 5 User Guide 6 To ensure the security watermark prints and photocopies correctly, select the combination of Pattern shading and Text contrast settings where the text is the most nearly invisible. 6 7 To save your calibration adjustments, click OK. To quit the dialog box without saving new adjustments, click Cancel. 7 Edit Security Watermark The Edit Security Watermark feature lets you select an existing watermark and make changes to its appearance and properties. For standard security watermarks, the Security watermark name and Line 1, 2, and 3 text cannot be changed. 1 From the Select security watermark drop-down list, select a watermark to edit. 1 2 Click Edit to open the Edit Security Watermark dialog box. 2 3 Make any adjustments you want to the security watermark. For details on how to change security watermark properties, see Add Security Watermark on page 9-10.3 9-13