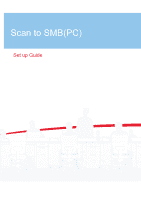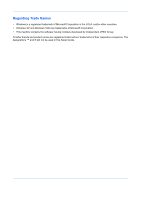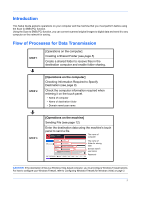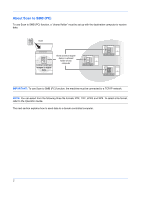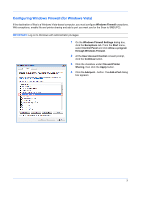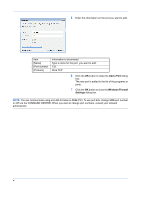Kyocera KM-C3225 Scan To SMB (PC) Setup Guide Rev-3
Kyocera KM-C3225 Manual
 |
View all Kyocera KM-C3225 manuals
Add to My Manuals
Save this manual to your list of manuals |
Kyocera KM-C3225 manual content summary:
- Kyocera KM-C3225 | Scan To SMB (PC) Setup Guide Rev-3 - Page 1
Scan to SMB(PC) Set up Guide - Kyocera KM-C3225 | Scan To SMB (PC) Setup Guide Rev-3 - Page 2
is a registered trademark of Microsoft Corporation in the U.S.A. and/or other countries. • Windows XP and Windows Vista are trademarks of Microsoft Corporation. • This machine contains the software having modules respective companies. The designations ™ and ® will not be used in this Setup Guide. - Kyocera KM-C3225 | Scan To SMB (PC) Setup Guide Rev-3 - Page 3
. Cancel Destination The name of 1 computer Connection Test OK 10/10/2008 10:10 The name of folder for storing data Domain name\ user name Password CAUTION: If the destination of files is a Windows Vista-based computer, you must configure Windows Firewall options. For how to configure your - Kyocera KM-C3225 | Scan To SMB (PC) Setup Guide Rev-3 - Page 4
use Scan to SMB (PC) function, the machine must be connected to a TCP/IP network. NOTE: You can select from the following three file formats: PDF, TIFF, JPEG and XPS. To select a file format, refer to the Operation Guide. The next section explains how to send data to a domain controlled computer. 2 - Kyocera KM-C3225 | Scan To SMB (PC) Setup Guide Rev-3 - Page 5
Firewall exceptions. With exceptions, enable file and printer sharing and add a port you want use for the Scan to SMB (PC). IMPORTANT: Log on to Windows with administrator privileges. 1 On the Windows Firewall Settings dialog box, click the Exceptions tab. From the Start menu, select Control Panel - Kyocera KM-C3225 | Scan To SMB (PC) Setup Guide Rev-3 - Page 6
or ports. 7 Click the OK button to close the Windows Firewall Settings dialog box. NOTE: You can communicate using port 445 for Scan to SMB (PC). To use port 445, change SMB port number to 445 via the COMMAND CENTER. When you want to change port numbers, consult your network administrator. 4 - Kyocera KM-C3225 | Scan To SMB (PC) Setup Guide Rev-3 - Page 7
XP. The details differ depending on the type of operating system. IMPORTANT: Log on to Windows with administrator privileges. 1 Create a folder named "scannerdata" on drive C. 2 Right-click the "scannerdata" folder and select Sharing and Security···. The scannerdata Properties dialog box appears - Kyocera KM-C3225 | Scan To SMB (PC) Setup Guide Rev-3 - Page 8
for scannerdata dialog box appears. 5 Select the group or user to whom you want to grant permissions for the shared folder. NOTE: The following example explains how to grant permissions for Everyone. Everyone is the setting that allows any users to share the folder over the network. NOTE: Click the - Kyocera KM-C3225 | Scan To SMB (PC) Setup Guide Rev-3 - Page 9
to which the shared folder was created (Example: PC4050) and then click the OK button. 9 Enter the user name added as a local user into the text box and click the OK button. 10 Select the added user, click the checkbox under Allow for Modify and Read, then click the OK button. 11 Click the OK - Kyocera KM-C3225 | Scan To SMB (PC) Setup Guide Rev-3 - Page 10
Entry for [Path] • Entry for [Login User Name] Checking the Entry for [Host box appears. 2 Click the Computer Name tab to view the name of computer. The characters to the left of the first dot (.) in the Full computer name text box - Kyocera KM-C3225 | Scan To SMB (PC) Setup Guide Rev-3 - Page 11
All characters in the Full computer name text box correspond to the entry for [Host Name]. (Example: PC4050) 9 - Kyocera KM-C3225 | Scan To SMB (PC) Setup Guide Rev-3 - Page 12
file is sent. In the Search Companion, click Printers, Computers, or people, and then click A computer on the network. 3 On the Computer name text box, type the name of computer (pc4050) you folder in the shared folder". In the sample window above, "scannerdata\projectA" corresponds to [Path]. 10 - Kyocera KM-C3225 | Scan To SMB (PC) Setup Guide Rev-3 - Page 13
use the following steps to check the domain name and user name that must be entered in [Login User Name]. 1 Open the Command Prompt window. From the Start menu, select All Programs, Accessories and then Command Prompt. 2 At the Command Prompt, enter "net config workstation" and then press Enter. 11 - Kyocera KM-C3225 | Scan To SMB (PC) Setup Guide Rev-3 - Page 14
storing data Example: scannerdata Domain name\user name Example: abcdnet\ james.smith Password to be entered when logging in to the domain Reference Page page 8 of this Setup Guide page 10 of this Setup Guide page 11 of this Setup Guide Contact your system administrator. NOTE: For how to operate - Kyocera KM-C3225 | Scan To SMB (PC) Setup Guide Rev-3 - Page 15
Guide. Ready to send. Place original. Folder Path Entry SMB Host Name pc4050 FTP Path scannerdata Login User Name abcdnet\ james.smith Login Password Specify the folder on the destination computer. Add to Addr Book Status Next Dest. Cancel Destination 1 Connection Test OK 10/10 - Kyocera KM-C3225 | Scan To SMB (PC) Setup Guide Rev-3 - Page 16
shared folder of the computer you specified. NOTE: The file name containing scanned originals starts with "doc" followed by additional information (by default, a timestamp). For example, a file containing data sent on December 31, 2008, 02:30:40 pm will be "doc20081231143040". You can also specify - Kyocera KM-C3225 | Scan To SMB (PC) Setup Guide Rev-3 - Page 17
name entered in [Login User Name]. Check the login password. Reference Page Refer to the Operation Guide. page 5 of this Setup Guide Refer to the Operation Guide and COMMAND CENTER Operation Guide. page 8 of this Setup Guide page 10 of this Setup Guide page 11 of this Setup Guide page 13 of this - Kyocera KM-C3225 | Scan To SMB (PC) Setup Guide Rev-3 - Page 18
server. Refer to "Responding to Error Messages" in the Operation Guide. Contact your system administrator. Refer to the Operation Guide. (*1): You can also enter the login user name in the following method. domain name/user name (Example: abcdnet/james.smith) user name@domain name (Example: james - Kyocera KM-C3225 | Scan To SMB (PC) Setup Guide Rev-3 - Page 19
name and password you set in the above steps through the operation panel when sending the relevant file. 4 Click the Create button and then click the Close button to close the New User dialog box. The new user is added to the list of the local users. 5 Click (Close button) to close the Manage window - Kyocera KM-C3225 | Scan To SMB (PC) Setup Guide Rev-3 - Page 20
added in the text box and click the OK button. 9 Select the added user, and click the checkbox under Allow for Change and Read, and then click the OK button. 10 Click the Security tab, then click the Add button. 11 Add the user name displayed in the Group or user names. Click the Add - Kyocera KM-C3225 | Scan To SMB (PC) Setup Guide Rev-3 - Page 21
13 Select the added user, click the checkbox under Allow for Modify and Read, then click the OK button. 14 Click the OK button to close the Permissions dialog box. 15 Send the file. For further details, refer to STEP 3: Sending File on page 12. 19 - Kyocera KM-C3225 | Scan To SMB (PC) Setup Guide Rev-3 - Page 22
The password of local user Connection Test OK 10/10/2008 10:10 Item [Host Name] [Path] [Login User Name] [Login Password] Data to be entered Reference Page Name of destination computer page 8 of this Setup Guide Example: pc4050 Name of folder for storing data page 10 of this Setup Guide - Kyocera KM-C3225 | Scan To SMB (PC) Setup Guide Rev-3 - Page 23
Rev. 3 2008. 11
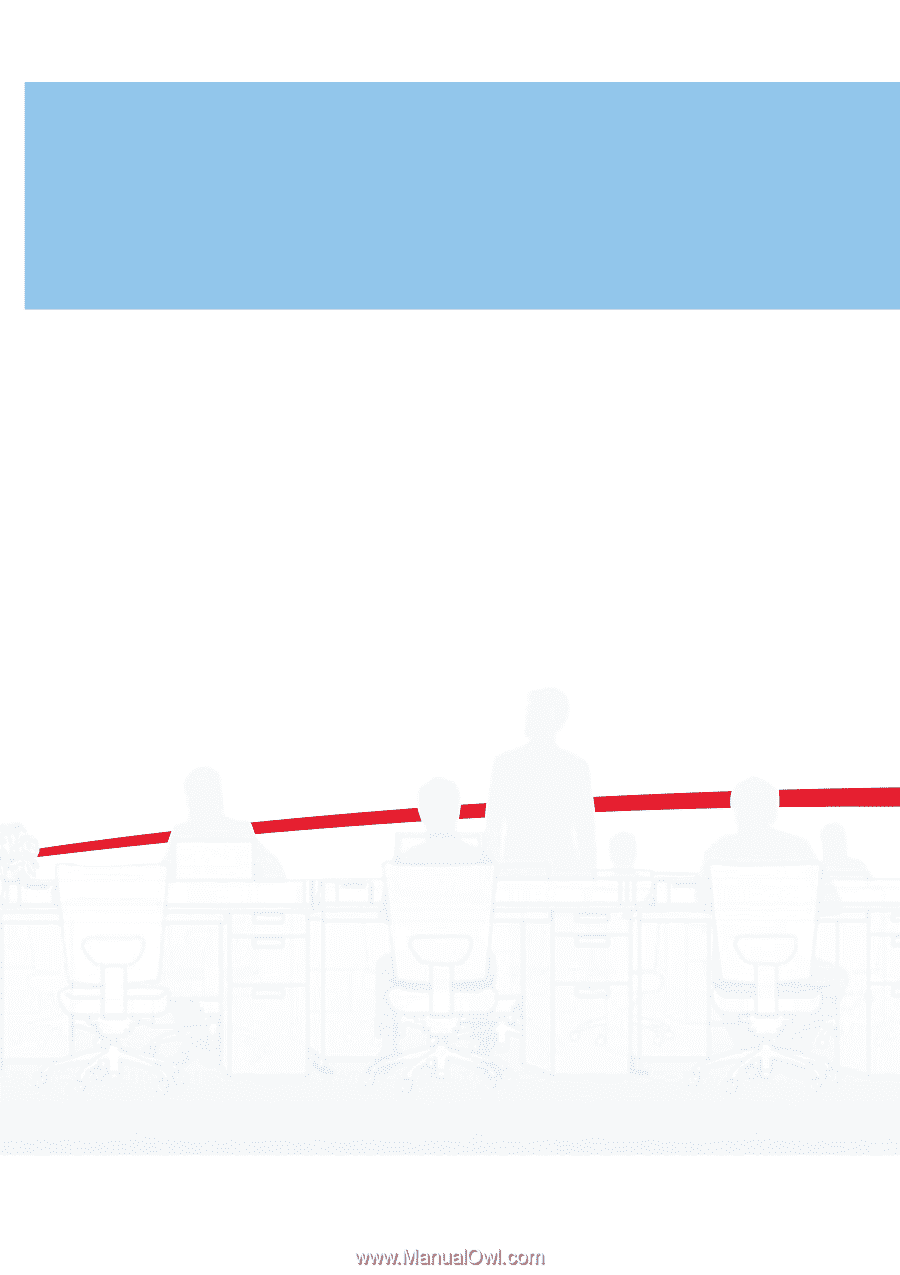
Scan to SMB(PC)
Set up Guide