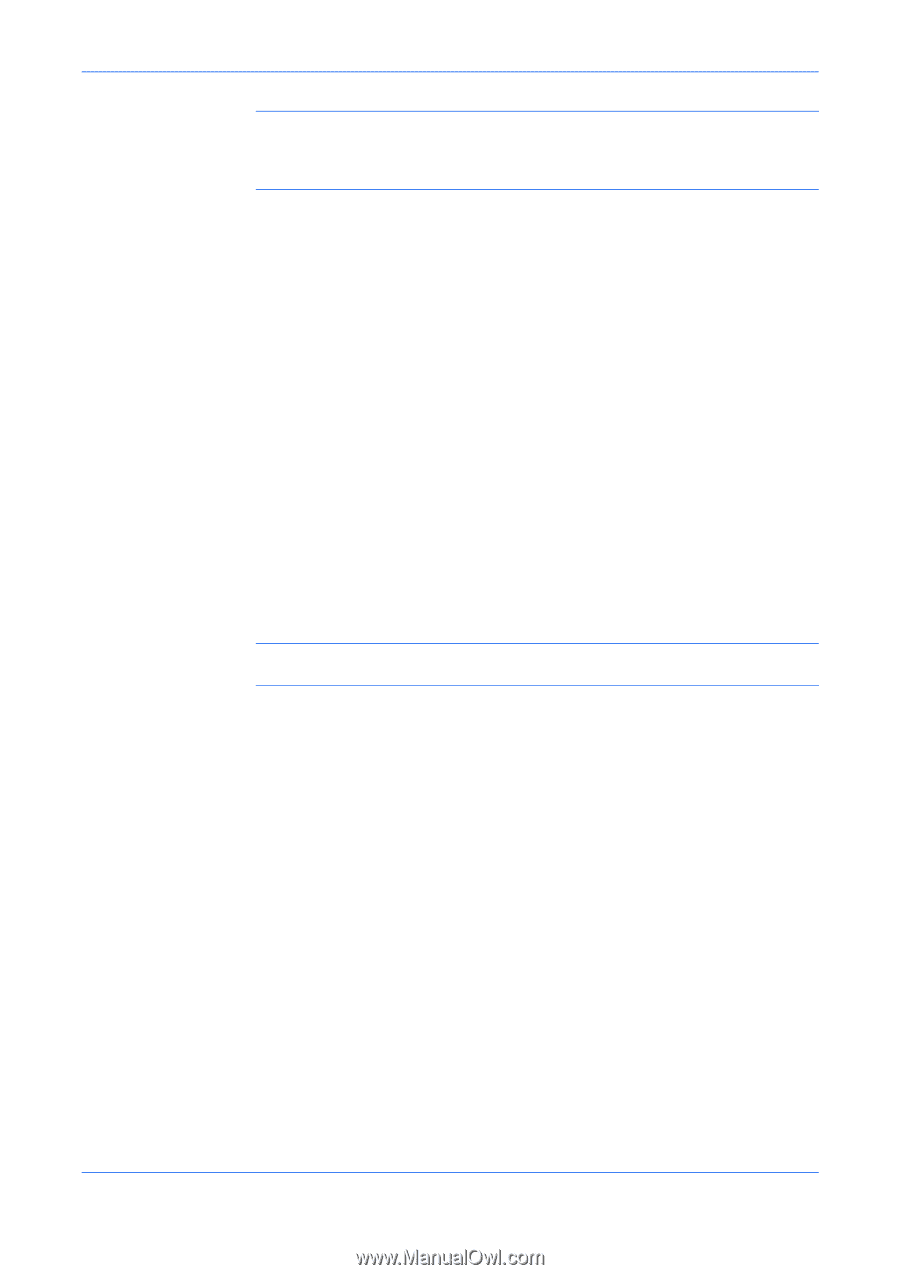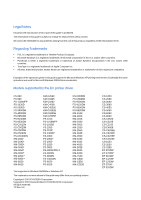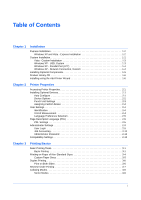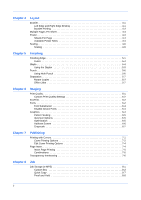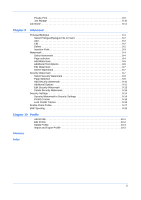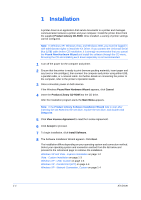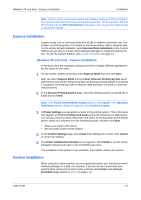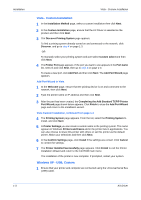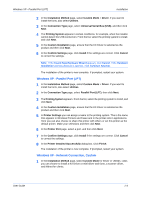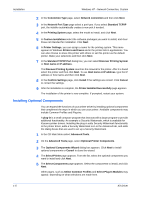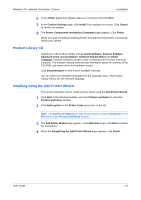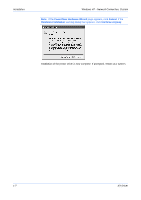Kyocera KM-C830D KX Driver User Guide Version 5.90 - Page 7
Express Installation, Windows XP and Vista - Express Installation, Custom Installation
 |
View all Kyocera KM-C830D manuals
Add to My Manuals
Save this manual to your list of manuals |
Page 7 highlights
Windows XP and Vista - Express Installation Installation Note: KPrint installs a client port monitor that enables Windows TCP/IP printing to any network card connected to Kyocera printing systems. KPrint supports LPR and IPP printing. For the KPrint Installation instructions, refer to your CD. KPrint is now a standalone installer. Express Installation Express mode is for a Universal Serial Bus (USB) or network connection only. The installer can find the printer if it is turned on and connected by USB or network cable. For the simple, default installation, select Express Mode Installation. In the Custom method you are able to choose which software packages to install and specify the port. To use the Custom method, see Custom Installation on page 1-2. Windows XP and Vista - Express Installation In Windows Vista the installation dialog boxes have a slightly different appearance, but the steps are the same. 1 For the simple, default connection select Express Mode and then click Next. 1 After you select Express Mode and click Next, Discover Printing System opens and looks for your printer. If Discovery does not find your printing system, ensure that it is properly connected by USB or network cable and that it is turned on, and then retry Discovery. 2 At the Discover Printing System page, select the printing system you would like to install and click Next. 2 Note: If the Found New Hardware Wizard appears, click Cancel. If the Hardware Installation warning dialog box appears, click Continue Anyway. 3 In Printer Settings you can assign a name to the printing system. This is the name that appears in Windows Printers and Faxes and in the printer lists in applications. You can also choose to share this printer with others or set this printer as the default printer. Make your selection from the following choices, and then click Next. 3 • Share your printers with others • Set the printer system as the default 4 In the Confirm Settings page, click Install if the settings are correct. Click Cancel to correct the settings. 4 5 The Printer Installed Successfully screen appears. Click Finish to exit the Printer Installation Wizard and return to the CD-ROM main menu. 5 The installation of the printer is now complete. If prompted, restart your system. Custom Installation When using the Custom method you can specify the printer port and choose which software packages to install. For example, if you do not want to overwrite your existing fonts, choose the Custom mode and then clear Fonts in the Custom Installation page (shown in step 2 on page 1-4). User Guide 1-2