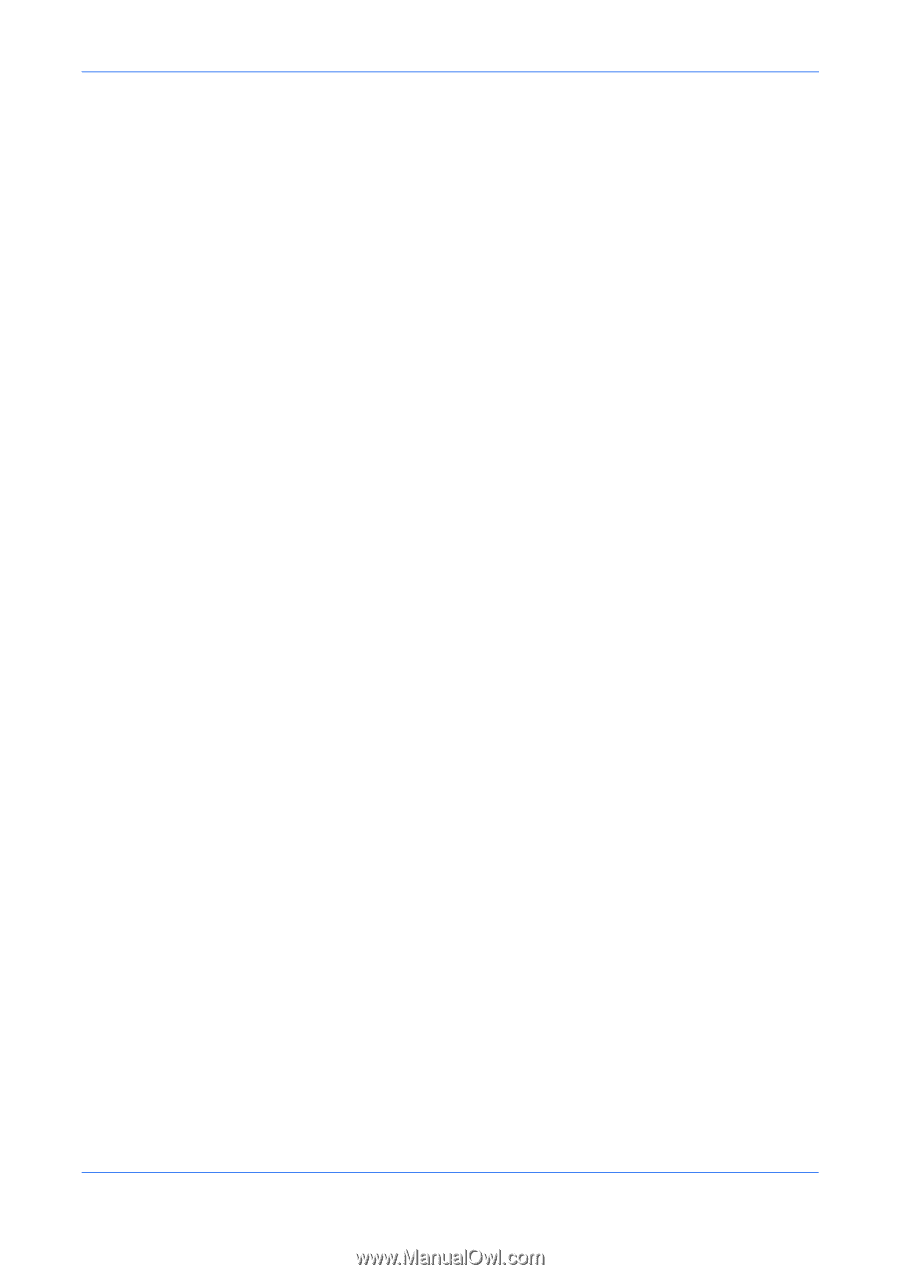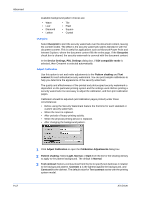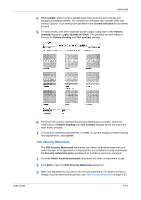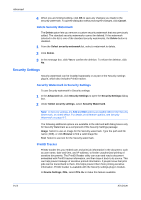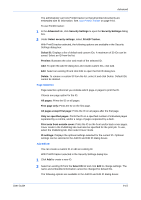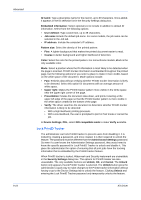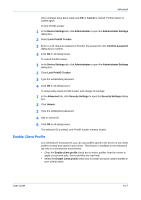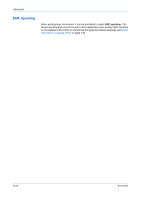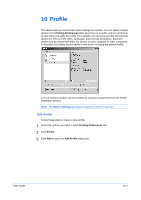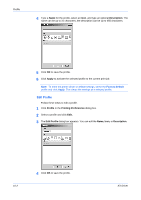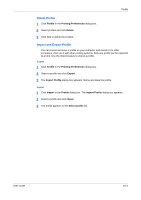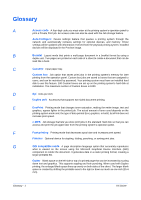Kyocera KM-C830D KX Driver User Guide Version 5.90 - Page 91
Enable Client Profile
 |
View all Kyocera KM-C830D manuals
Add to My Manuals
Save this manual to your list of manuals |
Page 91 highlights
Advanced Once changes have been made and OK or Cancel is clicked, PrintID tracker is locked again. To lock PrintID tracker: 1 In the Device Settings tab, click Administrator to open the Administrator Settings dialog box. 1 2 Select Lock PrintID Tracker. 2 3 Enter a 4-16 character password. Reenter the password in the Confirm password dialog box to confirm. 3 4 Click OK in all dialog boxes. 4 To unlock PrintID tracker: 1 In the Device Settings tab, click Administrator to open the Administrator Settings dialog box. 1 2 Clear Lock PrintID Tracker. 2 3 Type the established password. 3 4 Click OK in all dialog boxes. 4 To temporarily unlock PrintID tracker and change ID settings: 1 In the Advanced tab, click Security Settings to open the Security Settings dialog box. 1 2 Click Unlock. 2 3 Type the established password. 3 4 Add or edit an ID. 4 5 Click OK in all dialog boxes. 5 The selected ID is printed, and PrintID tracker remains locked. Enable Client Profile In a client/server environment, you can use profiles saved in the server or use client profiles created and saved in your driver. This feature is available in the Advanced tab only in a client/server environment. • Clear the Enable client profile check box to select profiles from the server to apply to your print jobs. Server profiles are read-only. • Select the Enable client profile check box to create and save custom profiles in your (client) driver. User Guide 9-17