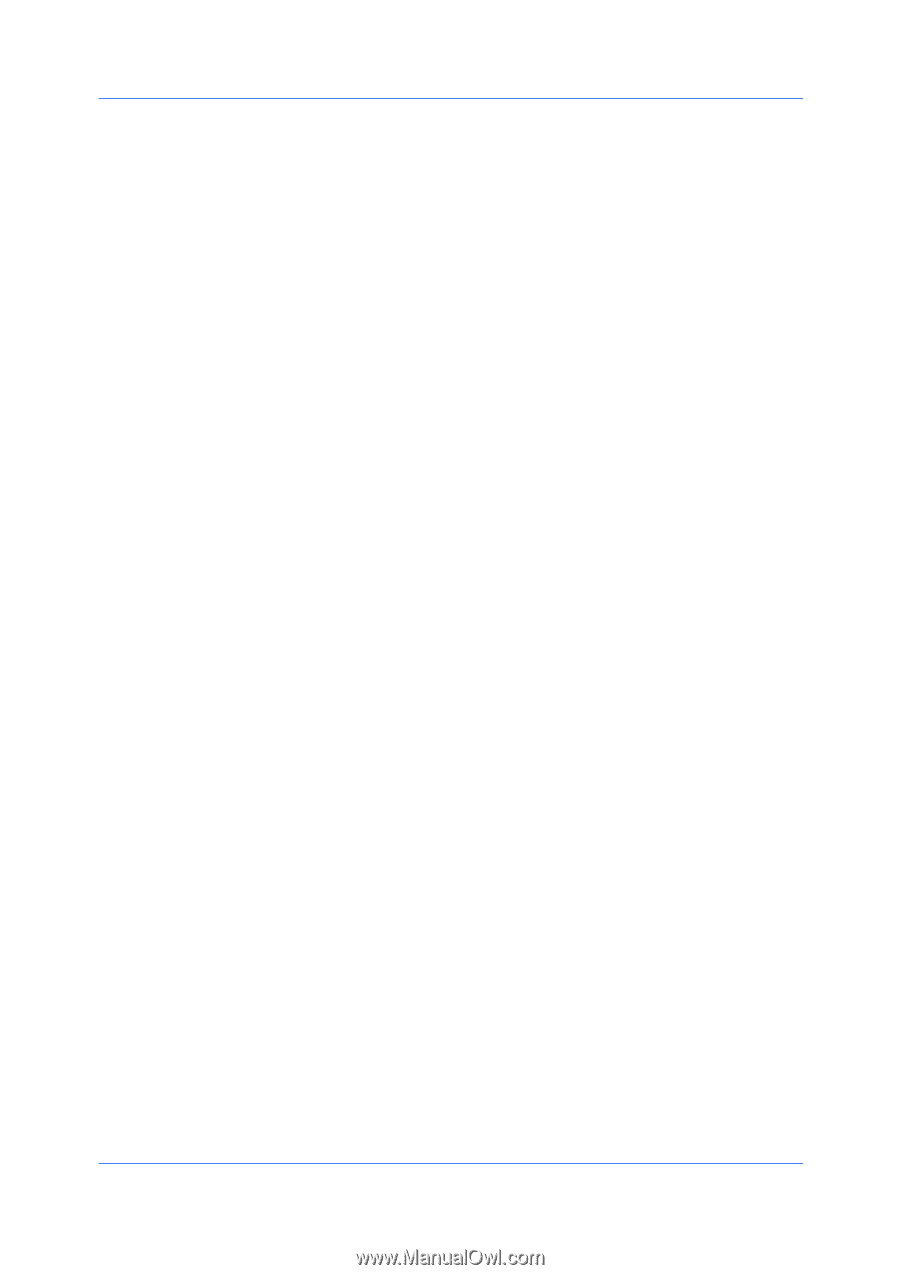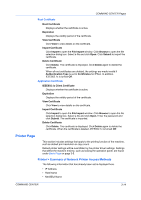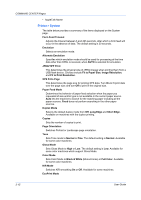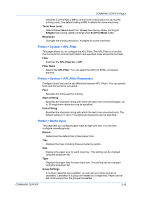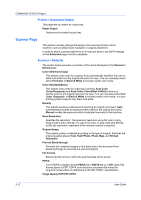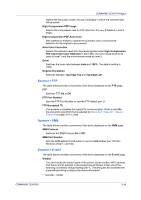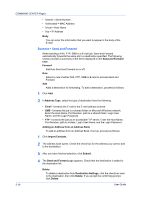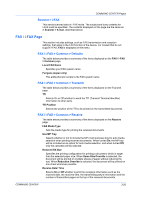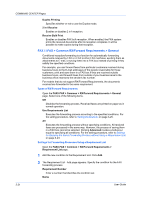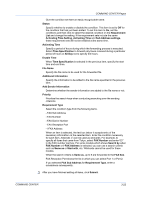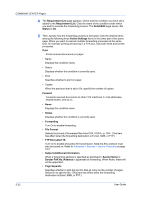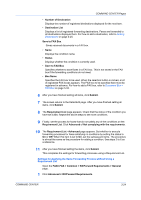Kyocera TASKalfa 250ci Kyocera Command Center Operation Guide Rev 6.3 - Page 26
Scanner > Send and Forward, Send and Forward, Forward, Address Type, Email - mac
 |
View all Kyocera TASKalfa 250ci manuals
Add to My Manuals
Save this manual to your list of manuals |
Page 26 highlights
COMMAND CENTER Pages • %serial = Serial Number • %etheraddr = MAC Address • %host = Host Name • %ip = IP Address Body You can enter the information that you want to appear in the body of the E-mail. Scanner > Send and Forward When sending a FAX, FTP, SMB or a E-mail job, Send and Forward automatically forwards the same job to a destination specified. The following section provides a summary of the items displayed on the Send and Forward page. Forward Switches Send and Forward on or off. Rule Selects a rule of either FAX, FTP, SMB or E-mail to activate Send and Forward. Add Adds a destination for forwarding. To add a destination, proceed as follows: 1 Click Add. 2 In Address Type, select the type of destination from the following: • Email - forwards the E-mail to the E-mail address entered. • SMB - forwards the job to a shared folder on Microsoft Windows network. Enter the Host Name, Port Number, path to a shared folder, Login User Name, and the Login Password. • FTP - forwards the jobs to an accessible FTP server. Enter the Host Name, Port Number, path to a folder, Login User Name, and the Login Password. Adding an Address from an Address Book To add an address from an Address Book, if set up, proceed as follows: 1 Click Import Contacts. 2 The address book opens. Check the check box for the address you want to add to the destination. 3 After you have finished selection, click Submit. 3-19 4 The Send and Forward page appears. Check that the destination is added to the destination list. Delete To delete a destination from Destination Settings, click the check box next to the destination, then click Delete. If you accept the confirming prompt, click Delete. User Guide