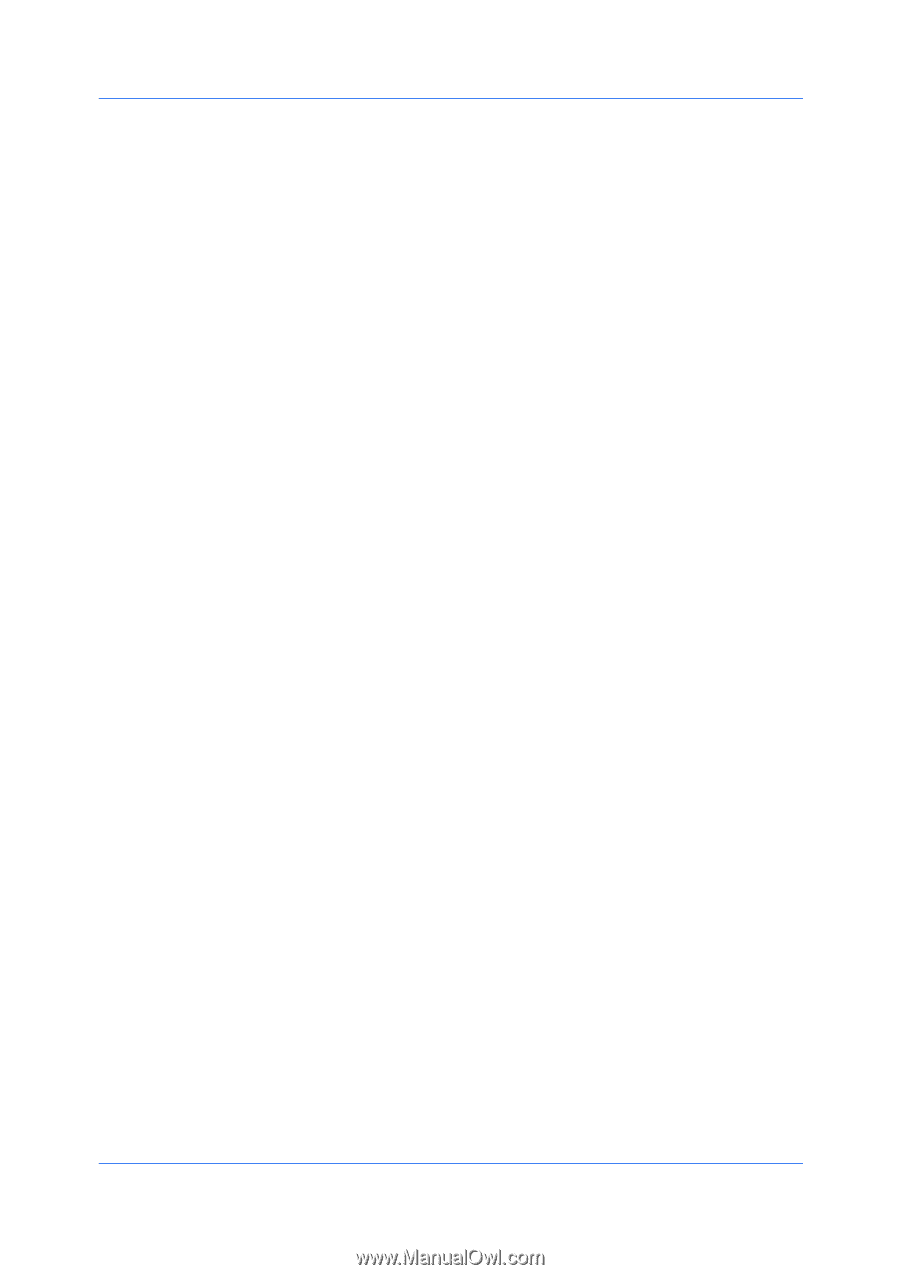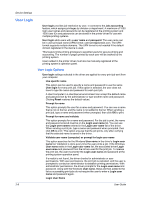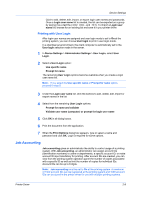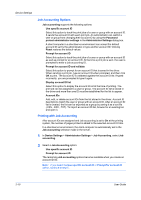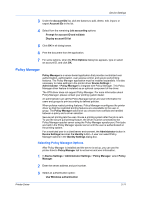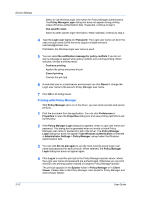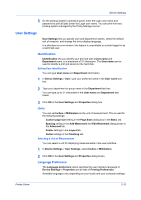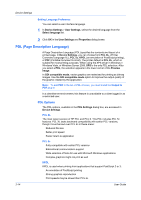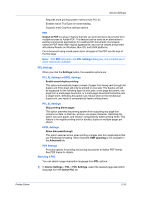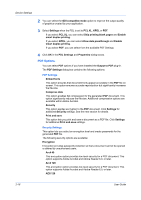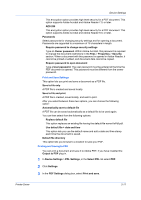Kyocera TASKalfa 2550ci 2550ci Printer Driver User Guide - Page 30
Printing with Policy Manager, Policy Manager Login
 |
View all Kyocera TASKalfa 2550ci manuals
Add to My Manuals
Save this manual to your list of manuals |
Page 30 highlights
Device Settings Select to use Windows login information for Policy Manager authentication. The Policy Manager Login dialog box does not appear during printing unless Windows authentication fails. If selected, continue to step 5. Use specific name Select to enter specific login information. When selected, continue to step 4. 4 Type the Login user name and Password. The Login user name can be in the user principal name (UPN) format to support multiple domains: [email protected] If left blank, the Windows login user name is used. 5 You can select No notification message for policy conflicts if you do not want a message to appear when policy conflicts occur during printing. When selected, choose a printing result: Continue printing Applies the policy and prints the job Cancel printing Cancels the print job 6 A restricted user in a client/server environment can click Reset to change the Login user name to the server's Policy Manager user name. 7 Click OK in all dialog boxes. Printing with Policy Manager With Policy Manager set to on in the driver, you can send a private and secure print job. 1 Print the document from the application. You can click Preferences or Properties to open the Properties dialog box and view printing restrictions set by the policy. 2 If the Policy Manager Login dialog box appears, enter a Login user name and password. This dialog box is generated when an invalid or blank Policy Manager user name or password is set in the driver. The Policy Manager Login dialog box does not appear if Use Windows authentication is selected in Administrator Settings > Policy Manager, except when the Windows authentication fails. 3 You can click Do not ask again to use the most recently-saved Login user name and password for each print job. When selected, the Policy Manager Login dialog box does not appear again. 4 Click Log in to send the print job to the Policy Manager spooler server, where the Login user name and password are authenticated. Otherwise you can print directly to the printing system instead of using the Policy Manager spooler. The print job appears in the Spooler folder in Policy Manager or in Client Viewer. Please refer to the Policy Manager User Guide for Policy Manager and Client Viewer details. 2-12 User Guide