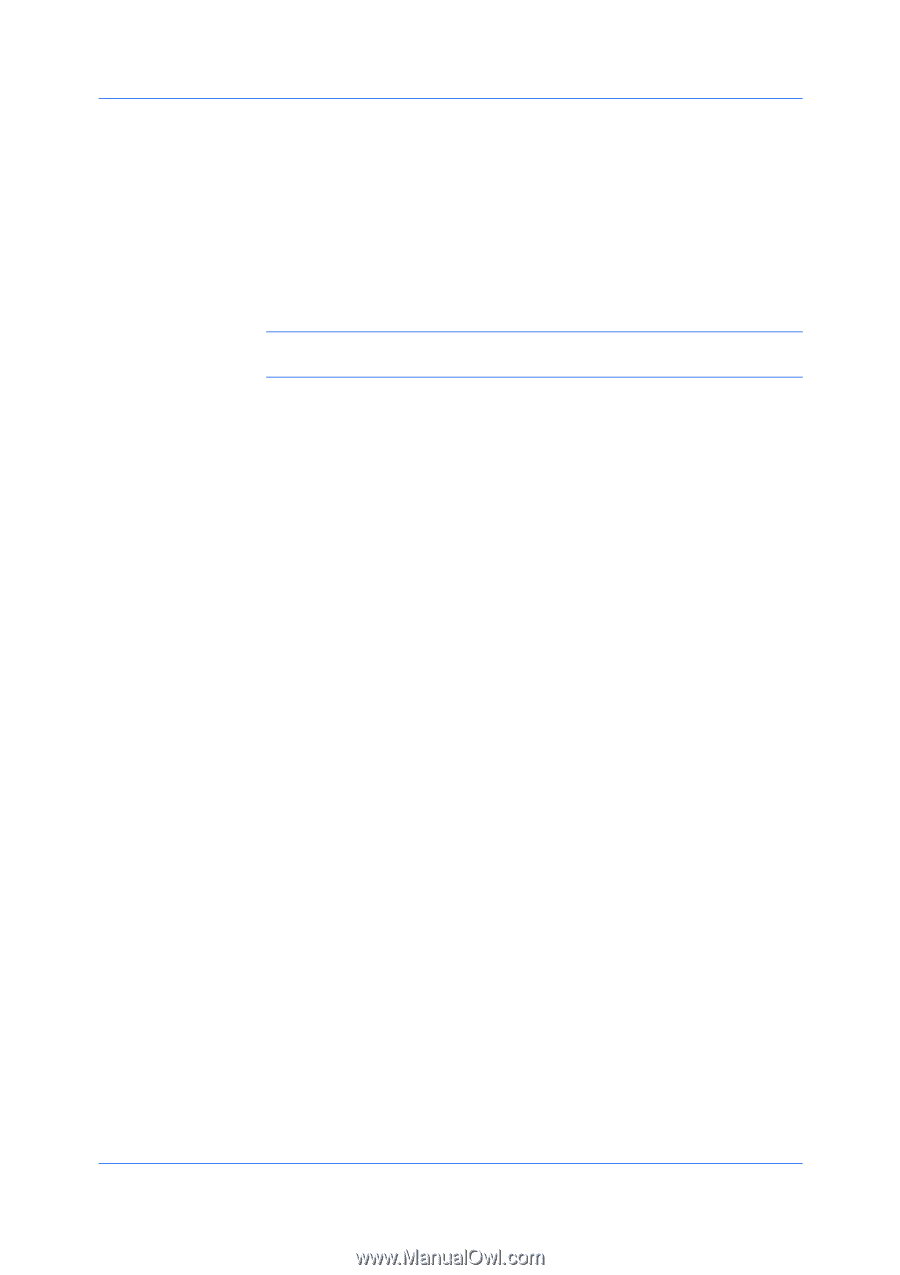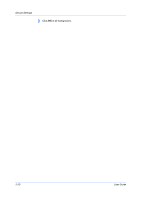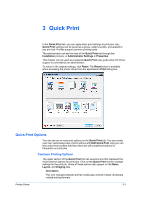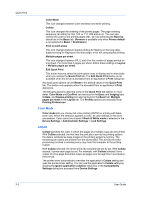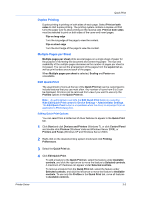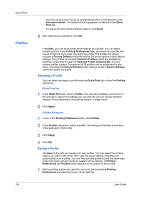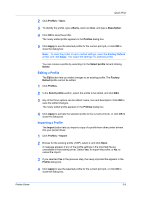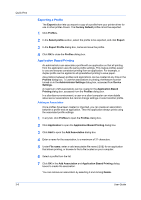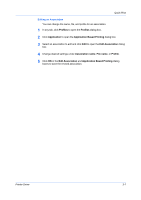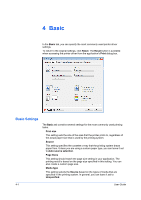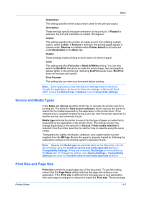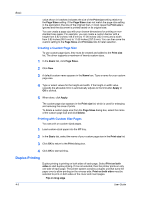Kyocera TASKalfa 2550ci 2550ci Printer Driver User Guide - Page 43
Editing a Profile, Profiles, Description, Apply, Select profile, Delete, Factory, Default, Import
 |
View all Kyocera TASKalfa 2550ci manuals
Add to My Manuals
Save this manual to your list of manuals |
Page 43 highlights
Quick Print 2 Click Profiles > Save. 3 To identify the profile, type a Name, select an Icon, and type a Description. 4 Click OK to save the profile. The newly added profile appears in the Profiles dialog box. 5 Click Apply to use the selected profile for the current print job, or click OK to close the dialog box. Note: To reset the printer driver to default settings, select the Factory Default profile, and click Apply. This clears the settings of a selected profile. You can remove a profile by selecting it in the Select profile list and clicking Delete. Editing a Profile The Edit button lets you make changes to an existing profile. The Factory Default profile cannot be edited. 1 Click Profiles. 2 In the Select profile section, select the profile to be edited, and click Edit. 3 Any of the three options can be edited: name, icon and description. Click OK to save the edited changes. The newly edited profile appears in the Profiles dialog box. 4 Click Apply to activate the selected profile to the current print job, or click OK to close the dialog box. Importing a Profile The Import button lets you import a copy of a profile from other printer drivers into your printer driver. 1 Click Profiles > Import. 2 Browse for the existing profile (.KXP), select it, and click Open. A message appears if any of the profile settings in the imported file are unavailable in the existing driver. Select Yes, to import the profile, or No, to cancel the import. 3 If you selected Yes in the previous step, the newly imported file appears in the Profile dialog box. 4 Click Apply to use the selected profile for the current print job, or click OK to close the dialog box. Printer Driver 3-5