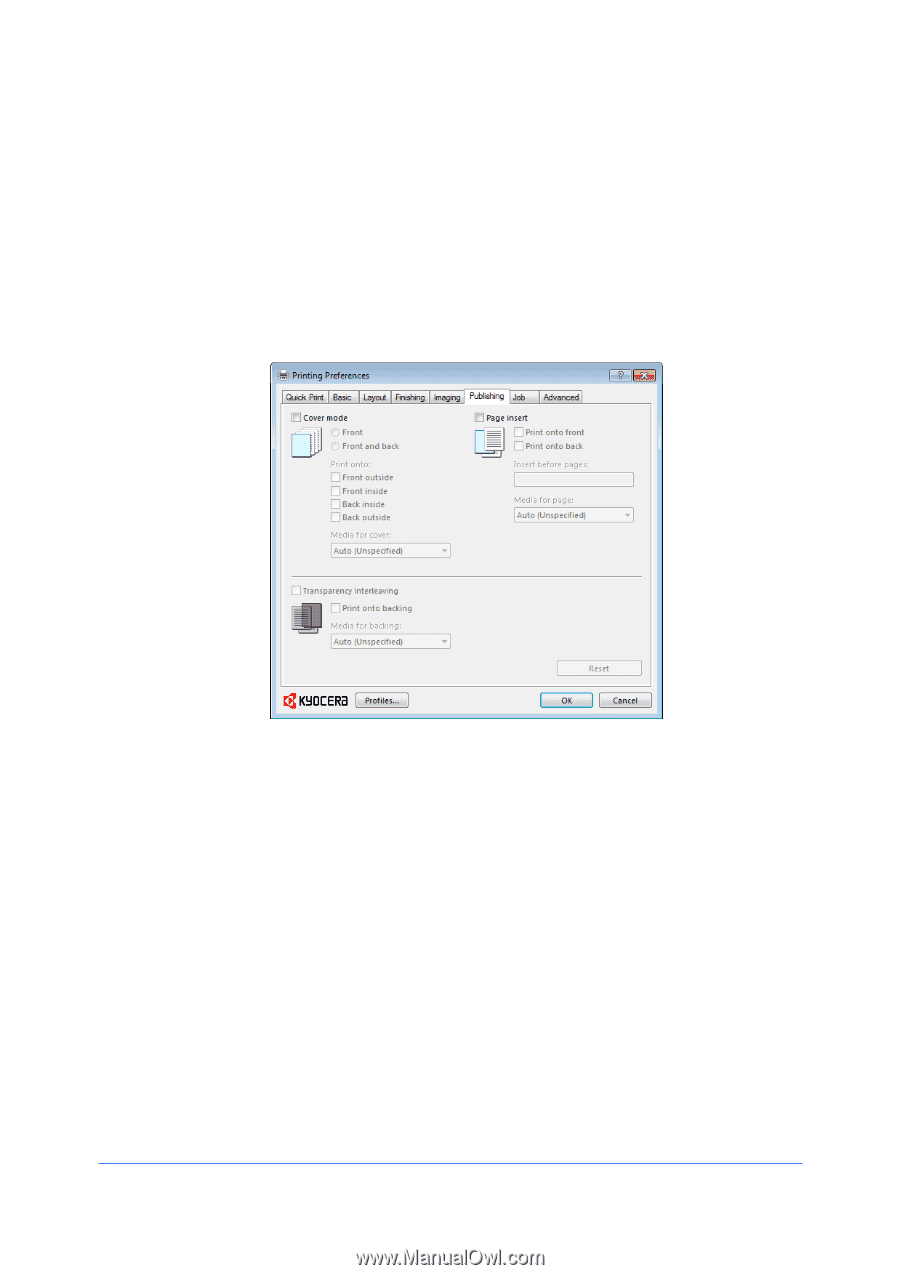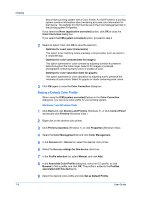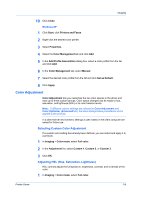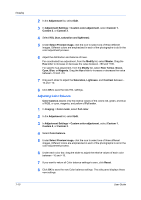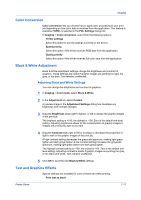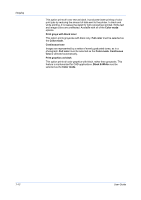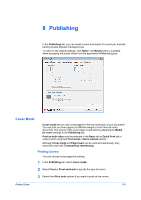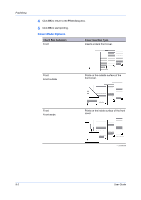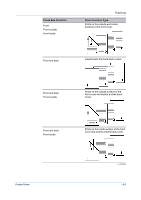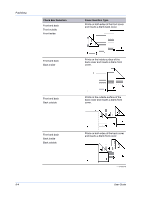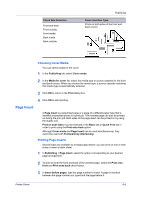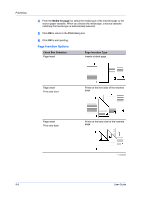Kyocera TASKalfa 2550ci 2550ci Printer Driver User Guide - Page 73
Publishing, Cover Mode, Printing Covers
 |
View all Kyocera TASKalfa 2550ci manuals
Add to My Manuals
Save this manual to your list of manuals |
Page 73 highlights
8 Publishing In the Publishing tab, you can create covers and inserts for a print job, and add backing sheets between transparencies. To return to the original settings, click Reset. The Reset button is available when accessing the printer driver from the application's Print dialog box. Cover Mode Cover mode lets you add cover pages for the front and back of your document. You can print on cover pages of a different weight or color than the main document. The source of the cover paper is specified by adjusting the Media for cover settings in the Publishing tab. Print on both sides must be selected in the Basic tab or Quick Print tab in order to print using the Front inside or Back outside options. Although Cover mode and Page insert can be used simultaneously, they cannot be used with Transparency interleaving. Printing Covers You can choose cover pages for printing. 1 In the Publishing tab, select Cover mode. 2 Select Front or Front and back to specify the type of covers. 3 Select from Print onto options if you want to print on the covers. Printer Driver 8-1