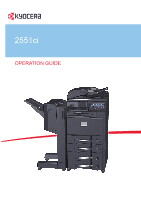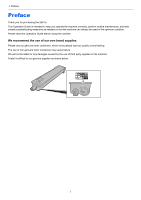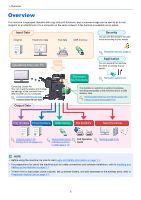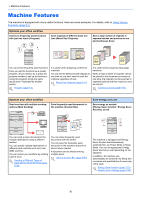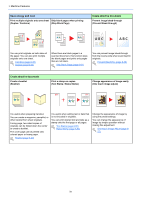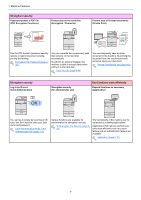Kyocera TASKalfa 2551ci 2551ci Operation Guide
Kyocera TASKalfa 2551ci Manual
 |
View all Kyocera TASKalfa 2551ci manuals
Add to My Manuals
Save this manual to your list of manuals |
Kyocera TASKalfa 2551ci manual content summary:
- Kyocera TASKalfa 2551ci | 2551ci Operation Guide - Page 1
2551ci OPERATION GUIDE - Kyocera TASKalfa 2551ci | 2551ci Operation Guide - Page 2
> Preface Preface Thank you for purchasing the 2551ci. This Operation Guide is intended to help you operate the machine correctly, perform routine maintenance, and take simple troubleshooting measures as needed so that the machine can always be used in the optimum condition. Please read this - Kyocera TASKalfa 2551ci | 2551ci Operation Guide - Page 3
Center RX (page 2-39) Command Center RX User Guide Output Data Strengthen security (page v) Application 4-1) Saving Documents to USB Memory (Scan to USB) (page 5-70) FAX Operation Guide Sending (page 5-23) NOTE • Before set up shared folders, and add addresses to the address book, refer to - Kyocera TASKalfa 2551ci | 2551ci Operation Guide - Page 4
you don't need to reset the originals regardless of Scan (page 6-56) Optimize your office workflow Send one time with multiple sending options (Multi Sending) Save frequently used documents in the machine (Custom Box) Save energy and cost can be shared among multiple users. Using a Custom Box ( - Kyocera TASKalfa 2551ci | 2551ci Operation Guide - Page 5
> Machine Features Save energy and cost Print multiple originals onto one sheet Skip blank pages onto one sheet. Combine (page 6-35) Duplex (page 6-42) When there are blank pages in a scanned document, this function skips the blank pages and prints only pages that are not blank. Skip Blank Page - Kyocera TASKalfa 2551ci | 2551ci Operation Guide - Page 6
ID card. You don't need to enter your user name and password. Card Authentication Kit(B) "Card Authentication Kit" (page 11-4) Various functions are available for administrators your daily more efficiently such as a scan feature and an authentication feature are available. Application (page 5-10) v - Kyocera TASKalfa 2551ci | 2551ci Operation Guide - Page 7
document from the USB memory by plugging it directly into the machine. Original scanned at the machine can be saved in the USB memory also. Printing Documents error job and perform the next job. Error Job Skip (page 8-54) You can access to the machine remotely to print, send or download data - Kyocera TASKalfa 2551ci | 2551ci Operation Guide - Page 8
and Image Quality Functions Color and Image Quality Functions The machine is equipped with various color and image quality functions. You can adjust the scanned image as desired. Basic Color Modes The basic color modes are as follows. For details, refer to Color Selection (page 6-23). Color mode - Kyocera TASKalfa 2551ci | 2551ci Operation Guide - Page 9
> Color and Image Quality Functions Adjusting Image Quality and Color To adjust the image quality or color of an image, use the following functions. I want to... Sample image Before After Easily adjust the image quality to match your own image Adjust the skin color. Example: Create a tanned - Kyocera TASKalfa 2551ci | 2551ci Operation Guide - Page 10
(the area with no texts or images) of a document. Example: Lightening the background Prevent bleed-through in 2-sided originals. Adjust the scanned image Decrease the file size and produce the characters clearly. Convert a paper document to PDF with searchable text. Color Balance page 6-25 Hue - Kyocera TASKalfa 2551ci | 2551ci Operation Guide - Page 11
(the machine) with KYOCERA Net Viewer. Scan images and save with information File Management Utility User Guide Explains how to use File Management Utility to set various parameters and send and save scanned documents. Print without using the printer driver PRESCRIBE Commands Technical Reference - Kyocera TASKalfa 2551ci | 2551ci Operation Guide - Page 12
Cancel 8 System Menu 9 User Authentication and Accounting (User Login, Job Accounting) 10 Troubleshooting 11 Appendix Contents Provides precautions Explains user login and job accounting. Explains what to do when toner runs out, an error is displayed, or a paper jam or other problem occurs. - Kyocera TASKalfa 2551ci | 2551ci Operation Guide - Page 13
how it is used. If the Table of Contents or tools do not appear, refer to Adobe Reader Help. Certain items are indicated in this guide by the conventions described below. Convention Description [Bold] Indicates keys on the operation panel and buttons on your computer screen. [Regular] "Regular - Kyocera TASKalfa 2551ci | 2551ci Operation Guide - Page 14
/ Finishing Layout/Edit Advanced Setup Copy screen The function can Data Format Send screen Folder Path Entry i-FAX Addr Entry WSD Scan /DSM Scan Icon Custom Box Description 09:40 02/02/2013 09:50 02/02/2013 10:00 02/02/2013 10:05 Detail Size Up 1 MB 3 MB 4 MB - Kyocera TASKalfa 2551ci | 2551ci Operation Guide - Page 15
indicated in this guide Press the [System Menu Quick Setup Wizard Common User Login/Job Accounting - User Login 1 2 User login administration. Select authentication method. 㪦㪽㪽 Local Authentication Network Authentication Expansion Authentication Server Type NTLM Kerberos Ext. Domain Default - Kyocera TASKalfa 2551ci | 2551ci Operation Guide - Page 16
touch panel. Orientation Vertical orientation Original Setting Position (X=Length, Y=Width) X Icons on the touch panel Indicated size in this Guide* A4, B5, Letter .etc Y Paper Original X Y Original Horizontal orientation (-R) Original Paper X Paper A4-R, B5-R, Letter-R .etc Y Paper - Kyocera TASKalfa 2551ci | 2551ci Operation Guide - Page 17
> About the Operation Guide (this Guide) xvi - Kyocera TASKalfa 2551ci | 2551ci Operation Guide - Page 18
LASER BEAM (USA 1-6 Safety Instructions Regarding the Disconnection of Power 1-7 WARNING ...1-7 Radio Tag Technology 1-7 Other precautions (for users in California, the United States 1-7 Warranty (the United States and Canada 1-8 Legal Restriction on Copying/Scanning 1-9 EN ISO 7779 ...1-9 EK1 - Kyocera TASKalfa 2551ci | 2551ci Operation Guide - Page 19
WIA Driver ...2-23 Login/Logout ...2-24 Login ...2-24 Logout ...2-25 Default Settings of the Machine 2-26 Setting Date and Time 2-26 Network Setup (LAN Cable Connection 2-28 Energy Saver function ...2-31 Low Power Mode and Auto Low Power Mode 2-31 Sleep and Auto Sleep 2-32 Quick Setup Wizard - Kyocera TASKalfa 2551ci | 2551ci Operation Guide - Page 20
by AirPrint ...4-7 Printing Data Saved on the Printer 4-8 Private Print/Stored Job 4-8 Quick Copy/Proof and Hold 4-10 5 Operation (Multi Sending 5-36 Canceling Sending Jobs 5-36 WSD Scan/DSM Scan 5-37 Scanning using TWAIN 5-41 Scanning with FMU Connection 5-45 How to use the FAX Function - Kyocera TASKalfa 2551ci | 2551ci Operation Guide - Page 21
Printing, Send 6-6 Removable Memory (Store File, Printing Documents 6-10 Functions ...6-12 Original Size ...6-12 Paper Selection ...6-13 Mixed 50 Image Repeat ...6-51 Text Stamp ...6-52 Bates Stamp ...6-54 Continuous Scan ...6-56 Auto Image Rotation 6-57 Negative Image ...6-57 Mirror Image ...6-57 - Kyocera TASKalfa 2551ci | 2551ci Operation Guide - Page 22
53 Adjustment/Maintenance 8-56 Internet ...8-58 Application ...8-58 9 User Authentication and Accounting (User Login, Job Accounting) 9-1 User Login ...9-2 First User Login Administration 9-2 User Login Setting ...9-2 User Login ...9-4 Authentication Security 9-6 Adding a User (Local User List - Kyocera TASKalfa 2551ci | 2551ci Operation Guide - Page 23
Default Setting ...9-36 Counting the Number of Pages Printed 9-38 Apply Limit ...9-41 Copier/Printer Count 9-41 Unknown ID Job ...9-42 10 Troubleshooting 10-1 Regular Maintenance ...10-2 Cleaning ...10-2 Toner Container Replacement 10-6 Waste Toner Box Replacement 10-9 Replacing Staples 10 - Kyocera TASKalfa 2551ci | 2551ci Operation Guide - Page 24
Glossary ...11-28 Index ...Index-1 xxiii - Kyocera TASKalfa 2551ci | 2551ci Operation Guide - Page 25
> Menu Map Menu Map (The names displayed on the touch panel are used here. These may differ from the referenced titles.) or Copy Org./Paper/Finishing Color/Image Quality Layout/Edit Original Size (page 6-12) Paper Selection (page 6-13) Mixed Size Originals (page 6-14) Original Orientation ( - Kyocera TASKalfa 2551ci | 2551ci Operation Guide - Page 26
> Menu Map Layout/Edit Advanced Setup Program (page 5-5) Page # (page 6-47) Memo Page (page 6-49) Poster (page 6-50) Image Repeat (page 6-51) Text Stamp (page 6-52) Bates Stamp (page 6-54) Continuous Scan (page 6-56) Auto Image Rotation (page 6-57) Negative Image (page 6-57) Mirror Image (page 6-57 - Kyocera TASKalfa 2551ci | 2551ci Operation Guide - Page 27
Color/Image Quality Address Book (page 5-26) E-mail Addr Entry (page 5-29) Folder Path Entry (page 5-31) FAX No. Entry (refer to FAX Operation Guide) i-FAX Address Entry (refer to FAX Operation Guide) WSD Scan/DSM Scan (page 5-37) Original Size (page 6-12) Mixed Size Originals (page 6-14) 2-sided - Kyocera TASKalfa 2551ci | 2551ci Operation Guide - Page 28
> Menu Map Advanced Setup Program (page 5-5) Zoom (page 6-31) Centering (page 6-37) Border Erase (page 6-38) FAX Delayed Transmission (refer to FAX Operation Guide) Continuous Scan (page 6-56) Job Finish Notice (page 6-58) File Name Entry (page 6-58) E-mail Subject/Body (page 6-67) i-FAX Subject/ - Kyocera TASKalfa 2551ci | 2551ci Operation Guide - Page 29
6-62) Original Orientation (page 6-16) Storing Size (page 6-70) Prevent Bleed-thru (page 6-30) Density (page 6-21) Original Image (page 6-22) Scan Resolution (page 6-67) Color Selection (page 6-23) Sharpness (page 6-29) Background Density Adj. (page 6-29) Zoom (page 6-31) Centering (page - Kyocera TASKalfa 2551ci | 2551ci Operation Guide - Page 30
> Menu Map Custom Box Open Print Functions Paper Selection (page 6-13) Collate/Offset (page 6-17) Staple/Punch (page 6-18) Staple (page 6-18) Punch (page 6-19) Paper Output (page 6-21) Combine (page 6-35) Margin/Centering (page 6-37) Booklet (page 6-40) Printing (page 6-44) Cover (page - Kyocera TASKalfa 2551ci | 2551ci Operation Guide - Page 31
) Job Finish Notice (page 6-58) File Name Entry (page 6-58) E-mail Subject/Body (page 6-67) i-FAX Subject/Body (refer to FAX Operation Guide) FTP Encrypted TX (page 6-69) Delete after Transmitted (page 6-69) Zoom (page 6-31) File Separation (page 6-67) Text Stamp (page 6-52) Bates Stamp - Kyocera TASKalfa 2551ci | 2551ci Operation Guide - Page 32
Print/Stored Job (page 4-8) Quick Copy/Proof and Hold (page 4-10) Repeat Copy (page 6-59) Form for Form Overlay (page 5-66 59) EcoPrint (page 6-23) Text Stamp (page 6-52) Bates Stamp (page 6-54) Encrypted PDF Password (page 6-70) JPEG/TIFF Print (page 6-71) XPS Fit to Page (page 6-71) Color Selection - Kyocera TASKalfa 2551ci | 2551ci Operation Guide - Page 33
Density Adj. (page 6-29) Zoom (page 6-31) Centering (page 6-37) Border Erase (page 6-38) Continuous Scan (page 6-56) Job Finish Notice (page 6-58) File Name Entry (page 6-58) File Format (page 6-64) (page 5-71) Remove Memory (page 5-72) FAX Box (refer to FAX Operation Guide) xxxii - Kyocera TASKalfa 2551ci | 2551ci Operation Guide - Page 34
> Menu Map or Status/ Job Cancel Printing Jobs (page 7-4) Sending Jobs (page 7-6) Storing Jobs (page 7-7) Device/Communication (page 7-17) Paper/Supplies (page 7-18) xxxiii - Kyocera TASKalfa 2551ci | 2551ci Operation Guide - Page 35
34) Energy Saver Setup (page 2-34) Cassette 1 (page 8-7) Cassette 2 (page 8-7) Cassette 3 (page 8-7) Cassette 4 (page 8-7) MP Tray Setting (page 8-8) Language (page 8-9) Default Screen (page 8-9) Sound Buzzer (page 8-9) FAX Speaker Volume (refer to FAX Operation Guide) FAX Monitor Volume - Kyocera TASKalfa 2551ci | 2551ci Operation Guide - Page 36
Confirmation (page 8-16) Color Toner Empty Action (page 8-16) Function Defaults Original Orientation (page 8-17) Original Image (Copy) (page 8-17) Org. Image (Send/Store) (page 8-17) Scan Resolution (page 8-17) FAX TX Resolution (refer to FAX Operation Guide) Color Selection (Copy) (page - Kyocera TASKalfa 2551ci | 2551ci Operation Guide - Page 37
Defaults Color TIFF Compression (page 8-18) Image Quality (File Format) (page 8-18) Collate/Offset (page 8-18) JPEG/TIFF Print (page 8-18) XPS Fit to Page (page 8-18) PDF/A (page 8-18) Cont. Scan (Except FAX) (page 8-18) Continuous Scan (FAX) (refer to FAX Operation Guide Low Toner Alert - Kyocera TASKalfa 2551ci | 2551ci Operation Guide - Page 38
Custom Box (page 5-53) FAX Box (refer to FAX Operation Guide) Job Box Quick Copy Job Retention (page 8-33) Repeat Copy Job Retention (page 8-33) Deletion of Job Retention (page 8-33) Polling Box (refer to FAX Operation Guide) Quick Setup Registration (page 8-33) FAX (refer to FAX Operation - Kyocera TASKalfa 2551ci | 2551ci Operation Guide - Page 39
8-35) User Name (page 8-35) Paper Feed Mode (page 8-35) Print Report Status Page (page 8-36) Font List (page 8-36) Network Status (page 8-36) Service Status (page 8-37) Optional Network Status (page 8-37) Admin Report Settings Outgoing FAX Report (refer to FAX Operation Guide) Incoming - Kyocera TASKalfa 2551ci | 2551ci Operation Guide - Page 40
. Error Log Network Login History (page 8-39) Auto Sending (page 8-39) Destination (page 8-39) Subject (page 8-39) Log Reset ( Transmission): (page 844) NetBEUI (page 8-44) WSD Scan (page 8-44) WSD Print (page 8-44) i-FAX (page 8-44) DSM Scan (page 8-44) ThinPrint (page 8-44) LPD (page - Kyocera TASKalfa 2551ci | 2551ci Operation Guide - Page 41
8-50) Optional Function (page 8-51) Restart Entire Device (page 8-51) Address Book (page 3-40) One Touch Key (page 3-48) Print List (refer to FAX Operation Guide) Address Book Defaults Sort (page 8-52) Narrow Down (page 8-52) Address Book Type (page 8-52) xl - Kyocera TASKalfa 2551ci | 2551ci Operation Guide - Page 42
Authorization (page 9-18) Guest Property (page 9-18) Obtain NW User Property (page 9-21) Simple Login Settings Simple Login (page 9-23) Simple Login Key (page 9-23) ID Card Settings Keyboard Login (page 9-26) Password Login (page 9-26) Job Accounting Setting Job Accounting (page 9-29) Job - Kyocera TASKalfa 2551ci | 2551ci Operation Guide - Page 43
Map Date/Timer/Energy Saver Adjustment/Maintenance Internet (page 8-58) Application (page 8-58) Date/Time (page 8-53) Date Format (page 8-53) Time Zone (page 8-53) Auto Panel Reset (page 8-53) Auto Error Clear (page 8-53) Low Power Timer (page 8-53) Panel Reset Timer (page 8-54) Sleep Timer - Kyocera TASKalfa 2551ci | 2551ci Operation Guide - Page 44
> Menu Map xliii - Kyocera TASKalfa 2551ci | 2551ci Operation Guide - Page 45
BEAM (USA) ...1-6 Safety Instructions Regarding the Disconnection of Power 1-7 WARNING ...1-7 Radio Tag Technology ...1-7 Other precautions (for users in California, the United States 1-7 Warranty (the United States and Canada 1-8 Legal Restriction on Copying/Scanning 1-9 EN ISO 7779 ...1-9 EK1 - Kyocera TASKalfa 2551ci | 2551ci Operation Guide - Page 46
in This Guide The sections of this guide and parts of the machine marked with symbols are safety warnings meant to protect the user, other Please contact your service representative to order a replacement if the safety warnings in this Operation Guide are illegible or if the guide itself is missing - Kyocera TASKalfa 2551ci | 2551ci Operation Guide - Page 47
Legal and Safety Information > Notice Environment The service environmental conditions are as follows: • Temperature: 50 to 90.5 °F (10 to 32.5 °C) (But humidity should be 70% or if the message is displayed. • Avoid locations near a window or with exposure to direct sunlight. • Avoid locations with - Kyocera TASKalfa 2551ci | 2551ci Operation Guide - Page 48
. Do not attempt to force open or destroy parts which contain toner. Other precautions Return the exhausted toner container and waste toner box to your dealer or service representative. The collected toner container and waste toner box will be recycled or disposed in accordance with the relevant - Kyocera TASKalfa 2551ci | 2551ci Operation Guide - Page 49
-1:2007. Caution: Performance of procedures other than those specified in this manual may result in hazardous radiation exposure. These labels are attached to the laser scanner unit inside the machine and are not in a user access area. Regarding CLASS 1 laser products, information is provided on the - Kyocera TASKalfa 2551ci | 2551ci Operation Guide - Page 50
is invisible. Shown at below is the label located on the cover of the optical unit. 4. Maintenance For safety of the service personnel, follow the maintenance instructions in the other section of this manual. 5. Safety switch The power to the laser unit is cut off when the front cover is opened. 1-6 - Kyocera TASKalfa 2551ci | 2551ci Operation Guide - Page 51
, if not installed and used in accordance with the instructions, may cause harmful interference to radio communications. However, there toner container may be subject to authorization and the use of this equipment may consequently be restricted. Other precautions (for users in California, the United - Kyocera TASKalfa 2551ci | 2551ci Operation Guide - Page 52
consist of the developing unit, the drum unit, the transfer belt, and the fixing unit. Replacement Maintenance Kits have a 90 day Limited Warranty. This warranty is valid only for the original retail purchaser (referred to as the "Customer") of a new KYOCERA MFP in the United States of America or - Kyocera TASKalfa 2551ci | 2551ci Operation Guide - Page 53
following items is prohibited and may be penalized by low. It may not be limited to these items. Do not knowingly copy/scan the items that are not to be copied/scanned. • Paper money • Bank note • Securities • Stamp • Passport • Certificate Local laws and regulations may prohibit or restrict copying - Kyocera TASKalfa 2551ci | 2551ci Operation Guide - Page 54
guide without the prior written consent of KYOCERA Document Solutions Inc. is prohibited. Regarding Trade Names • PRESCRIBE is a registered trademark of Kyocera Corporation. • KPDL is a trademark of Kyocera Corporation. • Microsoft, Windows, Windows XP, Windows Server 2003, Windows Vista, Windows - Kyocera TASKalfa 2551ci | 2551ci Operation Guide - Page 55
www.gnu.org/licenses/lgpl.html) software as part of its firmware. You can get the source code, and you are permitted to copy, redistribute and modify it under (INCLUDING, BUT NOT LIMITED TO, PROCUREMENT OF SUBSTITUTE GOODS OR SERVICES; LOSS OF USE, DATA, OR PROFITS; OR BUSINESS INTERRUPTION) HOWEVER - Kyocera TASKalfa 2551ci | 2551ci Operation Guide - Page 56
include any Windows specific code (or a derivative thereof) from the apps directory (application code) you must BUT NOT LIMITED TO, PROCUREMENT OF SUBSTITUTE GOODS OR SERVICES; LOSS OF USE, DATA, OR PROFITS; OR the Software is free from all bugs, errors and omissions. The parties agree that all other - Kyocera TASKalfa 2551ci | 2551ci Operation Guide - Page 57
Notice 10 You shall not sublicense, sell, lease, or otherwise transfer the following conditions are met: - Redistributions of source code must retain the above copyright notice, this list BUT NOT LIMITED TO, PROCUREMENT OF SUBSTITUTE GOODS OR SERVICES; LOSS OF USE, DATA, OR PROFITS; OR BUSINESS - Kyocera TASKalfa 2551ci | 2551ci Operation Guide - Page 58
including but not limited to communication on electronic mailing lists, source code control systems, and issue tracking systems that are managed by, or have made, use, offer to sell, sell, import, and otherwise transfer the Work, where such license applies only to those patent claims licensable by - Kyocera TASKalfa 2551ci | 2551ci Operation Guide - Page 59
This License does not grant permission to use the trade names, trademarks, service marks, or product names of the Licensor, except as required for may choose to offer, and charge a fee for, acceptance of support, warranty, indemnity, or other liability obligations and/or rights consistent with - Kyocera TASKalfa 2551ci | 2551ci Operation Guide - Page 60
reduces cost. It is recommended that machines capable of duplex printing be set to use duplex mode by default. quality standard, be used. This machine also supports printing on 64 g/m2 paper. Using such copy paper for dry toner imaging processes" Your sales or service representative can provide - Kyocera TASKalfa 2551ci | 2551ci Operation Guide - Page 61
help prevent global warming. By purchasing ENERGY STAR® qualified products, customers can help reduce emissions of greenhouse gases during product use and cut energy-related costs. 1-17 - Kyocera TASKalfa 2551ci | 2551ci Operation Guide - Page 62
Legal and Safety Information > Notice 1-18 - Kyocera TASKalfa 2551ci | 2551ci Operation Guide - Page 63
Driver in Windows ...2-14 Uninstalling the Software ...2-19 Installing Printer Driver in Macintosh ...2-20 Setting TWAIN Driver ...2-22 Setting WIA Driver ...2-23 Login/Logout ...2-24 Login ...2-24 Logout ...2-25 Default Settings of the Machine ...2-26 Setting Date and Time ...2-26 Network Setup - Kyocera TASKalfa 2551ci | 2551ci Operation Guide - Page 64
4 Cleaning Cloth Compartment 5 Original Table 6 Original eject table 7 Original stopper 8 USB Port (A1) 9 Slit Glass 10 Original Size Indicator Plates Optional Equipment (page 11-2) 19 20 16 11 Platen 12 Operation Panel 13 Front Cover 14 Cassette 1 15 Cassette 2 16 Handles - Kyocera TASKalfa 2551ci | 2551ci Operation Guide - Page 65
Installing and Setting up the Machine > Part Names 21 22 23 24 25 26 27 28 21 Paper Width Adjusting Tab 22 Paper Length Guide 23 Clip Holder 24 Right Cover 1 Lever 25 Right Cover 1 26 Paper Width Guide 27 Multi Purpose Tray 28 Support Tray Section of the Multi Purpose Tray 2-3 - Kyocera TASKalfa 2551ci | 2551ci Operation Guide - Page 66
and Setting up the Machine > Part Names Connectors/Interior 5 6 7 1 8 2 3 9 4 1 Network Interface Connector 2 USB Port (A2) 3 USB Interface Connector (B1) 4 Option Interface 5 Toner Container (Yellow) 6 Toner Container (Cyan) 7 Toner Container (Magenta) 8 Toner Container (Black) 9 Waste - Kyocera TASKalfa 2551ci | 2551ci Operation Guide - Page 67
Installing and Setting up the Machine > Part Names With Optional Equipments Attached 1 3 2 3-a 3-b 3-c 1 Platen Cover 2 Document Finisher 3 Cassette 3 to 4 • 3-a: Cassette 3 • 3-b: Cassette 4 • 3-c: Cassette 4 • 3-d: Cassette 3 Optional Equipment (page 11-2) 3-d 2-5 - Kyocera TASKalfa 2551ci | 2551ci Operation Guide - Page 68
100BASE-TX or 10BASE-T) Administrator's PC Command Center RX Network settings, Scanner default settings, User and destination registration Printing MFP USB Network Network Network Send E-mail Sends the image data of scanned originals to the desired recipient as a file attached to an E-mail - Kyocera TASKalfa 2551ci | 2551ci Operation Guide - Page 69
Cable Network Interface LAN (10BASE-T or 100BASE-TX, 1000BASE-T Shielded) USB2.0 compatible cable (Hi-Speed USB compliant, Max. 5.0 m, Shielded) * Function available when using optional fax kit. For more information on using the Network FAX, refer to the FAX Operation - Kyocera TASKalfa 2551ci | 2551ci Operation Guide - Page 70
other end of the cable to the hub. 2 Set up the machine. Power on the machine and configure the network. For details, refer to Network Setup (LAN Cable Connection) on page 2-28. 2-8 - Kyocera TASKalfa 2551ci | 2551ci Operation Guide - Page 71
Installing and Setting up the Machine > Connecting Cables Connecting USB Cable IMPORTANT If the power is on, turn the main power switch off. Power Off (page 2-11) 1 Connect the machine. 1 Connect the USB cable to the USB interface connector (B1) located on the left side of the body. 2 Connect the - Kyocera TASKalfa 2551ci | 2551ci Operation Guide - Page 72
on the main power switch again immediately. Wait more than 5 seconds, and then turn on the main power switch. NOTE If the optional Data Security Kit is activated, a message might display indicating the security function is being activated and time may take some time to start up when the power is - Kyocera TASKalfa 2551ci | 2551ci Operation Guide - Page 73
Installing and Setting up the Machine > Power On/Off Power Off When not turning off the main power switch... (sleep) Main Power indicator Press the [Power] key. The [Power] key light will go out, and the Main Power indicator will light up. Low Power Mode and Auto Low Power Mode (page 2-31) Sleep and - Kyocera TASKalfa 2551ci | 2551ci Operation Guide - Page 74
be used for an even longer period of time (e.g. vacation), remove the power plug from the outlet as a safety precaution. If the optional Fax kit is installed, note that turning the machine off at the main power switch disables fax transmission and reception. IMPORTANT Remove paper from the cassettes - Kyocera TASKalfa 2551ci | 2551ci Operation Guide - Page 75
by Microsoft Corporation. KPDL mini-driver/PCL mini-driver This is a Microsoft MiniDriver that supports PCL and KPDL. There are some restrictions on the machine features and option features that can be used with this driver. Kyocera TWAIN Driver This driver enables scanning on the machine using - Kyocera TASKalfa 2551ci | 2551ci Operation Guide - Page 76
Kit is required in order to make use of fax functionality. WIA driver and KX XPS DRIVER cannot be installed on Windows XP. Installing Printer Driver in Windows If the autorun screen is displayed, click [Run setup.exe]. If the user account management window appears, click [Yes] ([Allow]). 2 Display - Kyocera TASKalfa 2551ci | 2551ci Operation Guide - Page 77
] in Windows XP, the dialog box for device setting will appear after [Finish] is clicked. Configure the settings for options installed on the machine. Device settings can be configured after the installation is completed. For details, refer to the Device Settings in the Printer Driver User Guide on - Kyocera TASKalfa 2551ci | 2551ci Operation Guide - Page 78
the Found New Hardware Wizard" dialog box displays, select [Cancel]. If the autorun screen is displayed, click [Run setup.exe]. If the user account management window appears, click [Yes] ([Allow]). 2 Display the screen. 1 2 Click [View License Agreement] and read the License Agreement. 3 Install - Kyocera TASKalfa 2551ci | 2551ci Operation Guide - Page 79
Installing and Setting up the Machine > Installing Software 2 Select the driver to be installed. 1 2 3 3 Select the utility to be installed. 1 2 4 Click [Install]. 2-17 - Kyocera TASKalfa 2551ci | 2551ci Operation Guide - Page 80
] in Windows XP, the dialog box for device setting will appear after [Finish] is clicked. Configure the settings for options installed on the machine. Device settings can be configured after the installation is completed. For details, refer to the Device Settings in the Printer Driver User Guide on - Kyocera TASKalfa 2551ci | 2551ci Operation Guide - Page 81
Windows must be done by a user logged on with administrator privileges. 1 Display the screen. Click [Start] button on the Windows and then select [All Programs], [Kyocera], and [Uninstall Kyocera screen, click [Uninstall], and follow the on-screen instructions to uninstall the software. 2-19 - Kyocera TASKalfa 2551ci | 2551ci Operation Guide - Page 82
and password used to log in to the operating system. 1 Insert the DVD. Double-click the [Kyocera] icon. 2 Display the screen. 1 1 2 Double-click [Kyocera OS X vx.x] depending on your Mac OS version. 3 Install the Printer Driver. Install the printer driver as directed by the instructions in - Kyocera TASKalfa 2551ci | 2551ci Operation Guide - Page 83
in "Name". Change if needed. 3 NOTE When using a Bonjour connection, select [Default] and click the item that appears in "Printer Name". The driver with the same name as the machine automatically appears in "Driver". 3 Select the options available for the machine and click Continue. 1 2 4 The - Kyocera TASKalfa 2551ci | 2551ci Operation Guide - Page 84
this machine to the TWAIN Driver. Instructions are based on interface elements as they appear in Windows 7. 1 Display the screen. 1 Select [Start] button on the Windows, [All Programs], [Kyocera] and then [TWAIN Driver Setting]. TWAIN Driver screen appears. In Windows 8, select [Search] in charms - Kyocera TASKalfa 2551ci | 2551ci Operation Guide - Page 85
WIA Driver. Enter the machine IP addresses or host name. When using SSL, select the checkbox beside SSL. 1 2 3 5 Set units of measurement. 4 6 When user login administration is enabled Select the checkbox beside [Authentication], and enter Login User Name (up to 321 characters) and Password - Kyocera TASKalfa 2551ci | 2551ci Operation Guide - Page 86
must enter your login user name and login password. NOTE • The factory default login user name and login password are set as shown below. Model Name Login User Name Login Password 2551ci 2500 2500 You will be unable to login if you forget your login user name or login password. In this event - Kyocera TASKalfa 2551ci | 2551ci Operation Guide - Page 87
and Setting up the Machine > Login/Logout Simple Login Select the user to login. 01 02 A B 04 05 07 08 10 11 03 No. C 06 09 1/2 12 Keyboard Login Logout If this screen is displayed during operations, select a user and log in. NOTE If a login password is required, an input screen - Kyocera TASKalfa 2551ci | 2551ci Operation Guide - Page 88
privileges. If user login administration is disabled, the user authentication screen appears. Enter a login user name and password, and press [Login]. The factory default login user name and login password are set as shown below. Model Name Login User Name Login Password 2551ci 2500 2500 Be - Kyocera TASKalfa 2551ci | 2551ci Operation Guide - Page 89
Default Settings of the Machine 2 Configure the settings. 1 Set the time zone. Date/Timer/Energy Saver Date/Time: Time Zone: 1 Change Change Auto Sleep: Change Low Power Timer: Change Sleep Timer: Change Date Format: Auto Panel Reset: Auto Error Clear: Panel Reset Time-11 -10:00 Hawaii - - Kyocera TASKalfa 2551ci | 2551ci Operation Guide - Page 90
a login user name and password, and press [Login]. The factory default login user name and login password are set as shown below. Model Name 2551ci Login User Name 2500 Login Password 2500 TCP/IP Settings IPv4 setting Set up TCP/IP (IPv4) to connect to the Windows network. The default settings - Kyocera TASKalfa 2551ci | 2551ci Operation Guide - Page 91
]: Set to [On]. When setting the static IP address [DHCP]: Set to [Off]. [IP Address]: Enter the address. [Subnet Mask]: Enter the address. [Default Gateway]: Enter the address. IMPORTANT After changing the setting, restart the network from System Menu, or turn the machine OFF and then ON. Restart - Kyocera TASKalfa 2551ci | 2551ci Operation Guide - Page 92
Installing and Setting up the Machine > Default Settings of the Machine Bonjour Settings Configure the settings for Bonjour. 1 Display the screen. 1 Press the [System Menu] key and select [System/Network]. 1 System Menu Quick Setup Wizard Common Settings Copy 2 Document Box/Removable Memory - Kyocera TASKalfa 2551ci | 2551ci Operation Guide - Page 93
optional document processor. The machine will be ready to operate within 10 seconds. Note that ambient environmental conditions, such as ventilation, may be selected. The factory default is "Normal Recovery". For more information on Energy Saver Mode settings, refer to Quick Setup Wizard on page - Kyocera TASKalfa 2551ci | 2551ci Operation Guide - Page 94
time in the Low Power Mode. The default preset time are 30 minutes. To change the preset sleep time, refer to Quick Setup Wizard on page 2-34. Sleep Rules ( normal Sleep Mode. NOTE If the optional network interface kit is installed, Energy Saver cannot be specified. For more information on Sleep Level - Kyocera TASKalfa 2551ci | 2551ci Operation Guide - Page 95
RecoveryLevel, "Full Recovery", "Normal Recovery" or "Power Saving Recovery" can be selected. The factory default is "Normal Recovery". For more information on Energy Saver Mode settings, refer to Quick Setup Wizard on page 2-34. Weekly Timer Settings Set the machine to automatically sleep and wake - Kyocera TASKalfa 2551ci | 2551ci Operation Guide - Page 96
to the FAX Operation Guide. NOTE If the user authentication screen appears, enter your login user name and login password and press [Login]. The factory default login user name and login password are set as shown below. Model Name 2551ci Login User Name 2500 Login Password 2500 1 Display the - Kyocera TASKalfa 2551ci | 2551ci Operation Guide - Page 97
a function. Quick Setup Wizard FAX Setup: Next Energy Saver Setup: Next Close 3 Configure the settings. Energy Saver Setup . Sleep Mode . Low Power Mode . Recovery Mode . Weekly Timer Set the energy saving control functions. End Next Start the wizard. Follow the instructions on the screen - Kyocera TASKalfa 2551ci | 2551ci Operation Guide - Page 98
Copy Black&White: Full Color: SingleColor: Total: Printer 300 200 100 600 FAX 600 500 100 1200 Total 100 100 0 200 1000 800 200 2000 Scanned Pages Copy FAX Originals: 600 Print Status Page Printed Pages by Paper Size Others Total 200 1000 Printed Pages by Layout 1800 Close You can - Kyocera TASKalfa 2551ci | 2551ci Operation Guide - Page 99
This machine is shipped with two default users registered one with Machine Administrator rights, and another with Administrator rights. Logging in as this user will allow you to configure all settings; therefore, please change the login user name and password. In addition, this machine is equipped - Kyocera TASKalfa 2551ci | 2551ci Operation Guide - Page 100
. *2 The optional Data Security Kit is required. *3 The optional Printed Document Guard Kit is required. Reference page page 8-44 page 8-45 Refer to the Command Center RX User Guide. Refer to the Command Center RX User Guide. Refer to the Command Center RX User Guide. page 6-69 page 8-45 page - Kyocera TASKalfa 2551ci | 2551ci Operation Guide - Page 101
factory default setting for the default user with administrator privileges is shown below. Login User Name Admin Login Password Admin Job Defaults], [Copy], [Printer], [E-mail], [Scan to Folder], [DSM Scan], [ Reset] *1 Displayed only when the optional FAX Kit is installed. *2 The logged in user - Kyocera TASKalfa 2551ci | 2551ci Operation Guide - Page 102
as well as their current status. NOTE If the screen "There is a problem with this website's security certificate." is displayed, configure the certificate. For details on Certificates, refer to the Command Center RX User Guide. You can also continue the operation without configuring the certificate - Kyocera TASKalfa 2551ci | 2551ci Operation Guide - Page 103
configured from the machine's System Menu. For details, see System Menu (page 8-1). For details on settings related to certificates, refer to the Command Center RX User Guide. 2-41 - Kyocera TASKalfa 2551ci | 2551ci Operation Guide - Page 104
click [Submit]. IMPORTANT After changing the setting, restart the network or turn the machine OFF and then ON. To restart the network interface card, click [Reset] in the [Management Settings] menu, and then click [Restart Network] in "Restart". 2-42 - Kyocera TASKalfa 2551ci | 2551ci Operation Guide - Page 105
Installing and Setting up the Machine > Command Center RX E-mail settings By configuring the SMTP settings, you can send E-mail notifications on completed jobs. To use this function, this machine must be connected to a mail server using the SMTP protocol. In addition, check the following. • The - Kyocera TASKalfa 2551ci | 2551ci Operation Guide - Page 106
. Specify the port number to be used for SMTP. Use the SMTP default port 25. Set the amount of time to wait before time-out in seconds. Set whether SMTP authentication is used. To use authentication, enter the user information for authentication. Set SMTP security. Turn on "SMTP Security" in "SMTP - Kyocera TASKalfa 2551ci | 2551ci Operation Guide - Page 107
RX E-mail Send Settings Setting E-mail Size Limit Sender Address Signature Function Defaults Description Enter the maximum size of E-mail that can be sent in kilobytes. When E-mail size is greater than this value, an error message appears and E-mail sending is cancelled. Use this setting if you - Kyocera TASKalfa 2551ci | 2551ci Operation Guide - Page 108
Installing and Setting up the Machine > Command Center RX Registering Destinations You can register destinations to the machine's Address Book, from Command Center RX. 1 Display the screen. 1 Access Command Center RX by referring to Accessing Command Center RX on page 2-40. 2 From the [Address Book] - Kyocera TASKalfa 2551ci | 2551ci Operation Guide - Page 109
Installing and Setting up the Machine > Command Center RX Registering a Custom Box You can register a custom box from Command Center RX. 1 Display the screen. 1 Access Command Center RX by referring to Accessing Command Center RX on page 2-40. 2 From the [Document Box] menu, click [Custom Box]. 3 1 - Kyocera TASKalfa 2551ci | 2551ci Operation Guide - Page 110
Installing and Setting up the Machine > Command Center RX Printing a document stored in a Custom Box A document stored in a Custom Box can be printed from Command Center RX. 1 Display the screen. 1 Access Command Center RX by referring to Accessing Command Center RX on page 2-40. 2 From the [ - Kyocera TASKalfa 2551ci | 2551ci Operation Guide - Page 111
Installing and Setting up the Machine > Command Center RX 2 Print the document. 2 1 1 Select the document you wish to print. Select the checkbox of the document to be printed. 2 Click [Print]. For settings that are configurable, refer to Command Center RX User Guide. 2-49 - Kyocera TASKalfa 2551ci | 2551ci Operation Guide - Page 112
how to transfer data between our products. Migrating the Address Book The Address Book registered on the machine can be backed up or migrated using the KYOCERA Net Viewer on the included DVD. For details on operating the KYOCERA Net Viewer, refer to the KYOCERA Net Viewer User Guide. Backing Up - Kyocera TASKalfa 2551ci | 2551ci Operation Guide - Page 113
to back up, and click [Next]. 1 2 NOTE If the "Admin Login" screen appears, enter the "Admin Login" and "Login Password", and then click [OK]. The default settings are as follows: Login User Name Admin Login Password Admin * Upper case and lower case letters are distinguished (case sensitive - Kyocera TASKalfa 2551ci | 2551ci Operation Guide - Page 114
to the machine's Address Book. Writing Address Book Data to the Machine 1 Launch the KYOCERA Net Viewer. 2 Load the Address Book data. 1 Right-click on the model name to which you want to transfer the Address Book, and select [Advanced] - [Set multiple devices]. 1 2 2 Click [Next]. 3 Select [Device - Kyocera TASKalfa 2551ci | 2551ci Operation Guide - Page 115
Installing and Setting up the Machine > Transferring data from our other products 4 Select [Create from file] and remove the checkmark from [Overwrite settings on target device], and then click [Next]. 1 2 3 Selecting the [ - Kyocera TASKalfa 2551ci | 2551ci Operation Guide - Page 116
Installing and Setting up the Machine > Transferring data from our other products 2-54 - Kyocera TASKalfa 2551ci | 2551ci Operation Guide - Page 117
the computer name and full computer name 3-30 Making a note of the user name and domain name 3-31 Creating a Shared Folder, Making a Note of a Shared Folder 3-32 Configuring Windows Firewall (for Windows 7 3-36 Registering Destinations in the Address Book 3-40 Adding a Destination (Address Book - Kyocera TASKalfa 2551ci | 2551ci Operation Guide - Page 118
scans the document. Full Color: Scans all documents in full color. Black & White: Scans all documents in black & white. Authenticates user switching, and exits the operation for the current user to their default states. Specifies registered information such as address numbers, user IDs and - Kyocera TASKalfa 2551ci | 2551ci Operation Guide - Page 119
3-4) 3 Select the function. 4 1 Admin Logout 2 5 Copy Send FAX Custom 10/10 10:10 * The appearance may differ from your actual screen, depending on your configuration and option settings. No. Item 1 Login User task icons. * When the optional fax kit is installed, a maximum of 42 icons - Kyocera TASKalfa 2551ci | 2551ci Operation Guide - Page 120
can only change the settings by logging in with administrator privileges. The factory default login user name and login password are set as shown below. Model Name 2551ci Login User Name 2500 Login Password 2500 2 Configure the settings. The available settings are shown below. Item Customize - Kyocera TASKalfa 2551ci | 2551ci Operation Guide - Page 121
. Refer to the FAX Operation Guide. page 5-16 Send to Me (E-mail) Send to Me from Box (E-mail) Program Displays the Send screen. The E-mail address of the logged-in user is set as the destination. Displays the Custom Box screen. The Email address of the logged-in user is set as the destination - Kyocera TASKalfa 2551ci | 2551ci Operation Guide - Page 122
/Job Cancel Device Information Accessibility/Standard Language System Menu Icon / / Description Displays the Status screen. If an error occurs, the icon will show "!". Once the error clears, the display will return to normal. Displays the Device Information screen. Check the system and network - Kyocera TASKalfa 2551ci | 2551ci Operation Guide - Page 123
Model Host Name Location IP Address Identification/ Network : 2551ci : XXXXXXXX : 01Account Serial Number MAC Address Asset Number IPv4 IPv6 FAX Manual : Link Local : Stateless 1 : Stateless 2 : the options that are used. * Displayed only when the optional FAX Kit is installed. 3-7 - Kyocera TASKalfa 2551ci | 2551ci Operation Guide - Page 124
Org./Paper/ Finishing Layout/Edit Advanced Setup 2013/10/10 10:10 Remaining amount Clock of toner Display of keys that cannot be of the previous user may still be in effect. In this case, press the [Reset] key and try again. If the key is still grayed out after the [Reset] key is - Kyocera TASKalfa 2551ci | 2551ci Operation Guide - Page 125
4--- PPrreevviieeww Paper Selection 1-sided >>1-sided 㪦㪽㪽 Staple /Punch Org./Paper/ Finishing Layout/Edit Advanced Setup The machine starts scanning the original. When scanning is completed, the preview image appears on the panel. 3 Pressing [Detail] will display - Kyocera TASKalfa 2551ci | 2551ci Operation Guide - Page 126
screen. NOTE Depending on the function you are using, even if you scan a multi-page original, only the first page can be previewed. 4 If there is no problem with the preview image, press the [Start] key. Copying starts. Using the space between the two fingers to zoom in and out on the view. 3-10 - Kyocera TASKalfa 2551ci | 2551ci Operation Guide - Page 127
AAA BBB Cancel 0006 0007 0008 FFF GGG HHH III 0009 OK 0010 JJJ 1/100 Destination Quick Setup Org./Sending Data Format Color/ Image Quality Advanced Setup Destination Address Book E-mail Addr Entry Folder Path Entry FAX No. Entry i-FAX Addr Entry WSD Scan /DSM Scan Program 3-11 - Kyocera TASKalfa 2551ci | 2551ci Operation Guide - Page 128
Preparation before Use > Touch Panel Display Help Screen If you have difficulty operating the machine, you can check how to operate it using the touch panel. To show the Help screen for a function, press the [Help] key on the operation panel of the setting screen of that function. The Help screen - Kyocera TASKalfa 2551ci | 2551ci Operation Guide - Page 129
using the numeric keys. NOTE This function can be used on the Home screen and on the functions that were registered via Copy/Send Quick Setup. To configure any functions that are not displayed on the Accessibility screen, you need to return to the original view. Press the [Accessibility Display] key - Kyocera TASKalfa 2551ci | 2551ci Operation Guide - Page 130
Preparation before Use > Loading Paper Loading Paper Load paper in the cassettes and multipurpose tray. For the paper load methods for each cassette, refer to the page below. 2 1 3 Cassettes Name Standard Cassette 1, Cassette 2 Standard cassettes Option Multi Purpose Tray Cassette 3, - Kyocera TASKalfa 2551ci | 2551ci Operation Guide - Page 131
paper types have a tendency to curl and may jam in the paper eject unit. If you use special paper such as letterhead, paper with holes or paper to high temperatures and high humidity as dampness can be a cause of problems. Seal any remaining paper after loading in the multi purpose tray or cassettes - Kyocera TASKalfa 2551ci | 2551ci Operation Guide - Page 132
to 550 sheets of 64 g/m2 plain paper). The following paper sizes are supported: A3, B4, A4, A4-R, B5, B5-R, A5-R, Folio, Ledger, 210 mm to 356 x 220 mm paper, contact a service technician. 1 Pull the cassette out toward you until it length guide and move the guide to fit the length of the paper. - Kyocera TASKalfa 2551ci | 2551ci Operation Guide - Page 133
paper. 1 Align the paper flush against the right side of the cassette. IMPORTANT • If paper is loaded without adjusting the paper length guide and paper width guide, the paper may skew or become jammed. • Load the paper with the print side facing up. • After removing new paper from its packaging - Kyocera TASKalfa 2551ci | 2551ci Operation Guide - Page 134
Preparation before Use > Loading Paper 2 Insert the indication on the sheet so as to match the size and type of paper to be placed. (The indication is printed on both sides of the sheet.) 4 Gently push the cassette back in. NOTE • If the machine will not be used for a prolonged period, protect all - Kyocera TASKalfa 2551ci | 2551ci Operation Guide - Page 135
500 sheets (1,750-sheet x 2) of 64 g/m2 plain paper). The following paper sizes are supported: A4, B5 and Letter. IMPORTANT When using media types other than plain paper (such as 1 Rotate the Paper Size Guide (A) clamp and remove. Pull the Paper Size Guide (A) up and out. 2 Clamp 1 3 Paper Size - Kyocera TASKalfa 2551ci | 2551ci Operation Guide - Page 136
the way down, press the hook on the side of the Paper Size Guide (B) to release it and pull out the Paper Size Guide (B). 12 3 1 Paper Size Guide (B) 4 Adjust the Paper Size Guide (B) to the paper size. A4 Insert the Paper Size Guide (B) into the slot marked A4 (on the bottom of the cassette), and - Kyocera TASKalfa 2551ci | 2551ci Operation Guide - Page 137
bottom of the cassette), and lock the hook (it will make a "click" sound). Gently try moving the Paper Size Guide (B) to verify that it is fixed. 3 CLICK! 2 1 Letter The Paper Size Guide (B) is not attached. With the bottom of the cassette pressed all the way down, press the hook on the side - Kyocera TASKalfa 2551ci | 2551ci Operation Guide - Page 138
Preparation before Use > Loading Paper IMPORTANT • Load the paper with the print side facing up. • After removing new paper from its packaging, fan the paper before loading it in the multi-purpose tray. Before Loading Paper (page 3-15) • Before loading the paper, be sure that it is not curled or - Kyocera TASKalfa 2551ci | 2551ci Operation Guide - Page 139
10 sheets • Envelope DL, Envelope C4, Envelope C5, Envelope #10 (Commercial #10), Envelope #9 (Commercial #9), Envelope #6 (Commercial #6), Monarch, Youkei 4, Youkei 2: 10 sheets • Heavy paper (106 to 256 g/m2): 10 extend the support tray section of the multi purpose tray until the "∆" mark is - Kyocera TASKalfa 2551ci | 2551ci Operation Guide - Page 140
tray size. 3 Load paper. Insert the paper along the paper width guides into the tray until it stops. After removing new paper from its packaging . • If there is a gap between the paper and the paper width guides, readjust the guides to fit the paper in order to prevent skewed feeding and paper jams. - Kyocera TASKalfa 2551ci | 2551ci Operation Guide - Page 141
multi purpose tray Load the paper with the print side facing down. For the procedure for printing, refer to the Printer Driver User Guide. Example: When printing the address. Close the flap. Return postcard Cardstocks Portrait (Oufuku hagaki) (Hagaki) form envelopes Open the flap. Landscape - Kyocera TASKalfa 2551ci | 2551ci Operation Guide - Page 142
for the optional paper feeder (cassettes 3 and 4) is "Auto", and the default media type setting is "Plain". To fix the type of paper to be used selected. Custom 1 to 8: "Extra Heavy" NOTE If the optional FAX kit is installed, the available media types for printing received faxes are as shown below - Kyocera TASKalfa 2551ci | 2551ci Operation Guide - Page 143
4], and press [Next]. Then in "Paper Size", press [Change]. 2 For automatic detection of the paper size, press [Auto] and select [Metric] or [Inch] as the unit. To select the paper size, press [Standard Sizes 1] or [Standard Sizes 2] and select the paper size. Cassette/MP Tray Settings - Paper Size - Kyocera TASKalfa 2551ci | 2551ci Operation Guide - Page 144
Select from special standard sizes and custom sizes. Values: ISO B5, Envelope #10, Envelope #9, Envelope #6, Envelope Monarch, Envelope DL, Envelope C5, Envelope Special Paper Action on page 8-12. NOTE If the optional FAX kit is installed, the available media types for printing received faxes are - Kyocera TASKalfa 2551ci | 2551ci Operation Guide - Page 145
Preparation before Use > Loading Paper 2 Configure the settings. 1 For automatic detection of the paper size, press [Auto] and select [Metric] or [Inch] as the unit. Cassette/MP Tray Settings - Paper Size Set the multi-purpose tray paper size. Auto A3 A4 A4 A5 Standard A6 B4 B5 B5 Sizes 1 - Kyocera TASKalfa 2551ci | 2551ci Operation Guide - Page 146
a Document to a PC Preparation for Sending a Document to a PC Check the information that needs to be set on the machine and create a folder to receive the document on your computer. Screens of Windows 7 are used in the following explanation. The details of the screens will vary in other versions of - Kyocera TASKalfa 2551ci | 2551ci Operation Guide - Page 147
Use > Preparation for Sending a Document to a PC Making a note of the user name and domain name Check the domain name and user name for logging onto Windows. 1 Display the screen. From [Start] button on the Windows, select [All Programs] (or [Programs]), [Accessories] and then [Command Prompt]. In - Kyocera TASKalfa 2551ci | 2551ci Operation Guide - Page 148
settings below to limit folder access to a specific user or group. 1 From [Start] button on the Windows, select [Control Panel], [Appearance and Personalization], and then [Folder Options]. In Windows XP, click [My Computer] and select [Folder Options] in [Tools]. In Windows 8, select [Settings] in - Kyocera TASKalfa 2551ci | 2551ci Operation Guide - Page 149
] button. 1 Make sure that the [Sharing] tab is selected. 2 In Windows XP, right-click the "scannerdata" folder and select [Sharing and Security] (or [Sharing]). 2 Configure permission settings. 1 Select the [Share this folder] checkbox and click the [Permissions] button. 1 Make a note of the - Kyocera TASKalfa 2551ci | 2551ci Operation Guide - Page 150
the text after the dot (.), and click the [OK] button. Example: abcdnet.com 4 1 Select the user you entered. 2 3 Select the [Allow] checkbox of the "Change" and "Read" permissions and press [OK]. In Windows XP, go to step 6. NOTE "Everyone" gives sharing permission to everyone on the network. To - Kyocera TASKalfa 2551ci | 2551ci Operation Guide - Page 151
a Document to a PC 6 1 2 Select the [Security] tab. Select the user you entered. 3 4 Make sure that checkmarks appear on [Allow] checkbox for the "Modify" and "Read & execute" permissions, and click the [Close] button. In Windows XP, make sure that checkmarks appear on [Allow] checkbox for the - Kyocera TASKalfa 2551ci | 2551ci Operation Guide - Page 152
administrator privileges. 1 Check file and printer sharing. 1 From [Start] button on the Windows, select [Control Panel], [System and Security], and [Allow a program through Windows Firewall]. NOTE If the User Account Control dialog box appears, click the [Continue] button. 2 1 2 3 Select the [File - Kyocera TASKalfa 2551ci | 2551ci Operation Guide - Page 153
Preparation before Use > Preparation for Sending a Document to a PC 2 Add a port. 1 From [Start] button on the Windows, select [Control Panel], [System and Security], and [Check firewall status]. 2 3 4 5 1 2 3-37 - Kyocera TASKalfa 2551ci | 2551ci Operation Guide - Page 154
Preparation before Use > Preparation for Sending a Document to a PC 6 1 2 3 Select [Specific local ports], and enter "445". 7 1 2 8 1 2 Make sure all checkboxes are selected. 3-38 - Kyocera TASKalfa 2551ci | 2551ci Operation Guide - Page 155
Panel], [Security], and then [Turn Windows Firewall on or off]. If the User Account Control dialog box appears, click the [Continue] button. 2 Click the [Exceptions] tab and then the [Add port...] button. 3 Specify Add a Port settings. Enter any name in "Name" (example: Scan to SMB). This will be - Kyocera TASKalfa 2551ci | 2551ci Operation Guide - Page 156
changed. The destinations are available for Send as E-mail, Send to Folder, and Fax Transmission (optional). NOTE • Registering and editing of the Address name and select group members from the Address Book. NOTE If user login administration is enabled, you can only edit destinations in the Address - Kyocera TASKalfa 2551ci | 2551ci Operation Guide - Page 157
available number out of 2,000 numbers for contacts and 500 numbers for groups. If you specify an address number that is already in use, an error message appears when you press [Save] and the number cannot be registered. If you set "0000" as the address number, the address is registered under - Kyocera TASKalfa 2551ci | 2551ci Operation Guide - Page 158
on the transmission method selected. Address: james.smith Name E-mail Next SMB FTP FAX Search Folder by Host Name Next Host Name Path Login User Name Login Password : PC4050.abc:445 : \\pc4050\scannerdata : james.smith : ******** i-FAX Connection Test Cancel Back Save E-mail - Kyocera TASKalfa 2551ci | 2551ci Operation Guide - Page 159
for Sending a Document to a PC on page 3-30. Item Host Name* Path Login User Name Login Password Computer name Description Share name For example: scannerdata If saving in a folder in the shared folder: "share name¥folder name in shared folder" If the computer name and domain name are the same - Kyocera TASKalfa 2551ci | 2551ci Operation Guide - Page 160
is stored in the home directory. FTP server login user name Login Password FTP server login password Max. No. of Characters Up to 64 characters Up to 128 characters Up to 64 characters Up to 64 characters * If you specify a port number other than the default (21), use the "Host name: port number - Kyocera TASKalfa 2551ci | 2551ci Operation Guide - Page 161
destinations for the E-mail, 500 destinations for the FAX, and a total of 10 destinations for the FTP and SMB can be registered per group. 1 Display the . If you specify an address number that is already in use, an error message appears when you press [Save] and the number cannot be registered. - Kyocera TASKalfa 2551ci | 2551ci Operation Guide - Page 162
Preparation before Use > Registering Destinations in the Address Book 3 Select the members (destinations). 1 Press [Member] and then [Add]. Address: Name Member Member: 1dest. Destination CCC 1 0123456789 Detail 1/1 Detail Delete Cancel 2 Add Back Save 2 Select destinations (contacts) - Kyocera TASKalfa 2551ci | 2551ci Operation Guide - Page 163
Preparation before Use > Registering Destinations in the Address Book Editing and Deleting Address Book Entries Edit and delete the destinations (contacts) you added to the Address Book. 1 Display the screen. 1 Press the [System Menu] key. 2 Press [ ], [Edit Destination] and then [Add/Edit] of " - Kyocera TASKalfa 2551ci | 2551ci Operation Guide - Page 164
Preparation before Use > Registering Destinations in the Address Book Adding a Destination on One Touch Key (One Touch Key) Assign a new destination (contact or group) to an one touch key. A maximum of 1,000 destinations can be registered. NOTE • Refer to Specifying Destination on page 5-26 for use - Kyocera TASKalfa 2551ci | 2551ci Operation Guide - Page 165
Preparation before Use > Registering Destinations in the Address Book Editing and Deleting One Touch Key Edit/delete the destinations you added to One Touch Key. 1 Display the screen. 1 Press the [System Menu] key. 2 Press [ ], [Edit Destination] and then [Add/Edit] of "One Touch Key". 3 Select a - Kyocera TASKalfa 2551ci | 2551ci Operation Guide - Page 166
Preparation before Use > Registering Destinations in the Address Book 3-50 - Kyocera TASKalfa 2551ci | 2551ci Operation Guide - Page 167
print settings screen ...4-5 Printer Driver Help ...4-6 Changing the default printer driver settings (Windows 7 4-6 Canceling printing from a computer ...4-6 Printing by AirPrint ...4-7 Printing Data Saved on the Printer ...4-8 Private Print/Stored Job ...4-8 Quick Copy/Proof and Hold ...4-10 4-1 - Kyocera TASKalfa 2551ci | 2551ci Operation Guide - Page 168
from PC Printing from PC Follow the steps below to print documents from applications. NOTE • To print the document from applications, install the printer driver on your computer from the supplied DVD (Product Library). • In some environments, the current settings are displayed at the bottom of the - Kyocera TASKalfa 2551ci | 2551ci Operation Guide - Page 169
not included in the print sizes of the machine, register the paper size in the [Basic] tab of the print settings screen of the printer driver. The registered size can be selected from the "Print size" menu. NOTE To execute printing at the machine, set the paper size and type in - Kyocera TASKalfa 2551ci | 2551ci Operation Guide - Page 170
Printing from PC > Printing from PC 8 Click [MP tray] in the "Source" menu. 9 Select the type of paper in the "Media type" menu. 2, 7 1 8 9 4 5 3 6 NOTE If you loaded a postcard or envelope, select [Cardstock] or [Envelope] in the "Media type" menu. 4-4 - Kyocera TASKalfa 2551ci | 2551ci Operation Guide - Page 171
variety of print-related settings. For more information, refer to the Printer Driver User Guide on the DVD. 1 3 2 No. Description 1 [Quick Print] Optimizer which is one of the plug-in modules. 2 [Profiles] Printer driver settings can be saved as a profile. Saved profiles can be recalled at any - Kyocera TASKalfa 2551ci | 2551ci Operation Guide - Page 172
] key on your keyboard. Changing the default printer driver settings (Windows 7) The default printer driver settings can be changed. By selecting frequently used settings, you can omit steps when printing. For the settings, refer to Printer Driver User Guide. The following procedure is an example of - Kyocera TASKalfa 2551ci | 2551ci Operation Guide - Page 173
, and Mac OS X 10.7 and later products. You can connect to the machine and print without installing a printer driver. To allow the machine to be found when printing by AirPrint, you can set machine location information in Command Center RX. For details, refer to the Command Center RX User Guide. 4-7 - Kyocera TASKalfa 2551ci | 2551ci Operation Guide - Page 174
be executed at the machine. Private Print/Stored Job Private Print/Stored Job Box stores the print data which is printed by using the printer driver as a Private Print/Stored Job. Refer to the Printer Driver User Guide on how to print a job as Private Print or Stored Job using the printer - Kyocera TASKalfa 2551ci | 2551ci Operation Guide - Page 175
Printer 2 Select the document to print and press [Print]. User: User 1 1 File Name 1File 2File 3File 4File 5File 2 Print 02/2013 10:00 30 MB Detail Delete Close NOTE If the document is protected by an access code, the password entry screen will be displayed. Enter the password using the - Kyocera TASKalfa 2551ci | 2551ci Operation Guide - Page 176
/Proof and Hold Quick Copy/Proof and Hold box stores the print data which is printed by using the printer driver as a Quick Copy or Proof and Hold Print job. Refer to the Printer Driver User Guide on how to print a job as Quick Copy or Proof and Hold Print job using the printer - Kyocera TASKalfa 2551ci | 2551ci Operation Guide - Page 177
/2013 09:55 21 MB 02/02/2013 10:00 30 MB Detail Delete Close 3 Specify the number of copies to print as desired. 4 Press [Start Print]. Printing starts. Deleting the document 1 Select the document to delete and press [Delete]. User: User 1 1 File Name 1File 2File 3File 4File 5File Print - Kyocera TASKalfa 2551ci | 2551ci Operation Guide - Page 178
Printing from PC > Printing Data Saved on the Printer 4-12 - Kyocera TASKalfa 2551ci | 2551ci Operation Guide - Page 179
and Deleting Programs ...5-9 Application ...5-10 Installing Applications ...5-10 Activating/Deactivating Application ...5-11 (Multi Sending 5-36 Canceling Sending Jobs ...5-36 WSD Scan/DSM Scan ...5-37 Scanning using TWAIN ...5-41 Scanning with FMU Connection ...5-45 How to use the FAX Function - Kyocera TASKalfa 2551ci | 2551ci Operation Guide - Page 180
or cardstock on the platen Align it flush against the original size indicator plates with the back left corner as the reference point. Put the scanning side facedown. NOTE For the procedure for feeding envelopes or cardstock, refer to When you load envelopes or cardstock in the multi purpose tray - Kyocera TASKalfa 2551ci | 2551ci Operation Guide - Page 181
are scanned. Originals Supported by the Document Processor The document processor supports the following types of originals. Detail Document Processor (Automatic 2-Sided) Document Processor (Dual scan DP) the originals on the top cover. It may cause an error in the document processor. 5-3 - Kyocera TASKalfa 2551ci | 2551ci Operation Guide - Page 182
Operation on the Machine > Loading Originals 1 Adjust the original width guides. 2 Place the originals. Original placement indicator Put the side to be scanned (or the first side of two-sided originals) face-up. Slide the leading edge into the document processor as far as it will go. The - Kyocera TASKalfa 2551ci | 2551ci Operation Guide - Page 183
01 ID Card Copy Description Default Registration Use this when you want to copy a driver's license or an insurance card. When you scan the front and back of printing to black & white with lighter density, so that the toner consumption can be reduced. Copying Functions Color: Black & White - Kyocera TASKalfa 2551ci | 2551ci Operation Guide - Page 184
Number Program name 06 Highlighter Copy 07 Vivid Copy Description Default Registration Use this when you want to clearly print out and sending can be registered in the program. If user login administration is enabled, you can only register functions by logging in with administrator privileges - Kyocera TASKalfa 2551ci | 2551ci Operation Guide - Page 185
a registered program. 1 Recall the program. 1 Press [Program] in the Home screen, or the key of the registered program. Select the function. Admin Logout Copy Send Custom Box Job Box Removable Memory FAX Internet Browser ID Card Copy Status/ Device Accessibility Language Job Cancel - Kyocera TASKalfa 2551ci | 2551ci Operation Guide - Page 186
Copy 02 Eco Copy 04 Technical Drawing 05 Confidential Copy Stamp 07 Vivid Copy 08 Send 2 10 11 13 14 03 Newspaper Copy No. 06 Highlighter Copy 09 FAX 1 12 Edit 15 Copy Stamp 07 Vivid Copy 08 Send 1 10 11 13 14 03 Newspaper Copy No. 06 Highlighter Copy 09 FAX 1 Add 12 Edit - Kyocera TASKalfa 2551ci | 2551ci Operation Guide - Page 187
Operation on the Machine > Program Editing and Deleting Programs You can change program number and program name, or delete program. Use the procedure below to edit or delete a program. NOTE To modify the settings of a registered program, recall the program you want to change, change its settings, - Kyocera TASKalfa 2551ci | 2551ci Operation Guide - Page 188
such as a scan feature and an login user name and login password and press [Login]. For this, you need to login with administrator privileges. The factory default login user name and login password are set as shown below. Model Name 2551ci Login User Name 2500 Login Password 2500 5-10 - Kyocera TASKalfa 2551ci | 2551ci Operation Guide - Page 189
screen appears, enter your login user name and login password and press [Login]. For this, you need to login with administrator privileges. The factory default login user name and login password are set as shown below. Model Name 2551ci Login User Name 2500 Login Password 2500 5-11 - Kyocera TASKalfa 2551ci | 2551ci Operation Guide - Page 190
Operation on the Machine > Application 2 Activate/Deactivate the application. 1 Select the desired application and press [Activate]. You can view detailed information on the selected application by pressing [Detail]. NOTE To exit the application, press [Deactivate]. 2 Enter the license key and press - Kyocera TASKalfa 2551ci | 2551ci Operation Guide - Page 191
screen appears, enter your login user name and login password and press [Login]. For this, you need to login with administrator privileges. The factory default login user name and login password are set as shown below. Model Name 2551ci Login User Name 2500 Login Password 2500 2 Delete the - Kyocera TASKalfa 2551ci | 2551ci Operation Guide - Page 192
Shortcuts (Copy, Send, and Document Box Settings) Registering Shortcuts (Copy, Send, and Document Box Settings) You can register shortcuts in the Quick Setup screen for easy access to the frequently used functions. The settings for the selected function can also be registered. A function name linked - Kyocera TASKalfa 2551ci | 2551ci Operation Guide - Page 193
, and Document Box Settings) Editing and Deleting Shortcuts Follow the steps shown below to change a shortcut number/name or delete a shortcut. 1 In the setup screen of each function, press [Add Shortcut] in the bottom of the screen. 2 Edit the shortcut. 1 Press [Edit]. 2 Press the shortcut key you - Kyocera TASKalfa 2551ci | 2551ci Operation Guide - Page 194
Operation on the Machine > Using the Internet Browser Using the Internet Browser If the machine is connected to the network, you can browse the Internet on the touch panel. NOTE To use the internet browser, "Internet Browser Setting" must be set to [On] in Internet on page 8-58. Launching and - Kyocera TASKalfa 2551ci | 2551ci Operation Guide - Page 195
browser and returns you to the application list screen. KYOCERA Document Solutions | Solutions Scroll bars These allow you on page 8-58. Menu Displays the browser setup menu. You can use this menu to specify the next page. NOTE Pressing the [Reset] key while the Internet browser is displayed - Kyocera TASKalfa 2551ci | 2551ci Operation Guide - Page 196
screen. Copy 2 Place the originals. 1 Place the originals. NOTE For loading instructions, refer to Loading Originals on page 5-2. 2 Check the preview image. Check the 㪦㪽㪽 Staple /Punch Org./Paper/ Finishing Layout/Edit Advanced Setup NOTE Press [Preview] to show a preview image. - Kyocera TASKalfa 2551ci | 2551ci Operation Guide - Page 197
Staple /Punch Org./Paper/ Finishing Layout/Edit Advanced Setup Check the color of the preview image. Auto Color whether a document is color or black & white and then scans the document. Scans all documents in full color. Scans all documents in black & white. To make more detailed - Kyocera TASKalfa 2551ci | 2551ci Operation Guide - Page 198
Next Priority" is set to [On] The Copy function default screen appears on the touch panel during printing. 1 Setup 2 Press the [Start] key. The machine starts scanning Job No.: 000021 Scanner Setting Scanned Pages Job Name: doc20081010101034 User Name: ----Printer Setting Copies A4 - Kyocera TASKalfa 2551ci | 2551ci Operation Guide - Page 199
case, pressing the [Stop] key or [Cancel] will cancel the printing job in progress. Copies Job No.: 000021 Scanner Setting Scanned Pages Job Name: doc20081010101034 User Name: ----Printer Setting Copies A4 100% 2-sided Top Edge on Top A4 2-sided Collate Plain Tray A Cancel Reserve Next - Kyocera TASKalfa 2551ci | 2551ci Operation Guide - Page 200
%0% PPaappeerr : A: 4--- PPrreevviieeww Paper Selection 1-sided >>1-sided Off Off Staple /Punch Quick Setup Org./Paper/ Finishing Color/ Image Quality Layout/Edit Advanced Setup Shortcut 2 Shortcut 3 Shortcut 4 Shortcut 5 Shortcut 6 Program The current print job is temporarily - Kyocera TASKalfa 2551ci | 2551ci Operation Guide - Page 201
• Send to Folder (SMB): Stores a scanned original image in a shared folder of any PC. (Refer to page 5-32.) • Send to Folder (FTP): Stores a scanned original image in a folder of an FTP the optional fax kit has been installed. For details about this function, refer to the FAX Operation Guide. 5-23 - Kyocera TASKalfa 2551ci | 2551ci Operation Guide - Page 202
Resolution Off Normal 0 Density PDF Preview Destination Quick Setup 2-sided/Book Original Org./Sending Data Format Continuous Scan Color/ Image Quality File Format Advanced Setup Destination Shortcut 1 Shortcut 2 Shortcut 3 Shortcut 4 Shortcut 5 Shortcut 6 Program NOTE Press [Preview] to - Kyocera TASKalfa 2551ci | 2551ci Operation Guide - Page 203
Scan Resolution Off Normal 0 Density PDF Preview Destination Quick Setup 2-sided/Book Original Org./Sending Data Format Continuous Scan Color/ Image Quality File Format Advanced Setup Sending Data Format Folder Path Entry i-FAX Addr Entry WSD Scan /DSM Scan Select the - Kyocera TASKalfa 2551ci | 2551ci Operation Guide - Page 204
press the [Send] key. For details, refer to Default Screen on page 8-9. When the optional fax kit has been installed, you can specify the fax destination Org./Sending Data Format Destination Folder Path Entry i-FAX Addr Entry WSD Scan /DSM Scan 2 Select the destinations. Address - Kyocera TASKalfa 2551ci | 2551ci Operation Guide - Page 205
details on the External Address Book, refer to Command Center RX User Guide. Destination Search Destinations registered in the Address Book can be searched (Email, Folder (SMB/FTP), FAX, i-FAX or Group). (FAX: Only when the optional fax kit is installed. i-FAX: Only when the optional Internet FAX Kit - Kyocera TASKalfa 2551ci | 2551ci Operation Guide - Page 206
destination, select the destination you want to delete and press [Delete]. You can set the default "Sort" settings. For details, refer to Sort on page 8-52. Choosing from the One Org./Sending Data Format Destination Folder Path Entry i-FAX Addr Entry WSD Scan /DSM Scan 5-28 - Kyocera TASKalfa 2551ci | 2551ci Operation Guide - Page 207
EEE 0006 0007 0008 FFF GGG HHH III 0009 0010 JJJ 1/100 Org./Sending Data Format Destination Folder Path Entry i-FAX Addr Entry WSD Scan /DSM Scan Entering a New E-mail Address Enter the desired E-mail address. NOTE Access the Command Center RX beforehand and - Kyocera TASKalfa 2551ci | 2551ci Operation Guide - Page 208
Operation on the Machine > Sending 2 Enter destination E-mail address. 1 Press [E-mail Address], and enter the address. Enter Destination. E-mail Address Entry Destination E-mail Address Add to Addr Book Next Dest. Cancel OK The maximum length of the E-mail address is 128 characters. - Kyocera TASKalfa 2551ci | 2551ci Operation Guide - Page 209
the Command Center RX User Guide. 1 In the basic screen for sending, press [Folder Path Entry]. On Scan /DSM Scan 2 Enter the destination information. Enter Destination. Folder Path Entry SMB FTP 1 Search Folder from Network Next Host Name 2 Path Next Login User Name Login Password - Kyocera TASKalfa 2551ci | 2551ci Operation Guide - Page 210
to specify in the screen that appears, and press [Next]. The login user name and login password entry screen appears. After you enter the login user name and login password name of the destination PC, the shared folders appear. Select the folder that you want to specify and press [Next]. The address - Kyocera TASKalfa 2551ci | 2551ci Operation Guide - Page 211
name or IP address of FTP server Path Login User Name Path to the receiving folder For example, "¥User¥ScanData". Otherwise the data will be saved in the home directory. FTP server login user name Login Password FTP server login password (Case sensitive.) Max. characters Up to 64 characters - Kyocera TASKalfa 2551ci | 2551ci Operation Guide - Page 212
Folder Path Entry SMB FTP Search Folder from Network Next Host Name PC4050 Next Path \\pc4050\scannerdata Login User Name Login Password 1/100 Org./Sending Data Format Folder Path Entry i-FAX Addr Entry WSD Scan /DSM Scan Select a destination and press [ - Kyocera TASKalfa 2551ci | 2551ci Operation Guide - Page 213
the touch panel. You cannot press [Check] unless you have confirmed all destination. Send to Me (E-mail) When user login is enabled, the document is sent to the E-mail address of the logged in user. NOTE • To use this function, the function icon must be displayed in the home screen. Editing the Home - Kyocera TASKalfa 2551ci | 2551ci Operation Guide - Page 214
(E-mail addresses, folders, etc.) in a single operation. * Requires the optional fax kit. No. of broadcast items E-mail: Up to 100 Folders (SMP, FTP): Total of 10 SMB and FTP [email protected] User Name Status Waiting Waiting 1/2 Waiting Waiting Detail Printing Jobs Sending Jobs Storing Jobs - Kyocera TASKalfa 2551ci | 2551ci Operation Guide - Page 215
"Network" check box and click [OK]. 2 Install the driver. Right-click the machine's icon (Kyocera: XXX:XXX) and then click [Install]. NOTE If the "User Account Control" window appears, click [Continue]. If the "Found New Hardware" window appears, click [Cancel]. During the installation, double-click - Kyocera TASKalfa 2551ci | 2551ci Operation Guide - Page 216
2 Place the originals. Loading Originals (page 5-2) 3 Display the screen. Press [WSD Scan/DSM Scan]. If DSM Scan on page 8-44 is set to [Off] in the network settings, press [WSD Scan] and go to step 4. 4 Scan the originals. Procedure using this machine 1 Select [From Operation Panel] and press - Kyocera TASKalfa 2551ci | 2551ci Operation Guide - Page 217
DSM Scan (Windows Server 2008 R2 or Windows Server 2012 Only) A scanned document can Login (page 9-4). If the Active Directory that the scan process can reference is not on the network authentication server, DSM must be set in Command Center RX. For details, refer to the Command Center RX User Guide - Kyocera TASKalfa 2551ci | 2551ci Operation Guide - Page 218
> Sending 3 Press [WSD Scan/DSM Scan]. If WSD Scan on page 8-44 is set to [Off] in the network settings, press [DSM Scan] and go to step 5. 4 Select [DSM Scan] and press [Next]. 5 Select the scan process to be used and press [OK]. DSM Scan - Selecting Scan Process Select the scan process and press - Kyocera TASKalfa 2551ci | 2551ci Operation Guide - Page 219
. The WIA driver is used in the same way. Scanning a document placed in the machine 1 Display the screen. 1 Activate the TWAIN compatible application software. 2 Select the machine using the application and display the TWAIN dialog box. NOTE For selecting the machine, see the Operation Guide or Help - Kyocera TASKalfa 2551ci | 2551ci Operation Guide - Page 220
quality. Make sure your selection matches the original that you are scanning. This setting specifies the sharpness and clarity of the image. If box are unavailable, and the exposure level is automatically set to the default setting. This setting specifies the contrast between light and dark areas of - Kyocera TASKalfa 2551ci | 2551ci Operation Guide - Page 221
machine, see the Operation Guide or Help for each application software. 2 Display list of documents. 1 Select the Custom Box containing the document file to be scanned from [Box List]. If a password has been set for the box, the password entry screen appears. Enter the password and click the [OK - Kyocera TASKalfa 2551ci | 2551ci Operation Guide - Page 222
selected document data. When the document data includes multiple pages, select the checkbox beside the pages you want to scan. The selected pages will be scanned. NOTE In this case, the scanned page or the selected document data will not be deleted from the Custom Box. 2 Click the [Acquire] button - Kyocera TASKalfa 2551ci | 2551ci Operation Guide - Page 223
scanning information on a specified server or in a specified folder. Unlike regular transmission functions, this application lets you use metadata such as the scan User Guide on the DVD. Using FMU Connection to scan instructions to enter the necessary information and press [Next]. 5 When the scan - Kyocera TASKalfa 2551ci | 2551ci Operation Guide - Page 224
Operation on the Machine > How to use the FAX Function How to use the FAX Function By installing the optional FAX Kit in the machine you can use the fax function. For details, refer to the FAX Operation Guide. 5-46 - Kyocera TASKalfa 2551ci | 2551ci Operation Guide - Page 225
be created or deleted by a user. NOTE You can set up the code in the printer driver. The job is released for printing by entering the access code 10) Quick Copy feature facilitates additional prints of a document already printed. Activating Quick Copy and printing a document using the printer driver - Kyocera TASKalfa 2551ci | 2551ci Operation Guide - Page 226
By default, up Data Security Kit is scanned using this machine can Guide. Basic Operation for Document Box This section explains basic operations for document boxes, using examples where tasks are carried out with custom boxes. NOTE In the following explanation, it is assumed that user login - Kyocera TASKalfa 2551ci | 2551ci Operation Guide - Page 227
Send Join Date and Time Size 02/02/2013 09:40 21 MB Search(Name) 02/02/2013 09:50 21 MB 02/02/2013 10:00 21 MB 1/1 Page Selection Detail Preview Move/Copy Delete Store File Close Thumbnail Switches between list display and thumbnail display. Listing the documents by - Kyocera TASKalfa 2551ci | 2551ci Operation Guide - Page 228
If a custom box is protected by a password, enter the correct password. 3 Check the box details. Box: 123456 Box No.: 0001 Box Name: SALES Box Password: ******** Auto File Deletion: 30 day(s) Free details, press [No]. 5 Press [Close]. The display returns to the default Document Box screen. 5-50 - Kyocera TASKalfa 2551ci | 2551ci Operation Guide - Page 229
memory. Selecting a page (page 5-52) NOTE The preview display can be controlled by moving your finger(s) on the touch panel. Using the Preview Screen (page 3-10) 3 Confirm the document(s) and press [Close]. 5-51 - Kyocera TASKalfa 2551ci | 2551ci Operation Guide - Page 230
Operation on the Machine > What is Document Box? Selecting a page When printing, sending, or copying a document within a Custom Box, you can specify any pages at will. Press [Page Selection] in the document list screen of the Custom Box, or [Select Pages to Process] in the Preview screen, to - Kyocera TASKalfa 2551ci | 2551ci Operation Guide - Page 231
change the settings by logging in with administrator privileges. The factory default login user name and login password are set as shown below. Model Name Login User Name Login Password 2551ci 2500 2500 If user login administration is enabled, log in with administrator privileges to perform - Kyocera TASKalfa 2551ci | 2551ci Operation Guide - Page 232
Password User access to the box can be restricted by specifying a password to protect the box. Entering a password is not mandatory. Enter the same password of up to 16 characters in both [Password] and [Confirm Password [Off]. * Displayed when the user login administration is enabled. 6 Check the - Kyocera TASKalfa 2551ci | 2551ci Operation Guide - Page 233
the custom box. When user login administration is enabled, the settings that can be changed varies depending on the privileges of the logged in user. Privileges Settings that can be changed Administrator Box No. Owner Box Name Usage Restriction Box Password Permission Auto File Deletion - Kyocera TASKalfa 2551ci | 2551ci Operation Guide - Page 234
Anonymous Used 63 MB Search(Name) Search(No.) 1/1 Add/Edit Box Custom Box 2 Store File Program Detail Open 4 Select the type of originals, scanning density, etc., as necessary. For the features that can be selected, refer to Custom Box (Store File, Printing, Send) (page 6-6). 5 Press the - Kyocera TASKalfa 2551ci | 2551ci Operation Guide - Page 235
3 Press [Open]. NOTE If a custom box is protected by a password, enter the correct password. 2 Print the document. 1 Select the document you wish to print 21 MB Search(Name) 02/02/2013 09:50 21 MB 02/02/2013 10:00 21 MB 1/1 Page Selection Detail Preview Move/Copy Delete Store File Close - Kyocera TASKalfa 2551ci | 2551ci Operation Guide - Page 236
, enter the correct password. 2 Send the document. 1 Select the document you wish to send by checking the checkbox. Box: 1 0001 0002 0003 File Name 2008101010574501 2008101010574511 2008101010574521 Print 2 Send Join Date and Time 02/02/2013 09:40 02/02/2013 09:50 02/02/2013 10:00 Size 21 - Kyocera TASKalfa 2551ci | 2551ci Operation Guide - Page 237
function, the function icon must be displayed in the home screen. Editing the Home Screen (page 3-4) • An E-mail address must be set in user login for the user who logs in. Adding a User (Local User List) (page 9-8) • When this function is used, functions other than transmission cannot be used. 5-59 - Kyocera TASKalfa 2551ci | 2551ci Operation Guide - Page 238
copy. 3 Press [Open]. NOTE If a custom box is protected by a password, enter the correct password. 2 Move or copy documents. 1 Select the document in the list that MB Search(Name) 02/02/2013 09:50 21 MB 02/02/2013 10:00 21 MB 1/1 Page Selection Detail Send Join 2 Move/Copy Delete Preview - Kyocera TASKalfa 2551ci | 2551ci Operation Guide - Page 239
the document to a custom box, select the destination box. To copy the document to USB memory, select the destination folder and press [Next]. If necessary, set the saved file size and the file format, etc. 6 Press [Move] is to be moved or copied is protected by a password, enter the correct - Kyocera TASKalfa 2551ci | 2551ci Operation Guide - Page 240
join and press [Open]. NOTE If a custom box is protected by a password, enter the correct password. 2 Join the document. 1 Select the documents in the list that you MB Search(Name) 02/02/2013 09:50 21 MB 02/02/2013 10:00 21 MB 1/1 Page Selection Detail Preview Move/Copy Delete Store File Close - Kyocera TASKalfa 2551ci | 2551ci Operation Guide - Page 241
of documents to combine. 1 File Name 2008101010574501 2008101010574511 2008101010574521 Date and Time 02/02/2013 09:40 02/02/2013 09:50 02/02/2013 10:10 Size 21 MB 21 MB 21 MB 21/1 Up Down Cancel Next Highlight the document you want to rearrange and press [Up] or [Down] to - Kyocera TASKalfa 2551ci | 2551ci Operation Guide - Page 242
the correct password. 2 Delete the document. 1 Select the document you wish to delete by checking the checkbox. Box: 1 0001 0002 0003 File Name 2008101010574501 2008101010574511 2008101010574521 Print Send Join Date and Time 02/02/2013 09:40 02/02/2013 09:50 02/02/2013 10:00 Size 21 - Kyocera TASKalfa 2551ci | 2551ci Operation Guide - Page 243
the Job Box and allows you to print additional copies later. By default, up to 32 documents can be stored. When power is turned off 10:10 Size 21 MB 2 Print 1/1 Detail Delete Close 1 Select the document to print and press [Print]. If the document is protected by a password, enter the password - Kyocera TASKalfa 2551ci | 2551ci Operation Guide - Page 244
the forms. 1 Press [Store File]. Form for Form Overlay Name 2008101009530900 2008101000530910 2008101000530920 Date and Time 02/02/2013 09:00 02/02/2013 09:10 02/02/2013 09:20 Size 21 MB 30 MB 30 MB 1/1 Detail Print Delete Store File Close 2 If necessary, select the image quality of - Kyocera TASKalfa 2551ci | 2551ci Operation Guide - Page 245
delete and press [Delete]. Form for Form Overlay Name 2008101009530900 1 2008101000530910 2008101000530920 Date and Time 02/02/2013 09:00 02/02/2013 09:10 02/02/2013 09:20 Size 21 MB 30 MB 30 MB 1/1 Detail Print 2 Delete The delete confirmation screen appears. Store File Close 2 Press - Kyocera TASKalfa 2551ci | 2551ci Operation Guide - Page 246
files you wish to print should have an extension (.pdf). • Files to be printed should be saved no further down than the top 3 folder levels, including the root folder. • Use USB memory properly formatted by this machine. • Plug the USB memory directly into the USB Port (A1). 1 Plug the USB memory - Kyocera TASKalfa 2551ci | 2551ci Operation Guide - Page 247
09:30 02/02/2013 09:40 02/02/2013 09:50 02/02/2013 10:00 02/02/2013 10:05 Detail Size Up 1 MB 3 MB 4 MB 001/999 1 MB that can be selected, refer to Removable Memory (Store File, Printing Documents) (page 6-10). After a document saved in the machine is selected, [Use File Settings] may appear in - Kyocera TASKalfa 2551ci | 2551ci Operation Guide - Page 248
Operation on the Machine > Saving Documents to USB Memory (Scan to USB) Saving Documents to USB Memory (Scan to USB) This function allows you to store scanned image files in USB memory connected to the machine. You can store files in PDF, TIFF, JPEG, XPS or high-compression PDF format. NOTE The - Kyocera TASKalfa 2551ci | 2551ci Operation Guide - Page 249
and press [Open]. The machine will display the top 3 folder levels, including the root folder. 2 Press [Store File]. Removable Memory Name 1 Document Memory (Store File, Printing Documents) (page 6-10). 4 Press the [Start] key. The original is scanned and the data is stored in the USB memory - Kyocera TASKalfa 2551ci | 2551ci Operation Guide - Page 250
Print Delete Date and Time 02/02/2013 09:30 02/02/2013 09:40 02/02/2013 09:50 02/02/2013 10:00 02/02/2013 10:05 Detail Size Up 1 MB 3 MB 4 MB 001/999 1 MB 2 MB Open Memory Information Remove Memory Store File Press [OK], and remove the - Kyocera TASKalfa 2551ci | 2551ci Operation Guide - Page 251
Removable Memory (Store File, Printing Documents 6-10 Functions 6-12 Original Size 6-12 Paper Selection Repeat 6-51 Text Stamp 6-52 Bates Stamp 6-54 Continuous Scan 6-56 Auto Image Rotation 6-57 Negative Image 6-57 Mirror Image Password 6-70 JPEG/TIFF Print 6-71 XPS Fit to Page 6-71 - Kyocera TASKalfa 2551ci | 2551ci Operation Guide - Page 252
Setup Program For details on each function, see the table below. Tab Function key Description Reference page Original Size Specify the original size to be scanned type for best results. page 6-22 EcoPrint EcoPrint saves toner when printing. page 6-23 Color Selection Select the color - Kyocera TASKalfa 2551ci | 2551ci Operation Guide - Page 253
Functions > Functions Available on the Machine Tab Layout/Edit Configure the settings for duplex printing and stamp. Advanced Setup Configure the settings for continuous scanning, mirror image copies, and Skip Blank Page function. Function key Zoom Combine Margin/Centering Border Erase Booklet - Kyocera TASKalfa 2551ci | 2551ci Operation Guide - Page 254
Send : A4 Preview Destination Quick Setup Org./Sending Data Format Color/ Image Quality Advanced Setup Program For details on each function, Guide. Color/ Image Quality Configure the settings for density, quality of copies, and color balance. Density Original Image Scan Resolution - Kyocera TASKalfa 2551ci | 2551ci Operation Guide - Page 255
on the Machine Tab Advanced Setup Configure the settings for transmission Delayed Transmission Set a send time. Refer to the FAX Operation Guide. Continuous Scan Scans a large number of originals in separate batches page 6-56 an error occurs and transmission fails. Refer to the FAX Operation - Kyocera TASKalfa 2551ci | 2551ci Operation Guide - Page 256
Book Original Original Orientation Function key Storing Size Prevent Bleed-thru Original : A4 Zoom : 100% Store : A4 Preview Scan Resolution Tab Quick Setup Functions For details on each function, see the table below. Color Selection Program Density Original Image Sharpness Background - Kyocera TASKalfa 2551ci | 2551ci Operation Guide - Page 257
a new job top priority. page 6-59 EcoPrint saves toner when printing. page 6-23 Adjusts the zoom to reduce or enlarge the image. page 6-31 Prints a text stamp on scanned originals. page 6-52 Prints a bates stamp on scanned originals. page 6-54 Adjust the strength of cyan, magenta - Kyocera TASKalfa 2551ci | 2551ci Operation Guide - Page 258
Transmission Set a send time. Refer to the FAX Operation Guide. Job Finish Notice Sends E-mail notice when a job is 6-31 File Separation Creates several files by dividing scanned original data page 6-67 page by page before sending error occurs and transmission fails. Refer to the FAX Operation - Kyocera TASKalfa 2551ci | 2551ci Operation Guide - Page 259
Adjust density using 7 or 13 levels. Original Image Select original image type for best results. Resolution Select fineness of scanning resolution. Color Selection Select the color mode setting. Sharpness Adjusts the sharpness of image outlines. Background Density Removes dark background - Kyocera TASKalfa 2551ci | 2551ci Operation Guide - Page 260
-thru Density Original Image Original : A4 Zoom : 100% Store : A4 Preview Scan Resolution Tab Quick Setup Functions For details on each function, see the table below. Color Selection Sharpness Background page 6-38 page 6-56 page 6-58 page 6-58 page 6-64 page 6-67 page 6-52 page 6-54 6-10 - Kyocera TASKalfa 2551ci | 2551ci Operation Guide - Page 261
the current job and gives a new job top priority. page 6-59 EcoPrint saves toner when printing. page 6-23 You can add a text stamp on the documents. add a bates stamp on the documents. page 6-54 Enter the preassigned password to print the PDF data. page 6-70 Select the image size when - Kyocera TASKalfa 2551ci | 2551ci Operation Guide - Page 262
Functions Specify the original size to be scanned. Press [Standard Sizes 1], [Standard Sizes instructions on how to specify the custom original sizes (Custom 1 to 4), refer to Custom Original Size on page 8-10. If "Custom Original Size" is set to [Off], this does not appear. *2 The input units - Kyocera TASKalfa 2551ci | 2551ci Operation Guide - Page 263
Standard Sizes 1. ISO B5, Envelope #10 (Commercial #10), Envelope #9 (Commercial #9), Envelope #6 The input units can be changed in System Menu. For details, refer to Measurement on page 8-14. *3 For instructions on how will be used often and set them as default (refer to MP Tray Setting on page - Kyocera TASKalfa 2551ci | 2551ci Operation Guide - Page 264
and sends multiple sheets of the same width using the document processor. Scans and sends multiple sheets of different width using the document processor. Supported Combinations of Originals Same Width When the original widths are the same, the combinations of originals that can be placed are as - Kyocera TASKalfa 2551ci | 2551ci Operation Guide - Page 265
B4 and B5 Different Width (Available for metric models only) The supported combinations of originals are as follows. NOTE • If you are the originals in alignment with the far width guide. If the originals are not aligned in this way, they may not be scanned correctly, and skewing or original jams may - Kyocera TASKalfa 2551ci | 2551ci Operation Guide - Page 266
Functions Select the orientation of the original document top edge to scan correct direction. To use any of the following functions, the document Original Original orientation Original Original orientation NOTE The default setting for Original Orientation can be changed. Refer to Orientation Confirmation - Kyocera TASKalfa 2551ci | 2551ci Operation Guide - Page 267
or set. Item Collate Image USB Memory Functions Description Scans multiple originals and delivers complete sets of copies as or after each page*). NOTE The optional 1,000-Sheet Finisher is required. The paper sizes supported in Offset are A3, B4, A4, B5, Letter, Legal, Ledger, Oficio II, 8K, - Kyocera TASKalfa 2551ci | 2551ci Operation Guide - Page 268
2 staples Top 2 staples Right Original Orientation Top Edge on Top, Top Edge on Left Select the orientation of the original document top edge to scan correct direction. Press [Original Orientation] to choose orientation of the originals, either [Top Edge on Top] or [Top Edge on Left]. Then press - Kyocera TASKalfa 2551ci | 2551ci Operation Guide - Page 269
-Sheet Finisher and punching unit are required. • For details on paper sizes that can be punched, refer to Hole Punch Unit (Option) on page 11 6-20. Select the orientation of the original document top edge to scan correct direction. Press [Original Orientation] to choose orientation of the originals - Kyocera TASKalfa 2551ci | 2551ci Operation Guide - Page 270
Using Various Functions > Functions Original Orientation and Punch Hole Position Image Original Print results Original orientation Glass platen Document processor NOTE The inch model provides two-hole and three-hole punching. The metric model provides two-hole and four-hole punching. 6-20 - Kyocera TASKalfa 2551ci | 2551ci Operation Guide - Page 271
(Can be selected when the optional 1,000-Sheet Finisher is not installed.) Tray of the optional 1,000-Sheet Finisher Inner job separator NOTE The default setting for Paper Output can be changed. For details, refer to Paper Output on page 8-16. Density Copy Color/ Image Quality Send Color/ Image - Kyocera TASKalfa 2551ci | 2551ci Operation Guide - Page 272
a camera. Sharply renders pencil text and fine lines. Description * The setting "for OCR" can be configured. (Value: [Off] / [On]) When [On] is selected, scanning produces an image that is suitable for OCR. This function is only available when Color Selection is set to Black and White. For details - Kyocera TASKalfa 2551ci | 2551ci Operation Guide - Page 273
high quality print is not required. Adjustment can be made in 5 levels. Item Off On Value Description [1] (Low) to [5] (High) Adjust the Toner Save Level. Color Selection Copy Color/ Image Quality Send Color/ Image Quality Select the color mode setting. Custom Box Functions Color/ Image - Kyocera TASKalfa 2551ci | 2551ci Operation Guide - Page 274
) Auto Color (Color/B & W) Full Color Grayscale Black & White Description Automatically recognizes whether the document is color or black and white, and scan color documents in Full Color and black and white documents in Grayscale. Automatically recognizes whether the document is color or black and - Kyocera TASKalfa 2551ci | 2551ci Operation Guide - Page 275
Using Various Functions > Functions Color Balance Copy Color/ Image Quality Custom Box Functions Adjust the strength of cyan, magenta, yellow, and black. Adjustment can be made in 11 levels. Example: Less Magenta Original More Magenta Item Value Off On Cyan -5 to 5 Magenta Yellow - Kyocera TASKalfa 2551ci | 2551ci Operation Guide - Page 276
Using Various Functions > Functions Hue Adjustment Copy Color/ Image Quality Custom Box Functions Adjust the color (hue) of images. Make adjustments such as adjusting red to a strong yellow-red or yellow to a strong green-yellow to make more creative copies. Original When adjusting yellow to - Kyocera TASKalfa 2551ci | 2551ci Operation Guide - Page 277
Using Various Functions > Functions One-touch Image Adjust Copy Color/ Image Quality Custom Box Functions Adjust images as desired to more [Vivid] or more [Muted] images. NOTE This feature can be used with full color and auto color. The following settings can be set. After selecting [Portrait - Kyocera TASKalfa 2551ci | 2551ci Operation Guide - Page 278
Using Various Functions > Functions [Vivid] Item Before After Description Increases saturation for a more vivid effect. [Muted] Reduces saturation for a calmer effect. [Sharp] Increases contrast for a more pronounced image. [Smooth] Reduces contrast for a softer image. [Light] [Dark] - Kyocera TASKalfa 2551ci | 2551ci Operation Guide - Page 279
originals. If the ground color is obtrusive, select [Auto]. If [Auto] does not remove the ground color, select [Manual] and adjust the density of the ground color. Item Off Auto Manual Description Does not adjust the ground color. Automatically adjusts the background density based on the original - Kyocera TASKalfa 2551ci | 2551ci Operation Guide - Page 280
. Prevent Bleed-thru Copy Color/ Image Quality Send Color/ Image Quality Custom Box Functions Color/ Image Quality Hides background colors and image bleed-through when scanning thin original. (Value: [Off] / [On]) USB Memory Functions 6-30 - Kyocera TASKalfa 2551ci | 2551ci Operation Guide - Page 281
Using Various Functions > Functions Zoom Copy Layout/Edit Send Advanced Setup Custom Box Adjust the zoom to reduce or enlarge the image. Functions Copying The following zoom options are available. Auto A3: 141% A4 A5: 70% - Kyocera TASKalfa 2551ci | 2551ci Operation Guide - Page 282
Using Various Functions > Functions Zoom Entry Manually reduces or enlarges the original image in 1% increments between 25% and 400%. XY Zoom Y X Select vertical and horizontal magnifications individually. Magnifications can be set in 1% increments between 25% and 400%. 6-32 - Kyocera TASKalfa 2551ci | 2551ci Operation Guide - Page 283
] to use the numeric keys for entry. Top Edge on Top, Top Edge on Left Select the orientation of the original document top edge to scan correct direction. Press [Original Orientation] to choose orientation of the originals, either [Top Edge on Top] or [Top Edge on Left]. Then press [OK]. 6-33 - Kyocera TASKalfa 2551ci | 2551ci Operation Guide - Page 284
Using Various Functions > Functions Printing/Sending/Storing Item 100% Auto Description Reproduces the original size. Reduces or enlarges original to printing/sending/storing size. NOTE • To reduce or enlarge the image, select the paper size, sending size, or storing size. Paper Selection (page - Kyocera TASKalfa 2551ci | 2551ci Operation Guide - Page 285
on Left Select the orientation of the original document top edge to scan correct direction. Press [Original Orientation] to choose orientation of the on Left Select the orientation of the original document top edge to scan correct direction. Press [Original Orientation] to choose orientation of the - Kyocera TASKalfa 2551ci | 2551ci Operation Guide - Page 286
2 in 1 Item L to R/T to B R to L/B to T 4 in 1 Right then Down Left then Down Down then Right Down then Left Image NOTE The paper sizes supported in Combine mode are A3, A4-R, A4, A5-R, B4, B5-R, B5, Folio, 216 x 340 mm, Ledger, Letter-R, Letter, Legal, Statement-R, Oficio II, 8K, 16K-R and - Kyocera TASKalfa 2551ci | 2551ci Operation Guide - Page 287
Setup Default on page 8-18. Off Margin Item Left/Right Top/Bottom Back Page Original Orientation Centering*2 Original Orientation Value Description Metric: -18 mm to +18 mm (in 1 mm increments) Inch: -0.75 to +0.75" (in 0.01" increments) Auto, Manual to scan correct The input units can be - Kyocera TASKalfa 2551ci | 2551ci Operation Guide - Page 288
[Off] / [On]) Border Erase Copy Layout/Edit Send Advanced Setup Custom Box Functions USB Memory Functions Erases the black border that forms NOTE • The default setting for border erase width can be changed. For details, refer to Border Erase Default on page 8-17. • The default width for - Kyocera TASKalfa 2551ci | 2551ci Operation Guide - Page 289
originals, press [Back Page] and then press [Same as Front Page] or [Do Not Erase]. Select the orientation of the original document top edge to scan correct direction. Press [Original Orientation] to choose orientation of the originals, either [Top Edge on Top] or [Top Edge on Left]. Then press [OK - Kyocera TASKalfa 2551ci | 2551ci Operation Guide - Page 290
> Functions Booklet Copy Layout/Edit Custom Box Functions The Booklet option allows you to copy sheet originals and produce booklets such as small brochures or pamphlets. A booklet, such as a magazine, is made by folding at the center. You can print the cover page onto colored paper or - Kyocera TASKalfa 2551ci | 2551ci Operation Guide - Page 291
[Duplex], and press [OK]. Original Orientation Top Edge on Top, Top Edge on Left Select the orientation of the original document top edge to scan correct direction. Press [Original Orientation] to choose orientation of the originals, either [Top Edge on Top] or [Top Edge on Left]. Then press [OK - Kyocera TASKalfa 2551ci | 2551ci Operation Guide - Page 292
rotated 180 degrees. Produces two-sided copies from two-sided originals. The optional document processor is required. Original Copy NOTE The paper sizes supported in Two-sided to Two-sided mode are A3, B4, A4, A4-R, B5, B5-R, A5-R, Ledger, Legal, Letter, Letter-R, Executive, Statement-R, Oficio - Kyocera TASKalfa 2551ci | 2551ci Operation Guide - Page 293
right. Binding Right: Originals with facing pages are copied from right to left. NOTE The original sizes supported in Book to One-sided mode are Ledger, Letter-R, A3, A4-R, A5-R, B4, B5-R and 8K. The supported paper sizes are A4, B5, Letter and 16K. You may change paper size and reduce or - Kyocera TASKalfa 2551ci | 2551ci Operation Guide - Page 294
the desired Duplex option. Original Orientation Top Edge on Top, Top Edge on Left Select the orientation of the original document top edge to scan correct direction. Press [Original Orientation] to choose orientation of the originals, either [Top Edge on Top] or [Top Edge on Left]. Then press [OK - Kyocera TASKalfa 2551ci | 2551ci Operation Guide - Page 295
Using Various Functions > Functions Cover Copy Layout/Edit Custom Box Functions Adds a cover to the finished copies. You can print the first page and/or the last page onto colored paper or thick paper fed from the different paper source than the regular one. The following two options are - Kyocera TASKalfa 2551ci | 2551ci Operation Guide - Page 296
: 30% Copy Density: 100% Item Off Select Stored Form Density Finishing Image Select Form* Value 10% to 100% Transparent Form on Original Image Original Image on Form ― Scan New Form Density 10% to 100% Finishing Image Transparent Form on Original Image Original Image on Form Description - Kyocera TASKalfa 2551ci | 2551ci Operation Guide - Page 297
Using Various Functions > Functions Page # Copy Layout/Edit Custom Box Functions Adds page numbers to the finished documents. The available formats for numbering are [-1-], [P.1] and [1/n]. The format [1/n] prints the total number of pages in the place of "n". Original [-1-] [P.1] [1/n] - Kyocera TASKalfa 2551ci | 2551ci Operation Guide - Page 298
" to specify the starting number. Press [# Keys] to use the numeric keys for entry. Last Page -10 to 0 If you do not want page numbering through to the last page, press [Last Page]. Select [Manual] and use [+] or [-] to specify the final page to be numbered (a negative number of pages counting - Kyocera TASKalfa 2551ci | 2551ci Operation Guide - Page 299
A] or [Layout B] and select the page layout from "Layout". NOTE The paper sizes supported in Memo mode are A3, B4, A4, A4-R, B5, B5-R, A5-R, Ledger, Legal on Top, Top Edge on Left Select how to lay out the pages of scanned original. Select the boundary line type. Press [Border Line] to select the - Kyocera TASKalfa 2551ci | 2551ci Operation Guide - Page 300
displayed magnification as desired. Press [# Keys] to use the numeric keys for entry. Copy is enlarged according to the specified number of sheets. NOTE The supported original sizes are A3 and A4-R. The supported paper size is A3 only. 6-50 - Kyocera TASKalfa 2551ci | 2551ci Operation Guide - Page 301
1 to 297 mm Inch X2: 0.01 to 17.00" Y2: 0.01 to 11.69" Set the default screen. Press [+] or [-] to change the displayed magnification as desired. Press [# Keys] to use the . Original Copy * The input units can be changed in System Menu. For details, refer to Measurement on page 8-14. 6-51 - Kyocera TASKalfa 2551ci | 2551ci Operation Guide - Page 302
Send Advanced Setup Custom Box You Yellow, White Set the color of text stamp. Density 10 to 100% (in 10% increments) Set the density of text stamp color. Select the orientation of the original document top edge to scan correct direction. Press [Original Orientation] to choose orientation of - Kyocera TASKalfa 2551ci | 2551ci Operation Guide - Page 303
Magenta, Yellow, White Set the color of text stamp. Density 10 to 100% (in 10% increments) Set the density of text stamp color. Set the on Left Select the orientation of the original document top edge to scan correct direction. Press [Original Orientation] to choose orientation of the originals - Kyocera TASKalfa 2551ci | 2551ci Operation Guide - Page 304
Setup Custom Box You can add a bates stamp on the documents. Functions USB Memory Functions NOTE This cannot be set when Text Stamp is set in the system settings. For details, refer to Printing Jobs on page 8-21. Copying/Printing Item Value Description Off On Stamp Date, User Default] - Kyocera TASKalfa 2551ci | 2551ci Operation Guide - Page 305
User press [Numbering Default] and 10% increments) Set the density of bates stamp color. Set the value by pressing [+] or [-]. Transparent, Clipping, Overwrite Set the display method of bates stamp. Top Edge on Top, Top Edge on Left Select the orientation of the original document top edge to scan - Kyocera TASKalfa 2551ci | 2551ci Operation Guide - Page 306
Functions > Functions Continuous Scan Copy Advanced Setup Send Advanced Setup Custom Box Functions USB Memory Functions Scans a large number of originals in separate batches and then produce as one job. Originals will be scanned continuously until you press [Finish Scan]. Select [On] to - Kyocera TASKalfa 2551ci | 2551ci Operation Guide - Page 307
Image Rotation Copy Advanced Setup Automatically rotates the image 90 degrees when the sizes of the original and the loaded paper matches but the orientations are different. (Value: [Off] / [On]) NOTE • You can select whether to rotate the image automatically in the default settings. For details - Kyocera TASKalfa 2551ci | 2551ci Operation Guide - Page 308
Copy Advanced Setup Send Advanced Setup Custom Box Functions USB Memory Functions Sends E-mail notice when a job is complete. Users can be [email protected] 1234 Job end report mail 000002 OK Sat 02 Feb 2013 10:10:10 doc27042005145608 Copy 1234 [00:c0:ee:d0:01:14] NOTE PC should be - Kyocera TASKalfa 2551ci | 2551ci Operation Guide - Page 309
case, try the interrupt copy. Interrupt Copy (page 5-22) Repeat Copy Copy Advanced Setup Enables additional copies in the desired quantity as necessary after a copy job is completed. For confidential documents, you can set up a password for the use of Repeat Copy. In such a case, the correct - Kyocera TASKalfa 2551ci | 2551ci Operation Guide - Page 310
same original image to the backing sheet paper. (* denotes transparency.) 1 2 3 1* 1 2* 2 3* 3 Original Copy IMPORTANT Fan through the transparencies before loading. Up to 10 transparencies can be loaded at one time. Be sure that paper of the same size and orientation as the transparencies is - Kyocera TASKalfa 2551ci | 2551ci Operation Guide - Page 311
Document Guard on page 8-50. • [Speed Priority] is only available for black & white and Single Color. Skip Blank Page Copy Advanced Setup When there are blank pages in a scanned document, this function skips the blank pages and prints only pages that are not blank. When set to [High], the level - Kyocera TASKalfa 2551ci | 2551ci Operation Guide - Page 312
or [Top Edge on Left]. Then press [OK]. Select the binding orientation of originals. Select the orientation of the original document top edge to scan correct direction. Press [Original Orientation] to choose orientation of the originals, either [Top Edge on Top] or [Top Edge on Left]. Then press [OK - Kyocera TASKalfa 2551ci | 2551ci Operation Guide - Page 313
Using Various Functions > Functions Sending Size Send Org./Sending Data Format Custom Box Functions Select size of image to be sent. Press [Standard Sizes 1], [Standard Sizes 2], or [Others] to select the sending size. Item Standard Sizes 1 Standard Sizes 2 Others Value Description Metric - Kyocera TASKalfa 2551ci | 2551ci Operation Guide - Page 314
. Image quality level can also be adjusted. Select the file format from [PDF], [TIFF], [JPEG], [XPS], and [High Comp. PDF]. When the color mode in scanning has been selected for Grayscale or Full Color, set the image quality. If you selected [PDF] or [High Comp. PDF], you can specify encryption or - Kyocera TASKalfa 2551ci | 2551ci Operation Guide - Page 315
Activation Kit is installed. Scan extension kit(A) "OCR Scan Activation Kit" (page 11-6) • If the proper language is not selected, the PDF creation time may be taken or the creation may be failed. The default language can be changed in System Menu. For details, refer to Primary OCR Language on page - Kyocera TASKalfa 2551ci | 2551ci Operation Guide - Page 316
have selected PDF or High Comp. PDF for file format, you can restrict the access level for displaying, printing, and editing PDF's by assigning a secure password. Select [PDF] or [HighComp.PDF] in [File Format], and press [Encryption]. Items that can be set vary depending on the setting selected in - Kyocera TASKalfa 2551ci | 2551ci Operation Guide - Page 317
Custom Box Functions USB Memory Functions Creates several files by dividing scanned original data page by page, and sends the files. (Value file sizes and longer send times. E-mail Subject/Body Send Advanced Setup Custom Box Functions Adds subject and body when sending a document. Press - Kyocera TASKalfa 2551ci | 2551ci Operation Guide - Page 318
/ [On]) Send Send and Store Send and Print Send Advanced Setup Stores a copy of the document being sent in a Custom Box. (Value: [Off] / [On]) NOTE When [On] is selected, select the Custom Box in which the copy is to be stored. If a password entry screen for the Custom Box appears, enter the - Kyocera TASKalfa 2551ci | 2551ci Operation Guide - Page 319
The factory default login user name and login password are set as shown below. Model Name 2551ci Login User Name 2500 Login Password 2500 For details, refer to the Command Center RX User Guide. File Size Confirmation Send Advanced Setup Custom Box Functions Checks the file size before - Kyocera TASKalfa 2551ci | 2551ci Operation Guide - Page 320
store the image as the actual size (No Zoom). Encrypted PDF Password USB Memory Functions Enter the preassigned password to print the PDF data. Press [Password] to enter the Password, and press [OK]. NOTE For details on entering the password, refer to Character Entry Method on page 11-9. 6-70 - Kyocera TASKalfa 2551ci | 2551ci Operation Guide - Page 321
Using Various Functions > Functions JPEG/TIFF Print USB Memory Functions Select the image size when printing JPEG or TIFF files. Select [Fit to Paper Size], [Image Resolution] or [Fit to Print Resolution]. Item Description Fit to Paper Size Fits the image size to the selected paper size. - Kyocera TASKalfa 2551ci | 2551ci Operation Guide - Page 322
Using Various Functions > Functions 6-72 - Kyocera TASKalfa 2551ci | 2551ci Operation Guide - Page 323
of Jobs ...7-14 Canceling of Jobs ...7-14 Priority Override for Waiting Jobs ...7-15 Reordering Print Jobs ...7-16 Device/Communication ...7-17 Checking the Remaining Amount of Toner and Paper (Paper/Supplies 7-18 7-1 - Kyocera TASKalfa 2551ci | 2551ci Operation Guide - Page 324
• Job Report/List Send Job Status • FAX transmission • i-FAX transmission • E-mail • Folder transmission • Application • Multiple destination • Sending Job FAX using Delayed transmission Store Job Status • Scan • FAX • i-FAX • Printer • Join Box Document • Copy Box Document Scheduled Job - Kyocera TASKalfa 2551ci | 2551ci Operation Guide - Page 325
Job]. Status Status Scheduled Job Job Type All Job No. Accepted Time Type Job Name 438 14:47 [email protected] Log User Name Status InProcess 1/1 Cancel Printing Jobs Priority Override Sending Jobs Storing Jobs Device/ Communicate Detail Paper/ Supplies Close Print Job Status Screen - Kyocera TASKalfa 2551ci | 2551ci Operation Guide - Page 326
10/10 09:10 doc20081010091015 User Name AAAAA Status InProcess 000002 10/10 09:15 doc20081010091510 AAAAA Waiting 000003 10/10 09:20 doc20081010092015 123 4 8 9 10 removable memory Application Report/List Job Name or file name User Name for the executed job Status of job InProcess: - Kyocera TASKalfa 2551ci | 2551ci Operation Guide - Page 327
Status/Job Cancel > Checking Job Status No. 8 9 10 Item [Pause All Print Jobs] [Cancel] [Priority Override] . * This item is displayed when user login administration is enabled and the user has logged in as administrator. NOTE The job name and user name can be changed to other information - Kyocera TASKalfa 2551ci | 2551ci Operation Guide - Page 328
when the optional fax kit is installed. Select the job whose detailed information you want to display from the list, and press this key. (Refer to Checking Detailed Information of Jobs on page 7-9.) * This item is displayed when user login administration is enabled and the user has logged in as - Kyocera TASKalfa 2551ci | 2551ci Operation Guide - Page 329
displayed. User Name for the executed job Status of job InProcess: The status before starting to save such as during scanning originals Storing item is displayed when user login administration is enabled and the user has logged in as administrator. NOTE The job name and user name can be changed - Kyocera TASKalfa 2551ci | 2551ci Operation Guide - Page 330
Job FAX Destination (Either destination name, FAX number, or No. of broadcast items) User Name for the executed job Time to start the scheduled job Select the job you want page 7-9.) * This item is displayed when user login administration is enabled and the user has logged in as administrator. 7-8 - Kyocera TASKalfa 2551ci | 2551ci Operation Guide - Page 331
job. NOTE This is displayed when user login administration is enabled and the user has logged in as administrator. 1 000080 Job Type: Sending Job - E-mail User Name: User1 Job Name: doc20070404115151 Accepted Time: 10:10:10 Status/Destination: Processing Destination: 1 Detail 1/2 - Kyocera TASKalfa 2551ci | 2551ci Operation Guide - Page 332
list. Press [ ] or [ ], select a destination and press [Detail]. Information on the selected job is displayed for checking. 2 To exit from the detailed information, press [Close]. 7-10 - Kyocera TASKalfa 2551ci | 2551ci Operation Guide - Page 333
RX or KYOCERA Net Viewer from the computer. You can show the job log of all users, or details, refer to the Command Center RX User Guide. Available Job History Screens The job histories • i-FAX • E-mail • Folder • Application • Multiple destination Store Job Log • Scan • FAX • i-FAX • Printer - Kyocera TASKalfa 2551ci | 2551ci Operation Guide - Page 334
screen appears, enter your login user name and login password and press [Login]. For this, you need to login with administrator privileges. The factory default login user name and login password are set as shown below. Model Name 2551ci Login User Name 2500 Login Password 2500 7-12 - Kyocera TASKalfa 2551ci | 2551ci Operation Guide - Page 335
/25 14:30 1 doc20070225143034 User Name Result Completed Completed Completed 1/1 Error Completed 2 Detail Printing Jobs Log History You can send the log history by E-mail. You can either send it manually as needed or have it sent automatically whenever a set number of jobs is reached. For - Kyocera TASKalfa 2551ci | 2551ci Operation Guide - Page 336
Status Status Log Job Type All Job No. Accepted Time Type Job Name 000001 10/10 09:10 doc20081010091015 000002 10/10 09:15 doc20081010091510 000003 10/10 09:20 doc20081010092015 User Name AAAAA Status InProcess AAAAA Waiting BBBBB Waiting 1/1 Pause All Print Jobs Cancel Priority - Kyocera TASKalfa 2551ci | 2551ci Operation Guide - Page 337
]. Status Status Log Job Type All Job No. Accepted Time Type Job Name 000001 10/10 09:10 doc20081010091015 000002 10/10 09:15 2000003 10/10 09:20 doc20081010091510 doc20081010092015 User Name AAAAA Status InProcess AAAAA Waiting BBBBB Waiting 1/1 3 1 Pause All Print Jobs Cancel - Kyocera TASKalfa 2551ci | 2551ci Operation Guide - Page 338
Job No. Accepted Time Type Job Name 000001 10/10 09:10 doc20081010091015 User Name AAAAA Status InProcess 000002 10/10 09:15 doc20081010091510 AAAAA Waiting 000003 10/10 09:20 doc20081010092015 BBBBB Waiting 1/1 000004 10/10 09:25 doc20081010092515 2 1 Pause All Print Jobs Cancel - Kyocera TASKalfa 2551ci | 2551ci Operation Guide - Page 339
"Scanner" The status of an original scanning or the error information (paper jam, opened cover, etc.) is displayed. "Printer" Error information such as paper jam, out of toner, or out of paper, and status 1", "FAX Port 2", "i-FAX" For details on each item, refer to the FAX Operation Guide. 7-17 - Kyocera TASKalfa 2551ci | 2551ci Operation Guide - Page 340
Check the status. Check the remaining amount of toner and the status of the waste toner box in "Toner Information", and the remaining amount of paper punch waste box. NOTE If the optional 1,000-Sheet Finisher and punch unit are installed, the "Others" section provides the status of the punch waste box - Kyocera TASKalfa 2551ci | 2551ci Operation Guide - Page 341
8 System Menu This chapter explains the following topics: Default Setting on the Machine (System Menu 8-2 Operation Method ...8-2 System 42 Edit Destination ...8-52 User Login/Job Accounting ...8-52 User Property ...8-53 Date/Timer/Energy Saver ...8-53 Adjustment/Maintenance ...8-56 Internet ...8-58 - Kyocera TASKalfa 2551ci | 2551ci Operation Guide - Page 342
screen. Date/Timer/Energy Saver Date/Time: Time Zone: Auto Sleep: Low Power Timer: Sleep Timer: Change Change Change Change Change Date Format: Auto Panel Reset: Auto Error Clear: Panel Reset Timer: Change Change Change Change 1/2 Close Returns to the previous screen. 8-2 - Kyocera TASKalfa 2551ci | 2551ci Operation Guide - Page 343
, you must log in with administrator privileges. The factory default login user name and login password are set as shown below. Model Name Login User Name Login Password 2551ci 2500 2500 If function default settings have been changed, the [Reset] key can be pressed in each function screen to - Kyocera TASKalfa 2551ci | 2551ci Operation Guide - Page 344
below. Item Quick Setup Wizard Cassette/MP Tray Settings Cassette 1 (to 4) MP Tray Setting Common Settings Language Default Screen Sound Original/Paper Settings Measurement Error Handling Paper Output Orientation Confirmation Color Toner Empty Action Function Defaults Keyboard Layout System Stamp - Kyocera TASKalfa 2551ci | 2551ci Operation Guide - Page 345
System Menu > Default Setting on the Machine (System Menu) FAX Printer Item Report Print Report Admin Report Settings Result Report Settings Sending Log History Login History Settings Device Log History Settings Secure Comm. Error Log System/Network Network Optional Network Network Interface ( - Kyocera TASKalfa 2551ci | 2551ci Operation Guide - Page 346
System Menu > Default Setting on the Machine (System Menu) Item Adjustment/Maintenance Internet Application Description Reference Page Adjust printing quality and conduct machine maintenance. page 8-56 Configure Internet settings for applications. page 8-58 Configure settings for the - Kyocera TASKalfa 2551ci | 2551ci Operation Guide - Page 347
System Menu > Default Setting on the Machine (System Menu) Cassette/MP Tray Settings Select paper size and media type for Cassettes and multi purpose tray. Cassette1 (to 4) Cassette/ - Kyocera TASKalfa 2551ci | 2551ci Operation Guide - Page 348
Default non-standard sizes and custom sizes. Value: ISO B5, Envelope #10 (Commercial #10), Envelope #9 (Commercial #9), Envelope #6 (Commercial #6 3/4), Envelope Special Paper Action on page 8-12. NOTE If the optional FAX kit is installed, the available media types for printing received faxes are as - Kyocera TASKalfa 2551ci | 2551ci Operation Guide - Page 349
Default Screen Item Default screen Description Select the screen appearing right after start-up (default Displayed only when the optional FAX Kit is installed. *2 Referring to on page 5-10. Sound Common Settings Off, On Emit a sound when errors occur. Value: Off, On Emit a sound to confirm keypresses - Kyocera TASKalfa 2551ci | 2551ci Operation Guide - Page 350
System Menu > Default Setting on the Machine (System Menu) Keyboard Layout Common Settings Keyboard Layout Item Keyboard Layout Description 17.00" (in 0.01" increments) Y: 2.00 to 11.69" (in 0.01" increments) X=Length, Y=Width Vertical orientation Horizontal orientation (-R) X X Y Y 8-10 - Kyocera TASKalfa 2551ci | 2551ci Operation Guide - Page 351
media type name can be changed. For details on setting value, refer to Media Type Setting on page 8-13. Select paper cassette for default setting. Value: Cassette 1 to 4, Multi Purpose Tray NOTE [Cassette 3] and [Cassette 4] are displayed when the following options are installed. [Cassette 3]: When - Kyocera TASKalfa 2551ci | 2551ci Operation Guide - Page 352
Setting on the Machine (System Menu) Item Media for Auto (Color) Media for Auto (B&W) Paper Source for Cover Special Paper Action Description Select a default media type for auto paper selection when [Auto] is selected of Paper Selection. If [Plain] is selected, the paper source with plain paper - Kyocera TASKalfa 2551ci | 2551ci Operation Guide - Page 353
Setting on the Machine (System Menu) Media Type Setting The following settings can be selected. Y (default): Default setting, Y: Available, N: Not available Paper Weight Light*1 Normal 1*1 Normal 2*1 Normal 3*1 Heavy 1*1 Heavy 2 Heavy 3 Extra Heavy Weight (g/m2), Media Type 52 g/m2 to 59 - Kyocera TASKalfa 2551ci | 2551ci Operation Guide - Page 354
System Menu > Default Setting on the Machine (System Menu) For Custom 1-8, settings for duplex printing or metric for the unit for paper dimensions. Value: mm, inch Error Handling Common Settings Error Handling Item Duplexing Error Finishing Error No Staple Error Finished Pages Exceeded - Kyocera TASKalfa 2551ci | 2551ci Operation Guide - Page 355
Error: Message to cancel printing is displayed. NOTE Requires the optional 1,000-Sheet Finisher and Hole Punch Unit. scanning, select whether to print by ignoring the error or display an error. Value Ignore: The error is ignored and the job is printed. Display Error: Error message to cancel scanning - Kyocera TASKalfa 2551ci | 2551ci Operation Guide - Page 356
> Default Setting can be specified when the optional fax kit is installed. Orientation Confirmation Common Settings Orientation Text Stamp • Bates Stamp Color Toner Empty Action Common Settings Color Toner Empty Action Item Color Toner Empty Action Description Select whether printing is - Kyocera TASKalfa 2551ci | 2551ci Operation Guide - Page 357
200dpi Fine, 200×100dpi Normal For details, refer to the FAX Operation Guide. Set the default copying color mode setting. Value: Auto Color, Full Color, Black & White Select the default color mode for scanning documents. Value: Auto Color (Color/Gray), Auto Color (Color/B & W), Full Color, Grayscale - Kyocera TASKalfa 2551ci | 2551ci Operation Guide - Page 358
XPS fit to page function. Value: Off, On Select the default PDF/A setting. Value: Off, PDF/A-1a, PDF/A-1b Set the continuous scan defaults. Value: Off, On For details, refer to the FAX Operation Guide. Set an automatically entered name (default) for jobs. Additional information such as Date and Time - Kyocera TASKalfa 2551ci | 2551ci Operation Guide - Page 359
the options displayed on the touch panel. NOTE This function can only be used when the optional OCR Scan Activation Kit is installed. Scan extension kit(A) "OCR Scan Activation Kit" (page 11-6) Set the default Auto Image Rotation (OCR). Value: Off, On NOTE This function can only be used when the - Kyocera TASKalfa 2551ci | 2551ci Operation Guide - Page 360
Setting on the Machine (System Menu) Item Repeat Copy Skip Blank Page Description Select the Repeat Copy default. Value: Off, On NOTE This function will not be displayed when the optional Data Security Kit is installed. This function will not be displayed when Repeat Copy Job Retention is set to - Kyocera TASKalfa 2551ci | 2551ci Operation Guide - Page 361
the [Reset] 10 to 100% (in 10% increments) Display Pattern: Transparent, Clipping, Overwrite Select whether to print a bates stamp on all printing jobs. Value: Off, On NOTE When [On] is selected, the Bates Stamp settings cannot be changed when printing. Set the default Bates Stamp. Value: Date, User - Kyocera TASKalfa 2551ci | 2551ci Operation Guide - Page 362
the [Reset] 10 to 100% (in 10% increments) Display Pattern: Transparent, Clipping, Overwrite Select whether to print a bates stamp on all sending jobs. Value: Off, On NOTE When [On] is selected, the Bates Stamp settings cannot be changed when sending. Set the default Bates Stamp. Value: Date, User - Kyocera TASKalfa 2551ci | 2551ci Operation Guide - Page 363
the [Reset] 10 to 100% (in 10% increments) Display Pattern: Transparent, Clipping, Overwrite Select whether to print a bates stamp on all storing jobs. Value: Off, On NOTE When [On] is selected, the Bates Stamp settings cannot be changed when storing. Set the default Bates Stamp. Value: Date, User - Kyocera TASKalfa 2551ci | 2551ci Operation Guide - Page 364
System Menu > Default Setting on the Machine ( is installed. Low Toner Alert Level Common Settings Low Toner Alert Level Item Low Toner Alert Level Description Set the amount of remaining toner to alert low toner. Value: Off, All * Displayed only when the optional fax kit is installed. 8-24 - Kyocera TASKalfa 2551ci | 2551ci Operation Guide - Page 365
System Menu > Default Setting on the Machine (System , and storing jobs. Value: Job Name, User Name, Print Pages x Copies, Total Printed Pages, Color/Black & White Value: Job Name, User Name, Print Pages x Copies, Total Printed Enable * Displayed only when the optional fax kit is installed. 8-25 - Kyocera TASKalfa 2551ci | 2551ci Operation Guide - Page 366
System Menu > Default Setting on the Machine (System Menu) Message Board Settings the touch panel. Value: Login Screen: Login screen of user login administration Home Screen: Home Screen Login Screen+Home Screen: Login screen and Home screen of user login administration Displays the message on - Kyocera TASKalfa 2551ci | 2551ci Operation Guide - Page 367
paper selection. Value: Auto, Default Paper Source Auto Image Rotation Action Set whether the image is rotated when the orientation of the document to be printed is different from the orientation of the paper. Value Unrotated Manual Copy: If a paper source or zoom ratio is specified, the image - Kyocera TASKalfa 2551ci | 2551ci Operation Guide - Page 368
have the default screen appear, select [On]. Value: Off, On Select the functions to be registered for Quick Setup. Six keys of the Quick Setup screen are Scan, Background Density Adj. * This setting is displayed when the optional 1,000-Sheet Finisher is installed. When a punching unit is - Kyocera TASKalfa 2551ci | 2551ci Operation Guide - Page 369
> Default Setting NOTE When selecting [On], select rules to forward from [E-mail], [Folder(SMB)], [Folder(FTP)], [FAX]*2, [i-FAX(Via server-On)]*3, and [i-FAX(Via when the optional OCR Scan Activation Kit is installed. Scan extension kit(A) "OCR Scan Activation Kit" (page 11-6) HighCompressionPDF - Kyocera TASKalfa 2551ci | 2551ci Operation Guide - Page 370
System Menu > Default Setting on the Machine (System Menu) File format for Send and Forward Send Send and Forward File Format Select the file format for forwarded original. - Kyocera TASKalfa 2551ci | 2551ci Operation Guide - Page 371
System Menu > Default Setting on the Machine (System Menu) PDF Encryption Functions If you have selected PDF or High Comp. PDF for file format, you can restrict the access level for displaying, printing, and editing PDF's by assigning a secure password. Items that can be set vary depending on the - Kyocera TASKalfa 2551ci | 2551ci Operation Guide - Page 372
System Menu > Default Setting on the Machine (System Menu) When [Acrobat 5.0 or later] is selected Send Send and Forward File Format PDF/High Comp. PDF Encryption Item Password to Open Document Value Off, On Password to Edit/Print Document Off, On Detail Printing Allowed Changes Allowed - Kyocera TASKalfa 2551ci | 2551ci Operation Guide - Page 373
Default Setting FAX Box*1 Job Box Quick Copy Job Retention Repeat Copy Job Retention Deletion of Job Retention Polling Box*1 Quick Setup displayed when the optional Data Security Kit is activated. When 0 is set Guide. Select the functions to be registered for Quick Setup. Six keys of the Quick Setup - Kyocera TASKalfa 2551ci | 2551ci Operation Guide - Page 374
Kit is installed. KPDL Error Report When an error has occurred during printing in KPDL emulation mode, set whether the error toner when printing. This is recommended for test copies where lighter printing is not a problem. Value: Off, On Toner Save Level (EcoPrint) Select the default Toner - Kyocera TASKalfa 2551ci | 2551ci Operation Guide - Page 375
code (character code 0DH). Value: CR Only, LF and CR, Ignore CR Set whether the job name set in the printer driver is displayed. Value: Off, On NOTE When selecting [On], select the job name to be displayed from [Job Name], [Job No. & Job Name], or [Job Name & Job No.]. Set whether the user - Kyocera TASKalfa 2551ci | 2551ci Operation Guide - Page 376
Report Print reports to check the machine settings and status. Default settings for printing the result reports can also be configured. current settings, available memory space, and optional equipment installed. Status Page Firmware Version Font List Prints the font list, allowing you to check - Kyocera TASKalfa 2551ci | 2551ci Operation Guide - Page 377
for maintenance purpose. Prints the optional network status, allowing you to check the information including optional network interface firmware version, network address and protocol. NETWORK STATUS PAGE NOTE This function is displayed when the optional Network Interface Kit is installed. Admin - Kyocera TASKalfa 2551ci | 2551ci Operation Guide - Page 378
System Menu > Default Setting on the Machine (System Menu) Sending Log History Report Item Auto The setting range is 1 to 1,500. You can also send the log history to the specified destinations manually. Set the destination to which log histories are sent. Only E-mail address can be set. Set the - Kyocera TASKalfa 2551ci | 2551ci Operation Guide - Page 379
screen appears, enter your login user name and login password and press [Login]. For this, you need to login with administrator privileges. The factory default login user name and login password are set as shown below. Model Name 2551ci Login User Name 2500 Login Password 2500 8-39 - Kyocera TASKalfa 2551ci | 2551ci Operation Guide - Page 380
System Menu > Default Setting on the Machine (System login user name and login password and press [Login]. For this, you need to login with administrator privileges. The factory default login user name and login password are set as shown below. Model Name 2551ci Login User Name 2500 Login Password - Kyocera TASKalfa 2551ci | 2551ci Operation Guide - Page 381
screen appears, enter your login user name and login password and press [Login]. For this, you need to login with administrator privileges. The factory default login user name and login password are set as shown below. Model Name 2551ci Login User Name 2500 Login Password 2500 8-41 - Kyocera TASKalfa 2551ci | 2551ci Operation Guide - Page 382
. Host name can be changed from Command Center RX. Changing Device Information (page 2-42) TCP/IP Setting TCP/IP Item IPv4 IP Address Subnet Mask Default Gateway DHCP Auto-IP Description Select whether to use TCP/IP Protocol. Value: Off, On Set up TCP/IP (IPv4) to connect to the network - Kyocera TASKalfa 2551ci | 2551ci Operation Guide - Page 383
, and gateway address of TCP/IP (IPv6). Value IP Address (Manual): (numbers (128 bit in total) separated by colons) Prefix Length: 0 to 128 Default Gateway NOTE This function is displayed when [IPv6] is set to [On]. To enter "Default Gateway", set [RA (Stateless)] to [Off]. Select whether to use - Kyocera TASKalfa 2551ci | 2551ci Operation Guide - Page 384
whether to receive documents using IPP over SSL. When selecting [On], set the IPP default Port Number. Use the default port 443.*1, *2 Value: Off, On (Port Number: 1 to 32767) NOTE When selecting [On], the certificates must be installed. For details, refer to the Command Center RX User Guide. 8-44 - Kyocera TASKalfa 2551ci | 2551ci Operation Guide - Page 385
System Menu > Default Setting on the Machine (System Menu) HTTP Item HTTPS LDAP SSL).*1, *2 Value: Off, On NOTE Selecting [Off] will disable the functionality of WIA, TWAIN and Network FAX drivers. *1 The setting will be changed after restarting the device or network. *2 Set "SSL" to [On] in - Kyocera TASKalfa 2551ci | 2551ci Operation Guide - Page 386
Default and port number.) Proxy Server (HTTPS) Set a proxy server (HTTPS). This setup is available when "Use the Same Proxy Server for All Protocols" is [Off the optional Network Interface Kit is installed. Select whether to use MAC Address Filter. See the Operation Guide for the optional network - Kyocera TASKalfa 2551ci | 2551ci Operation Guide - Page 387
machine is automatically generated. PIN Code Method(Terminal) Starts connection using the PIN code of the access point. Enter the PIN code of the access point. Custom Setup The detailed settings for wireless LAN can be changed. Network Name(SSID) Set the SSID (Service Set Identifier) of the - Kyocera TASKalfa 2551ci | 2551ci Operation Guide - Page 388
Default Setting on the Machine (System Menu) Network Interface (Send) System/Network Network Interface (Send) NOTE This function is displayed when the optional Network Interface Kit : Low: This is the mode in which the service personnel performs maintenance work. Do not set to this mode. High: - Kyocera TASKalfa 2551ci | 2551ci Operation Guide - Page 389
Menu > Default Setting , refer to the Data Security Kit (E) Operation Guide. NOTE This function is displayed when the optional Data Security Kit is activated. Completely erases address information . If an error occurs during software verification, contact your dealer or service representative. 8-49 - Kyocera TASKalfa 2551ci | 2551ci Operation Guide - Page 390
added by a user or service representative • Trial functions * Only when the optional fax kit is installed. Document Security Watermark setting, which is an advanced function of the printer driver. (Refer to the Printer Driver User Guide.) It is recommended that you check the effects of this - Kyocera TASKalfa 2551ci | 2551ci Operation Guide - Page 391
Default Setting on the Machine (System Menu) Limitations Operation after guard pattern is detected Item All functions Copying function Sending Functions Document Box FAX Description A message indicating that a confidential document was detected is displayed. Scanning your service representative. - Kyocera TASKalfa 2551ci | 2551ci Operation Guide - Page 392
E-mail, Folder, FAX*, i-FAX*, Group Select whether the machine's address book or the External Address Book appears when the address book is displayed. Value: Address Book, Ext Address Book * Displayed only when the optional fax kit is installed. User Login/Job Accounting User Login/Job Accounting - Kyocera TASKalfa 2551ci | 2551ci Operation Guide - Page 393
the default setting. Select to use Auto Panel Reset or not. Value: Off, On NOTE The time allowed to elapse before the panel is reset is set with the Panel Reset Timer on page 8-54. If an error occurs during processing, processing stops to wait for the next step to be taken by the user. In - Kyocera TASKalfa 2551ci | 2551ci Operation Guide - Page 394
Menu > Default Setting on the Machine (System Menu) Item Panel Reset Timer Sleep Timer Interrupt Clear Timer Error Job Skip Error Clear Timer Unusable Time*1 Sleep Rules (models for Europe) Description If you select [On] for Auto Panel Reset, set the amount of time to wait before Auto Panel Reset - Kyocera TASKalfa 2551ci | 2551ci Operation Guide - Page 395
System Menu > Default Setting on the Machine (System Menu) Item Description Sleep Level ( interval. Use [-] / [+] to enter a number. Value: 10 to 60 seconds (increments of 10 seconds) *1 Displayed only when the optional fax kit is installed. *2 This is displayed when the optional Card - Kyocera TASKalfa 2551ci | 2551ci Operation Guide - Page 396
, refer to the Drum Refresh on page 10-34. NOTE Drum Refresh cannot be performed while printing. Execute Drum Refresh after the printing to return it to the factory defaults. NOTE This function will not be displayed when the optional Data Security Kit is activated. Display Brightness Set - Kyocera TASKalfa 2551ci | 2551ci Operation Guide - Page 397
, Black or color dots appear on the white background when white original is scanned can be removed. For the procedure, refer to Developer Refresh on page 10-35. NOTE Waiting time may be longer when the toner is refilled during developer refresh. Remove vertical lines from the printout. For the - Kyocera TASKalfa 2551ci | 2551ci Operation Guide - Page 398
System Menu > Default Setting on the Machine (System Menu) Internet Internet Item Internet Browser Browser Environment Description Select whether to use Browser, refer to Proxy on page 8-46 to configure settings. Application Application Configure application settings. Application (page 5-10) 8-58 - Kyocera TASKalfa 2551ci | 2551ci Operation Guide - Page 399
...9-15 Guest Authorization Set...9-18 Obtain NW User Property ...9-21 Simple Login Settings ...9-23 ID Card Settings ...9-26 Job Accounting Setting ...9-27 First Job Accounting Setup ...9-27 Job Accounting Setting ...9-27 Job Accounting ...9-29 Login/Logout ...9-29 Job Accounting Access ...9-30 Job - Kyocera TASKalfa 2551ci | 2551ci Operation Guide - Page 400
and Accounting (User Login, Job Accounting) > User Login User Login User login administration specifies how the user access is administered on this machine. Enter a correct login user name and password for user authentication to login. Access are in three levels - "User", "Administrator", and - Kyocera TASKalfa 2551ci | 2551ci Operation Guide - Page 401
your login user name and login password and press [Login]. For this, you need to login with administrator privileges. The factory default login user name and login password are set as shown below. Model Name 2551ci Login User Name 2500 Login Password 2500 3 Press [Next] of "User Login Setting - Kyocera TASKalfa 2551ci | 2551ci Operation Guide - Page 402
User Login". 2 Configure the settings. User Login/Job Accounting - User Login 1 User login administration. Select authentication method. 㪦㪽㪽 Local Authentication Network Authentication Expansion Authentication Server Type NTLM Kerberos Ext. Domain Default name. Up to 10 domain names can be - Kyocera TASKalfa 2551ci | 2551ci Operation Guide - Page 403
Authentication and Accounting (User Login, Job Accounting) > User Login NOTE If the login user name and password are rejected, check the following settings. • Network Authentication setting of the machine • User property of the Authentication Server • Date and time setting of the machine and the - Kyocera TASKalfa 2551ci | 2551ci Operation Guide - Page 404
user being authenticated. 1 Display the screen. 1 Referring to User Login Setting on page 9-2, display the user login setting screen. 2 Press [Next] of "Authentication Security" and then [Next] of "User how many login retries are allowed until the account is locked out. (1 to 10 times) Lockout - Kyocera TASKalfa 2551ci | 2551ci Operation Guide - Page 405
User Login Password Policy Settings You can prohibit the setting and use of passwords that do not comply with the password policy. Setting the Password Policy makes it more difficult to break the password. 1 Display the screen. 1 Referring to User Login Setting on page 9-2, display the user login - Kyocera TASKalfa 2551ci | 2551ci Operation Guide - Page 406
default user with machine administrator rights and administrator privileges is already stored. Each user's properties are: Machine Administrator User Name: DeviceAdmin Login User Name: 2500 Login Password: 2500 Access Level: Machine Administrator Administrator User Name: Admin Login User - Kyocera TASKalfa 2551ci | 2551ci Operation Guide - Page 407
Cancel Save The table below explains the user information to be registered. Item User Name*1 Login User Name*1 Login Password Access Level*1 Account Name E-mail Address when the optional ID Card Authentication Kit is activated. Card Authentication Kit(B) "Card Authentication Kit" (page 11-4) 9-9 - Kyocera TASKalfa 2551ci | 2551ci Operation Guide - Page 408
new registration is finished asking if you will configure simple login settings. To configure simple login settings, press [Yes]. For the procedure for configuring simple login settings, refer to Simple Login Settings on page 9-23. If you select [No], you will return to the user list screen. 9-10 - Kyocera TASKalfa 2551ci | 2551ci Operation Guide - Page 409
if you log in as a regular user. The factory default login user name and login password are set as shown below. Model Name 2551ci Login User Name 2500 Login Password 2500 For a user with administrator rights who logs in User properties can be changed and users can be deleted. The items, which - Kyocera TASKalfa 2551ci | 2551ci Operation Guide - Page 410
deleted. NOTE The default user with administrator rights cannot be deleted. To change the user information of logged in user (User Property) These users can partially change their own user properties including user name, login password, and E-mail address. Although "Login User Name", "Access Level - Kyocera TASKalfa 2551ci | 2551ci Operation Guide - Page 411
User Property User Name: 01 User Login User Name: 0099 Access Level: User E-mail Address: [email protected] Simple Login: Detail Next Login Password: ********** Maximum Password Age: Remaining: 7 day(s) Authorization Rules: Detail Cancel 1/2 Save Item User Name Login User Name Login Password - Kyocera TASKalfa 2551ci | 2551ci Operation Guide - Page 412
in Network Authentication, and logged in with the user account certificated in the server specified as the [Ext.] server type. Register the language and default screen for each user. Once registered, the setting will be applied simply by login. Network users are not displayed. 2 Press [Save]. The - Kyocera TASKalfa 2551ci | 2551ci Operation Guide - Page 413
authentication type must be set to [Local Authentication]. For details, refer to User Login on page 9-4. 1 Display the screen. 1 Referring to User Login Setting on page 9-2, display the user login setting screen. 2 Press [Change] of "Local Authorization". 2 Configure the setting. 1 Select [Off] or - Kyocera TASKalfa 2551ci | 2551ci Operation Guide - Page 414
tool included on the installation DVD for Windows Server OS (under ¥SUPPORT¥TOOLS). *2 These items are displayed when the optional fax kit is installed. 1 Display the screen. 1 Referring to User Login Setting on page 9-2, display the user login setting screen. 2 Press [Next] of "Group Authorization - Kyocera TASKalfa 2551ci | 2551ci Operation Guide - Page 415
and Accounting (User Login, Job Accounting) > User Login 2 Configure the settings. Group: Group ID: Group Name: Access Level: Print Restriction: Print Restriction (Color): Copy Restriction: Copy Restriction (Color): Copy Restr. (Full Color): Cancel - Kyocera TASKalfa 2551ci | 2551ci Operation Guide - Page 416
to use. NOTE To use Guest Authorization Set., User Login Administration must be enabled in User Login on page 9-4. Cannot be used when the Key Counter In the guest user default settings, only monochrome copying can be used. If you wish to use a different function, log in as a user who can use that - Kyocera TASKalfa 2551ci | 2551ci Operation Guide - Page 417
removable memory store function is prohibited. * These items are displayed when the optional fax kit is installed. 1 Display the screen. 1 Referring to User Login Setting on page 9-2, display the user login setting screen. 2 Press [Next] of "Guest Authorization Set.", and then [Change] of "Guest - Kyocera TASKalfa 2551ci | 2551ci Operation Guide - Page 418
Authentication and Accounting (User Login, Job Accounting) > User Login 3 Press [Change] of "Account Name". 4 Select the account and press [OK]. NOTE Select [Name] or [ID] from the "Sort" to sort the account list. Press [ - Kyocera TASKalfa 2551ci | 2551ci Operation Guide - Page 419
the network user property from the LDAP server, [Network Authentication] must be selected for the authentication method in User Login on page "Sales" in Active Directory of Windows, the user name appears as "Mike Smith Sales". *4 If using Active Directory of Windows, mail of Attribute may be used - Kyocera TASKalfa 2551ci | 2551ci Operation Guide - Page 420
User Login, Job Accounting) > User Login 1 Display the screen. 1 Referring to User Login Setting on page 9-2, display the user login setting screen. 2 Press [Change] of "Obtain Network User Property". 2 Configure the settings. User Login mail address and press [OK]. 10 If you set the server type - Kyocera TASKalfa 2551ci | 2551ci Operation Guide - Page 421
Settings", and then [Next] of "Simple Login Key". 2 Enter the user information. 1 Press the key to which you want to register a user. 2 Press [Add/Edit]. User Login/Job Accounting - Simple Login Key 1 Add or edit the Simple Login key. 01 02 A B 04 05 07 08 10 11 03 No. 2 C Add/Edit - Kyocera TASKalfa 2551ci | 2551ci Operation Guide - Page 422
Authentication and Accounting (User Login, Job Accounting) > User Login 3 Press [Change] in "Display Name", enter the user name to be displayed, and press [OK]. Simple Login Key: Display Name: Password Login: Off User: Icon: Male 1 Change Cancel Save NOTE Refer to Entering Characters - Kyocera TASKalfa 2551ci | 2551ci Operation Guide - Page 423
to Entering Characters on page 11-11 for details on entering characters. 5 Press [Change] of "Password Login". 6 Press [On] or [Off] and then press [OK]. 7 Press [Change] of "Icon". 8 Select the user icon to be displayed and press [OK]. Simple Login Key: - Icon Set the icon to use for the Simple - Kyocera TASKalfa 2551ci | 2551ci Operation Guide - Page 424
screen. 1 Referring to User Login Setting on page 9-2, display the user login setting screen. 2 Press [Next] of "User Login Setting", and then [Next] of "ID Card Settings". 2 Configure the settings. The following settings can be selected. Item Keyboard Login Password Login Descriptions When ID - Kyocera TASKalfa 2551ci | 2551ci Operation Guide - Page 425
999 copies. • Resetting the print counter for each account or for all accounts combined. First Job Accounting Setup Follow these steps for the first job accounting setup. Enable job accounting. (page 9-29) Add an account. (page 9-32) Log out. (page 2-25) Other users login for operations. (page - Kyocera TASKalfa 2551ci | 2551ci Operation Guide - Page 426
screen appears, enter your login user name and login password and press [Login]. For this, you need to login with administrator privileges. The factory default login user name and login password are set as shown below. Model Name 2551ci Login User Name 2500 Login Password 2500 3 Press [Next] of - Kyocera TASKalfa 2551ci | 2551ci Operation Guide - Page 427
User Login display returns to System Menu default screen, logout is automatically login and logout. Login 1 In the screen below, enter the account ID using the numeric keys and press [Login]. 1 ******** Check Counter 2 Login a warning beep will sound and login will fail. Enter the correct - Kyocera TASKalfa 2551ci | 2551ci Operation Guide - Page 428
Accounting Setting When the screen to enter the login user name and password appears If user login administration is enabled, the screen to enter the login user name and password appears. Enter a login user name and password to login. (Refer to Adding a User (Local User List) on page 9-8.) If the - Kyocera TASKalfa 2551ci | 2551ci Operation Guide - Page 429
Authentication and Accounting (User Login, Job Accounting) > Job Accounting Setting Job Accounting (Local) printers is administered. When "Individual" is selected for Managing the Copy/Printer Count ACCOUNT.REPORT Firmware Version For the count by paper size, the report will be printed by size. Use - Kyocera TASKalfa 2551ci | 2551ci Operation Guide - Page 430
Authentication and Accounting (User Login, Job Accounting) > Job Accounting Setting Accounting List ). Enter the account ID as many as eight digits (between 0 and 99999999). This prohibits printing/scanning or restricts the number of sheets to load. Refer to Restricting the Use of the Machine on - Kyocera TASKalfa 2551ci | 2551ci Operation Guide - Page 431
[Next] of "Job Accounting (Local)", and then [Add/Edit] of "Accounting List". 2 Edit an account. 1 Select an account to change or delete. User Login/Job Accounting - Accounting List Add or edit the account. (Maximum: 1000) Account Name 01 Account 02 Account 03 Account 04 Account Sort Account - Kyocera TASKalfa 2551ci | 2551ci Operation Guide - Page 432
Authentication and Accounting (User Login, Job Accounting) > Job Accounting Setting Deleting an account 2 Press printing. Limits the number of sheets scanned (excludes copying). Limits the number of sheets sent by fax. This is displayed when the optional fax kit is installed. Restricts the ports - Kyocera TASKalfa 2551ci | 2551ci Operation Guide - Page 433
Authentication and Accounting (User Login, Job Accounting) > Job Accounting Setting Applying Restriction Restriction can be applied in the following modes: Item Off Counter Limit Reject Usage Descriptions No restriction is - Kyocera TASKalfa 2551ci | 2551ci Operation Guide - Page 434
Authentication and Accounting (User Login, Job Accounting) > Job Accounting Setting Default Setting Select the default value for usage limit, and whether or not to enable counting by paper size. Default Counter Limit When you add a new account, you can change the default restrictions on the number - Kyocera TASKalfa 2551ci | 2551ci Operation Guide - Page 435
you want to modify and then press [+], [-] or use the numeric keys to enter the default restriction on the number of sheets. 2 Press [OK]. User Login/Job Accounting - Copy Restriction (Total) Set the default limit value for restricting use of the functions for each account by counter. Use [-]/[+] or - Kyocera TASKalfa 2551ci | 2551ci Operation Guide - Page 436
Authentication and Accounting (User Login, Job Accounting) > Job Accounting Setting Counting the Number of Pages Printed This counts the number of pages printed. Counts are classified into Total Job Accounting and Each Job Accounting. A new count can also be started after resetting the count data - Kyocera TASKalfa 2551ci | 2551ci Operation Guide - Page 437
. Confirm the count and press [Close]. User Login/Job Accounting - Total Job Accounting Printed Pages: Scanned Pages: FAX Transmission Pages: 2 FAX Transmission Time: 0:00:10 Counter Reset: Close 2 Press [Start] of "Counter Reset" to reset the counter. 3 Press [Yes] in the - Kyocera TASKalfa 2551ci | 2551ci Operation Guide - Page 438
(User Login, Job Accounting) > Job Accounting Setting 3 Press [Check] at the function to check the count. The results will be displayed. Confirm the count and press [Close]. Account:06 Account Printed Pages: FAX Transmission Pages: 2(20) Scanned Pages: FAX Transmission Time: 0:00:10 - Kyocera TASKalfa 2551ci | 2551ci Operation Guide - Page 439
and Accounting (User Login, Job Accounting) > Job Accounting Setting Apply Limit This Immediately* Subsequently Alert Only Descriptions Job stops when the counter reaches its limit. Printing/scanning of the job continues but the subsequent job will be rejected. Job continues while displaying - Kyocera TASKalfa 2551ci | 2551ci Operation Guide - Page 440
Accounting) > Unknown ID Job Unknown ID Job This specifies the behavior for handling the jobs sent with unknown login user names or User ID (i.e. unsent IDs). If the User Login is set to invalid and Job Accounting is set to valid, follow the procedure when the Account ID is unknown. The setting - Kyocera TASKalfa 2551ci | 2551ci Operation Guide - Page 441
Regular Maintenance ...10-2 Cleaning ...10-2 Toner Container Replacement ...10-6 Waste Toner Box Replacement ...10-9 Replacing Staples ...10-11 Disposing of the Punch Waste ...10-12 Troubleshooting ...10-13 Solving Malfunctions ...10-13 Responding to Messages ...10-19 Adjustment/Maintenance ...10-31 - Kyocera TASKalfa 2551ci | 2551ci Operation Guide - Page 442
Troubleshooting > Regular Maintenance Regular Maintenance Cleaning Clean the machine regularly to ensure optimum printing quality. CAUTION For safety, always unplug the power cord with a soft cloth dampened with alcohol or mild detergent. IMPORTANT Do not use thinner or other organic solvents. 10-2 - Kyocera TASKalfa 2551ci | 2551ci Operation Guide - Page 443
Troubleshooting > Regular Maintenance Slit Glass If black streaks or dirt appears in copies when using the optional document processor, clean the slit glass with the supplied cleaning cloth. When using the document processor that features dual scanning, clean the dual scanning unit also. IMPORTANT - Kyocera TASKalfa 2551ci | 2551ci Operation Guide - Page 444
Troubleshooting > Regular Maintenance DP-772 1 2 3 4 10-4 - Kyocera TASKalfa 2551ci | 2551ci Operation Guide - Page 445
Troubleshooting > Regular Maintenance DP-773 1 2 10-5 - Kyocera TASKalfa 2551ci | 2551ci Operation Guide - Page 446
Troubleshooting > Regular Maintenance Toner Container Replacement When toner runs low, "Toner is low. [C][M][Y][K] (Replace when empty)" appears in the touch panel. Make sure you have a new toner container available for replacement. When the touch panel displays "Toner is empty.", replace the toner. - Kyocera TASKalfa 2551ci | 2551ci Operation Guide - Page 447
Troubleshooting > Regular Maintenance 3 4 5 6 10-7 - Kyocera TASKalfa 2551ci | 2551ci Operation Guide - Page 448
Troubleshooting > Regular Maintenance 7 8 CLICK! NOTE Return the exhausted toner container and waste toner box to your dealer or service representative. The collected toner container and waste toner box will be recycled or disposed in accordance with the relevant regulations. 10-8 - Kyocera TASKalfa 2551ci | 2551ci Operation Guide - Page 449
Troubleshooting > Regular Maintenance Waste Toner Box Replacement When the touch panel shows "Check waste toner box.", immediately replace the waste toner box. CAUTION Do not attempt to incinerate parts which contain toner. Dangerous sparks may cause burns. 1 2 3 10-9 - Kyocera TASKalfa 2551ci | 2551ci Operation Guide - Page 450
Troubleshooting > Regular Maintenance 4 5 CLICK! NOTE Return the exhausted toner container and waste toner box to your dealer or service representative. The collected toner container and waste toner box will be recycled or disposed in accordance with the relevant regulations. 10-10 - Kyocera TASKalfa 2551ci | 2551ci Operation Guide - Page 451
Troubleshooting > Regular Maintenance Replacing Staples A staple cartridge is installed in the optional 1,000-Sheet Finisher. If a message displays indicating that staples have run out, the staple cartridge holder need to be replenished with staples. NOTE If the Staple Unit runs out of staples, - Kyocera TASKalfa 2551ci | 2551ci Operation Guide - Page 452
Troubleshooting > Regular Maintenance Disposing of the Punch Waste If a message is displayed on the machine operation panel indicating that the waste punch box is ON ( | ) while performing this procedure. 1 NOTE Take care not to spill the waste hole punch scraps when removing the container. 2 3 10-12 - Kyocera TASKalfa 2551ci | 2551ci Operation Guide - Page 453
> Troubleshooting Troubleshooting Solving Malfunctions The table below provides general guidelines for problem solving. If a problem occurs with your machine, look into the checkpoints and perform procedures indicated on the following pages. If the problem persists, contact your Service - Kyocera TASKalfa 2551ci | 2551ci Operation Guide - Page 454
Troubleshooting > Troubleshooting scanned. Is the original holder or the glass platen dirty? ― Clean the original holder or the glass platen. Run [Developer Refresh]. page 10-2 page 10 humidity. temperature rapidly changes? ― Run [Drum Refresh]. page 10-34 Images are skewed. Are the originals - Kyocera TASKalfa 2551ci | 2551ci Operation Guide - Page 455
Troubleshooting > Troubleshooting Symptom Irregular horizontal lines ― appear in the image. Checkpoints Corrective Actions Contact your service the paper with new paper. page 3-16 Remove any jammed paper. page 10-36 Load the paper correctly. page 3-16 page 3-23 Printouts are wrinkled. - Kyocera TASKalfa 2551ci | 2551ci Operation Guide - Page 456
with toner, clean it using soft, dry, lint-free cloth. Part of the image is ― periodically faint or shows white lines. ― ― Print on the back of the ― sheet is visible on the front. Open and then close the right cover. Run [Drum Refresh]. Run [Developer Refresh]. ― page 10-34 page 10-35 - Kyocera TASKalfa 2551ci | 2551ci Operation Guide - Page 457
Density Adj.] to [On] or [Manual] and manually adjust the density lighter. Otherwise, set [Density] to darker level. Set [Prevent Bleed-through] to [On]. Reference Page page 6-23 page 3-16 page 10-34 page 10-33 page 6-25 Refer to the Printer Driver User Guide. page 10-33 page 8-16 page 6-65 page - Kyocera TASKalfa 2551ci | 2551ci Operation Guide - Page 458
Login User Name]? ("¥") from [Login User Name]. page 5-31 Has [Login Password] been entered properly? Check the login password. page 5-31 Have exceptions for Windows ? time. Is the screen displaying Send error? Refer to Responding to Send Error. page 10-28 Did you search by specifying the - Kyocera TASKalfa 2551ci | 2551ci Operation Guide - Page 459
Troubleshooting > Troubleshooting to cancel the job. Activation error. ― Failed to activate off and on. If the error exists, contact administrator. Add Please wait. * When Auto Error Clear is set to [On], to print scanned pages. Press [Cancel] to cancel the job. * When Auto Error Clear is - Kyocera TASKalfa 2551ci | 2551ci Operation Guide - Page 460
folder to which the scanned to be sent. image is to be sent incorrect? • Host name • Path • Login user name NOTE If the sender is a domain user, specify the domain name. [Login User ID]@[Domain Name] Example: sa720XXXX@km • Login password • Folder 8-26 The job is canceled. Press [End]. 10-20 - Kyocera TASKalfa 2551ci | 2551ci Operation Guide - Page 461
. Call service. ― toner box. page 10-9 Cleaning the laser - scanner... The machine is under the - adjustment to maintain its quality. Please wait. Confidential document ― was detected. The machine detects the document ― guard pattern. Job is canceled. Press [End]. * When Auto Error - Kyocera TASKalfa 2551ci | 2551ci Operation Guide - Page 462
Troubleshooting > Troubleshooting E Message Checkpoints Empty the punch waste Is the punch waste box full? box. Error occurred at ― cassette #. Corrective Actions Reference Page Follow the instructions on the screen. and empty the punch waste box. page 10-12 Open the cassette. Check - Kyocera TASKalfa 2551ci | 2551ci Operation Guide - Page 463
failure. Main unit inner tray is full of paper. Checkpoints ― Is the acceptable storage capacity exceeded? Corrective Actions Internal error has occurred. Make a note of the error code displayed on the screen. Call service. Remove the paper. Printing then resumes. Reference Page ― - 10-23 - Kyocera TASKalfa 2551ci | 2551ci Operation Guide - Page 464
Troubleshooting > Troubleshooting Message Checkpoints Corrective Actions Maximum number of scanned pages. Memory is full.* Is the acceptable scanning count exceeded? - - Cannot scan pages any more. Follow the instructions on the screen. The memory is full and the job cannot be continued. Press - Kyocera TASKalfa 2551ci | 2551ci Operation Guide - Page 465
Reference Page Scanning cannot be performed due - to insufficient memory of the scanner. Follow the instructions on the screen. An error has occurred during transmission. The job is canceled. Press [End]. Refer to Responding to Send Error for the error code and corrective actions. page 10-28 See - Kyocera TASKalfa 2551ci | 2551ci Operation Guide - Page 466
length or required characters) changed? Confirm the password policy requirements and change the login password. The job is canceled. Press [End]. The print system connected to the current port is not supported by the printer driver. Use a printer driver for this port that matches the print system - Kyocera TASKalfa 2551ci | 2551ci Operation Guide - Page 467
Troubleshooting > Troubleshooting Message Toner is empty. [C][M][Y][K] Checkpoints - Toner is low. - [C][M][Y][K](Replace when empty.) U Corrective Actions Reference Page Replace the toner container to our specified toner container. page 10-6 NOTE If the color toner is empty but the - Kyocera TASKalfa 2551ci | 2551ci Operation Guide - Page 468
Troubleshooting > Troubleshooting Responding to Send Error Error Code 1101 1102 login user name and login password • POP3 login user name and login password Check the FTP settings. • Login user name and login password NOTE If the sender is a domain user, specify the domain name. • Path • Folder - Kyocera TASKalfa 2551ci | 2551ci Operation Guide - Page 469
Troubleshooting > Troubleshooting Error Code 1104 Message Failed to send the e-mail. Failed to send i-FAX page 2-39 Select [On] of the i-FAX settings on the Command Center RX. Refer to FAX Operation Guide. Check the sender address of SMTP on the Command page 2-39 Center RX. Select [On] of the - Kyocera TASKalfa 2551ci | 2551ci Operation Guide - Page 470
Troubleshooting > Troubleshooting Error Code 2102 2103 Message Failed to send via FTP. Failed off and back on. If this - error occurs several times, make a note of the displayed error code and contact your service representative. The scanned original exceeds the acceptable number - of pages - Kyocera TASKalfa 2551ci | 2551ci Operation Guide - Page 471
Troubleshooting Adjustment/Maintenance Color Registration When first installing the machine or moving it to a new location, color drift during printing may occur. Use this function to correct the color position of each of cyan, magenta and yellow to resolve color drift. Auto registration and manual - Kyocera TASKalfa 2551ci | 2551ci Operation Guide - Page 472
Troubleshooting > Troubleshooting Manual Correction 1 Display the screen. 1 Display the "Color Registration" screen as explained in step 1 of Auto Correction. 2 Press [Next] in Manual. 2 Print the chart. Press [Print] of " Next] of "Registration". 3 Press [Change] for the chart to be corrected. 10-32 - Kyocera TASKalfa 2551ci | 2551ci Operation Guide - Page 473
Troubleshooting > Troubleshooting 4 Press [+] or [-] executing Tone Curve Adjustment, execute calibration (see page 10-34). If calibration does not improve the tones, . 1 Press the [System Menu] key. 2 Press [ ], [Adjustment/Maintenance], [ ] and then [Next] of "Tone Curve Adjustment". 2 Adjust - Kyocera TASKalfa 2551ci | 2551ci Operation Guide - Page 474
the printing is done. 1 Display the screen. 1 Press the [System Menu] key. 2 Press [ ], [Adjustment/Maintenance] and then [Next] of "Drum Refresh". 2 Perform the drum refresh. Press [Start] to perform Drum Refresh. Calibration Using this function enables printing in the most appropriate color by - Kyocera TASKalfa 2551ci | 2551ci Operation Guide - Page 475
light or incomplete, even though there is enough toner. In addition, Black or color dots appear on the white background when white original is scanned can be removed. 1 Display the screen. 1 Press the [System Menu] key. 2 Press [ ], [Adjustment/Maintenance], [ ] and then [Next] of "Developer Refresh - Kyocera TASKalfa 2551ci | 2551ci Operation Guide - Page 476
instructions. unit page 10-42 F Inner Tray / Fixing unit page 10-43 G Document processor (Option) page 10-44 H Job Separator page 10-47 I Bridge Unit (Option) page 10-47 J 1,000-Sheet Finisher (Option) page 10-48 After you remove the jam, the machine will warm up again and the error - Kyocera TASKalfa 2551ci | 2551ci Operation Guide - Page 477
Troubleshooting > Troubleshooting Precautions with Paper Jams • Do not reuse jammed papers. • If the the paper jam, close the cassette and cover in the reverse procedure. CAUTION The fixing unit is extremely hot. Take sufficient care when working in this area, as there is a danger of getting - Kyocera TASKalfa 2551ci | 2551ci Operation Guide - Page 478
Troubleshooting > Troubleshooting Cassette 2 1 2 10-38 - Kyocera TASKalfa 2551ci | 2551ci Operation Guide - Page 479
Troubleshooting > Troubleshooting Optional Cassettes 3 and 4 Paper Feeder (500-sheet x 2) 1 2 10-39 - Kyocera TASKalfa 2551ci | 2551ci Operation Guide - Page 480
Troubleshooting > Troubleshooting Large Capacity Feeder (1,500-sheet x 2) 1 2 3 B2 B1 10-40 - Kyocera TASKalfa 2551ci | 2551ci Operation Guide - Page 481
Troubleshooting > Troubleshooting Multi Purpose Tray 1 2 3 4 10-41 - Kyocera TASKalfa 2551ci | 2551ci Operation Guide - Page 482
Troubleshooting > Troubleshooting Duplex unit 1 2 10-42 - Kyocera TASKalfa 2551ci | 2551ci Operation Guide - Page 483
Troubleshooting > Troubleshooting Inner Tray / Fixing unit 1 2 3 10-43 - Kyocera TASKalfa 2551ci | 2551ci Operation Guide - Page 484
Troubleshooting > Troubleshooting Optional Document Processor DP-770 1 2 3 If the original is difficult to remove, turn the dial. The original will scroll out to a position where it can be removed easily. 10-44 - Kyocera TASKalfa 2551ci | 2551ci Operation Guide - Page 485
Troubleshooting > Troubleshooting 4 DP-772 1 2 3 If the original is difficult to remove, turn the dial. The original will scroll out to a position where it can be removed easily. 10-45 - Kyocera TASKalfa 2551ci | 2551ci Operation Guide - Page 486
Troubleshooting > Troubleshooting DP-773 1 2 3 If the original is difficult to remove, turn the dial. The original will scroll out to a position where it can be removed easily. 4 10-46 - Kyocera TASKalfa 2551ci | 2551ci Operation Guide - Page 487
Troubleshooting > Troubleshooting Job Separator 1 2 3 Bridge Unit (Option) 10-47 1 2 - Kyocera TASKalfa 2551ci | 2551ci Operation Guide - Page 488
Troubleshooting > Troubleshooting 1,000-Sheet Finisher (Option) 1 2 D1 3 1 2 D2 D3 10-48 - Kyocera TASKalfa 2551ci | 2551ci Operation Guide - Page 489
Troubleshooting > Troubleshooting Clearing a Staple Jam 1 2 1 2 3 CLICK! 10-49 - Kyocera TASKalfa 2551ci | 2551ci Operation Guide - Page 490
Troubleshooting > Troubleshooting 10-50 - Kyocera TASKalfa 2551ci | 2551ci Operation Guide - Page 491
) ...11-25 Paper Feeder (500-sheet x 2) (Option 11-25 Large Capacity Feeder (1,500-sheet x 2) (Option 11-26 1,000-Sheet Finisher (Option) ...11-26 Hole Punch Unit (Option) ...11-27 Glossary ...11-28 11-1 - Kyocera TASKalfa 2551ci | 2551ci Operation Guide - Page 492
Appendix > Optional Equipment Optional Equipment Overview of Optional Equipment The following optional equipment is available for the machine. (1) DP-770 (1) DP-772 (1) PLATEN COVER TYPE E (1) DP-773 (2) DF-770 (3) PH-7A, PH-7C, PH-7D (4) PF-791 (5) PF-810 11-2 - Kyocera TASKalfa 2551ci | 2551ci Operation Guide - Page 493
Appendix > Optional Equipment (6) Printed Document Guard Kit(B) (7) Keyboard Holder(B) (8) Card Authentication Kit(B) (9) MM-16-128 Software option (15) Internet FAX Kit(A) (16) Data Security kit(E) (17) UG-33 (18) UG-34 (19) Scan extension kit(A) (20) USB Keyboard (10) Fax System(W) (11) IB-50 ( - Kyocera TASKalfa 2551ci | 2551ci Operation Guide - Page 494
Authentication Kit" User login administration can be performed using ID cards. To do so, it is necessary to register ID card information on the previously registered local user list. For more information about how to register this information, refer to the Card Authentication Kit(B) Operation Guide - Kyocera TASKalfa 2551ci | 2551ci Operation Guide - Page 495
Windows, Macintosh, and UNIX environments. This expansion kit is also compatible with ThinPrint. (12) IB-51 "Wireless Network Interface Kit" This is a wireless LAN interface card which supports the FAX Kit is installed. (16) Data Security Kit(E) "Data Security Kit" The Data Security Kit overwrites - Kyocera TASKalfa 2551ci | 2551ci Operation Guide - Page 496
, Line Printer, and EPSON LQ-850 emulation. (19) Scan extension kit(A) "OCR Scan Activation Kit" This option enables the use of the OCR function in the the MFP. Please contact your dealer or service representative for information on keyboards that are compatible with your MFP before you purchase - Kyocera TASKalfa 2551ci | 2551ci Operation Guide - Page 497
screen appears, enter your login user name and login password and press [Login]. For this, you need to login with administrator privileges. The factory default login user name and login password are set as shown below. Model Name 2551ci Login User Name 2500 Login Password 2500 3 Select the - Kyocera TASKalfa 2551ci | 2551ci Operation Guide - Page 498
screen appears, enter your login user name and login password and press [Login]. For this, you need to login with administrator privileges. The factory default login user name and login password are set as shown below. Model Name 2551ci Login User Name 2500 Login Password 2500 3 Select the - Kyocera TASKalfa 2551ci | 2551ci Operation Guide - Page 499
. Display/Key 1 Display 2 Limit Display 3 Cursor Key 4 [Backspace] 5 Keyboard 6 [Upper-case] 7 [Lower-case] 8 [No./Symbol] 9 [Space] 10 [Cancel] 11 [OK] 8 9 10 11 Description Displays entered characters. Displays maximum number of characters. Press to move the cursor on the - Kyocera TASKalfa 2551ci | 2551ci Operation Guide - Page 500
a number or symbol not shown in the keyboard, press the cursor key and scroll the screen to view other numbers or symbols to enter. 11-10 - Kyocera TASKalfa 2551ci | 2551ci Operation Guide - Page 501
Appendix > Character Entry Method Entering Characters Follow the steps shown below to enter "List A-1" for example. 1 Press [Upper-case]. 2 Press [L]. The letter "L" is shown on the display. Use the keyboard to enter. L Limit: 32 characters Input: 1 characters Backspace ! @ # $ % ^ & * ( - Kyocera TASKalfa 2551ci | 2551ci Operation Guide - Page 502
used in regular ('dry') copiers and page printers such as laser printers. It also supports a variety of other types of paper that conform to the specifications given in this are not responsible for the problems occurred from the use of paper that does not conform to our specifications. 11-12 - Kyocera TASKalfa 2551ci | 2551ci Operation Guide - Page 503
of the machine. Choose paper with a smooth and even surface; however, avoid coated paper or paper with a treated surface as it may damage the drum or fusing unit. Ingredients Do not use paper such as paper that has been coated or surface-treated or paper that contains plastic or carbon. Those types - Kyocera TASKalfa 2551ci | 2551ci Operation Guide - Page 504
in grams of one sheet of paper one square meter in area. In the United States, basis weight is the weight in pounds of one ream (500 sheets) of once accidentally and may also cause blurring or other printing problems if the toner fails to adhere correctly. Moisture Content Paper moisture content is - Kyocera TASKalfa 2551ci | 2551ci Operation Guide - Page 505
is opened. When paper passes through the fixing unit, it curls upward slightly. To deliver flat printouts, paper is electrostatically charged so that the toner adheres. Choose paper that can be corners are crushed. In order to prevent these problems, be especially careful when you cut the paper - Kyocera TASKalfa 2551ci | 2551ci Operation Guide - Page 506
Appendix > Paper Special Paper This section describes printing onto special paper and print media. The following paper and media can be used. • Transparencies • Preprinted paper • Bond paper • Recycled paper • Thin paper • Letterhead • Colored paper • Prepunched paper • Envelopes • Cardstocks ( - Kyocera TASKalfa 2551ci | 2551ci Operation Guide - Page 507
Thus, special paper is more likely than regular paper to cause printing problems. Before purchasing special paper in volume, try testing a sample to given below. Note that we are not responsible for any harm to the user or damage to the machine caused by moisture or specifications of special paper. - Kyocera TASKalfa 2551ci | 2551ci Operation Guide - Page 508
the carrier sheet. Adhesives that stick to the drum or rollers and peeled labels remaining in the liable for the print quality and possible trouble. Top sheet Adhesive layer Carrier sheet used. This composition of labels may cause more problems. The label surface must be covered completely with - Kyocera TASKalfa 2551ci | 2551ci Operation Guide - Page 509
special features. For example, do not use envelopes with a grommet for winding a string to close the flap or envelopes with an open or film-covered window. • If paper jams occur, load fewer envelopes at once. • To prevent paper jams when printing onto multiple envelopes, do not allow more than ten - Kyocera TASKalfa 2551ci | 2551ci Operation Guide - Page 510
Appendix > Paper Preprinted Paper Preprinted paper must conform to the specifications listed on page 11-12. The colored ink must be able to withstand the heat of printing. It must be resistant to silicone oil as well. Do not use paper with a treated surface such as glossy paper used for calendars. - Kyocera TASKalfa 2551ci | 2551ci Operation Guide - Page 511
Power on Low Power Sleep Description Desktop Electrophotography by semiconductor laser, tandem drum system 60 to 256 g/m2 60 to 256 g/m2 Plain, Rough, (98 × 148 mm to 297 × 432 mm) 30 seconds or less 10 seconds or less 120 V Specification Model: 23 seconds or less 220 V to 240 V Specification Model: - Kyocera TASKalfa 2551ci | 2551ci Operation Guide - Page 512
(W × D × H) (Main unit only) Weight Space Required (W interface is installed, only one fax line can be installed. 10 to 32.5°C/50 to 90.5°F 15 to 80 % 2,500 ×29 11/32" 594 × 737 × 745 mm 192.9 lb/87.5 kg (without toner container) 34 3/8 × 29 1/32" 873 × 737 mm 120 V Specification Model: 120 - Kyocera TASKalfa 2551ci | 2551ci Operation Guide - Page 513
min 17 sheets/min 13 sheets/min 8.1 seconds or less Manual mode: 25 to 400%, 1% increments Auto mode: Preset Windows XP, Windows Server 2003, Windows Vista, Windows 7, Windows 8, Windows Server 2008, Windows Server 2012, Mac OS 10.x USB Interface Connector: 1 (USB Hi-Speed) Network interface: 1 (10 - Kyocera TASKalfa 2551ci | 2551ci Operation Guide - Page 514
10 scanning) *2 Available Operating System : Windows XP, Windows Server 2003, Windows Vista, Windows Server 2008, Windows Server 2008 R2, Windows 7, Windows 8, Windows Server 2012 *3 Available Operating System : Windows Vista, Windows Server 2003, Windows Server 2008, Windows Server 2008 R2, Windows - Kyocera TASKalfa 2551ci | 2551ci Operation Guide - Page 515
Appendix > Specifications Document Processor (Option) Item Description Document Processor Document Processor (Dual scan DP) Type DP-770 DP-773 DP-772 Original Feed Method Automatic feed Supported Original Types Sheet originals Paper Size Paper Weight Loading Capacity Maximum: Ledger/A3 - Kyocera TASKalfa 2551ci | 2551ci Operation Guide - Page 516
-R, 16K, Custom (98 × 148 mm to 297 × 432 mm): 1,000 sheets Tray B Supported Paper Weight Stapling Number of Sheets A3, B4, A4, A4-R, B5, B5 (ISO), B5-R, Cardstock, Envelope DL, Envelope C5, Envelope C4, Envelope #10 (Commercial #10), Envelope #9 (Commercial #9), Envelope #6 (Commercial #6 3/4), - Kyocera TASKalfa 2551ci | 2551ci Operation Guide - Page 517
Appendix > Specifications Hole Punch Unit (Option) Item Paper Size 2 Hole 3 Hole, 4 Hole Paper Weight Media types Description A3, A4, A4 , Letterhead, Color (Colour), Thick, Coated, High Quality, Custom 1 to 8 NOTE Consult your dealer or service representative for recommended paper types. 11-27 - Kyocera TASKalfa 2551ci | 2551ci Operation Guide - Page 518
comes with Apple Computer's Mac OS, is a network left unused or there is no data transfer for a specific period. In Sleep 5353. If a firewall is enabled, the user must check that UDP port 5353 is Windows XP Service Pack 2 or later, the Windows firewall will be set up correctly for Bonjour. Default - Kyocera TASKalfa 2551ci | 2551ci Operation Guide - Page 519
supports IPv6. It extends the BOOTP startup protocol that defines the protocols used for transferring unit for resolution, representing the number of dots printed per inch (25.4 mm). EcoPrint Mode A printing mode that helps save toner problems supports the HTTP authentication mechanisms along with - Kyocera TASKalfa 2551ci | 2551ci Operation Guide - Page 520
Extended User Windows as a standard protocol for file sharing and printing services driver for the machine is contained in the DVD enclosed in the package. Install the printer driver Transfer Protocol) A protocol for E-mail transmission over the Internet or an intranet. It is used for transferring - Kyocera TASKalfa 2551ci | 2551ci Operation Guide - Page 521
conditions, such as the memory capacity, total number of prints and scans, and paper source settings. Subnet Mask The subnet mask is a way USB 2.0 for high-speed data transfer. WIA (Windows Imaging Acquisition) A function to import images supported after Windows Me/XP from digital cameras and other - Kyocera TASKalfa 2551ci | 2551ci Operation Guide - Page 522
Appendix > Glossary 11-32 - Kyocera TASKalfa 2551ci | 2551ci Operation Guide - Page 523
Correction 10-31 Manual Setting 10-32 Color Selection Default 8-17 Color Toner Empty Action 8-16 Combine 6-35 Command Center RX 2-39 Common Settings 8-9 Color Toner Empty Action 8-16 Customize Status Display 8-25 Default Screen 8-9 Display Status/Log 8-24 Error Handling 8-14 Function Defaults 8-17 - Kyocera TASKalfa 2551ci | 2551ci Operation Guide - Page 524
5-58 Storing Documents 5-56 D Daily Maintenance Replacing Staples 10-11 Toner Container Replacement 10-6 Waste Toner Box Replacement 10-9 Data Sanitization 8-49 Data Security 8-49 Data Security Kit 11-5 Date/Timer/Energy Saver 8-53 Auto Error Clear 8-53 Auto Panel Reset 8-53 Date Format 8-53 Date - Kyocera TASKalfa 2551ci | 2551ci Operation Guide - Page 525
3-48, 8-52 Print list 8-52 E-mail E-mail Subject/Body 6-67 Send to Folder (FTP) 5-23 Send to Folder (SMB) 5-23 E-mail Subject/Body Default 8-19 Emulation 11-29 Selection 8-34 Emulation Upgrade Kit 11-6 Encrypted PDF Password 6-70 Energy Saver Recovery Level 2-31, 2-33, 8-55 Energy Saving Control - Kyocera TASKalfa 2551ci | 2551ci Operation Guide - Page 526
Inner Tray 2-2, 10-43 Install Macintosh 2-20 Software 2-13 Windows 2-14 Internet Proxy 8-46 Internet Browser Instructions for use 5-16 Internet Fax Kit 11-5 Interrupt Counting the Number of Pages Printed 9-38 Default Setting 9-36 Enabling/Disabling 9-29 Login 9-29 Logout 9-30 Managing Accounts 9-33 - Kyocera TASKalfa 2551ci | 2551ci Operation Guide - Page 527
9-1 Manual Setting (IPv6) 8-43 Margin 6-37 Default 8-18 Kit 11-5 New E-mail Address 5-29 New PC Folder Kit 11-6 FAX Expansion Memory 11-4 Hole Punch Unit 11-4 Internet Fax Kit 11-5 Key Counter 11-5 Large Capacity Feeder (1,500-sheet x 2) 11-4 Network Interface Kit 11-5 OCR Scan Activation Kit - Kyocera TASKalfa 2551ci | 2551ci Operation Guide - Page 528
8-43 Recycled Paper 11-20 Regarding Trade Names 1-10 Regular Maintenance 10-2 Disposing of the Punch Waste 10-12 Replacing Staples 10-11 Toner Container Replacement 10-6 Waste Toner Box Replacement 10-9 Remaining amount of toner 7-18 Repeat Copy Default 8-20 Printing 6-59 Repeat Copy Job Retention - Kyocera TASKalfa 2551ci | 2551ci Operation Guide - Page 529
Report Admin Report Settings 8-37 Device Log History Settings 8-40 Login History Settings 8-39 Print Report 8-36 Result Report Settings 8-37 Secure Comm. Error Log 8-41 Sending Log History 8-38 Reserve Next 5-20 Reserved copy 5-20 Resolution 6-67, 11-23 Responding to Messages 10-19 Restart Entire - Kyocera TASKalfa 2551ci | 2551ci Operation Guide - Page 530
8-42 Setup 2-28 TCP User Login Setting 9-2 User Property 8-53 W Waste Toner Box Status 2-4 Weekly Timer Settings 2-33 White space 6-49 WIA 11-31 Setting WIA Driver 2-23 Wireless Network Interface Kit 11-5 WSD Print Protocol Settings 8-44 WSD Scan Protocol Settings 8-44 X XPS Fit to Page Default - Kyocera TASKalfa 2551ci | 2551ci Operation Guide - Page 531
Index-9 - Kyocera TASKalfa 2551ci | 2551ci Operation Guide - Page 532
Index-10 - Kyocera TASKalfa 2551ci | 2551ci Operation Guide - Page 533
- Kyocera TASKalfa 2551ci | 2551ci Operation Guide - Page 534
4195-8496 Fax: +55-11-4195-6167 KYOCERA Document Solutions Australia Pty. Ltd. Level 3, 6-10 Talavera Road North Ryde N.S.W, 2113, Australia Phone +822-747-0084 KYOCERA Document Solutions India Private Limited First Floor, ORCHID CENTRE Sector-53, Golf Course Road, Gurgaon 122 002, India Phone: +91- - Kyocera TASKalfa 2551ci | 2551ci Operation Guide - Page 535
+46-8-546-550-10 KYOCERA Document Solutions Norge Nuf Postboks 150 Oppsal, 0619 Oslo, Norway Phone: +47-22-62-73-00 Fax: +47-22-62-72-00 KYOCERA Document Solutions Danmark , Office 157 P.O. Box 500817, Dubai, United Arab Emirates Phone: +971-04-433-0412 KYOCERA Document Solutions Inc. 2-28, 1-chome, - Kyocera TASKalfa 2551ci | 2551ci Operation Guide - Page 536
First edition 2013.7 2NPKDEN100
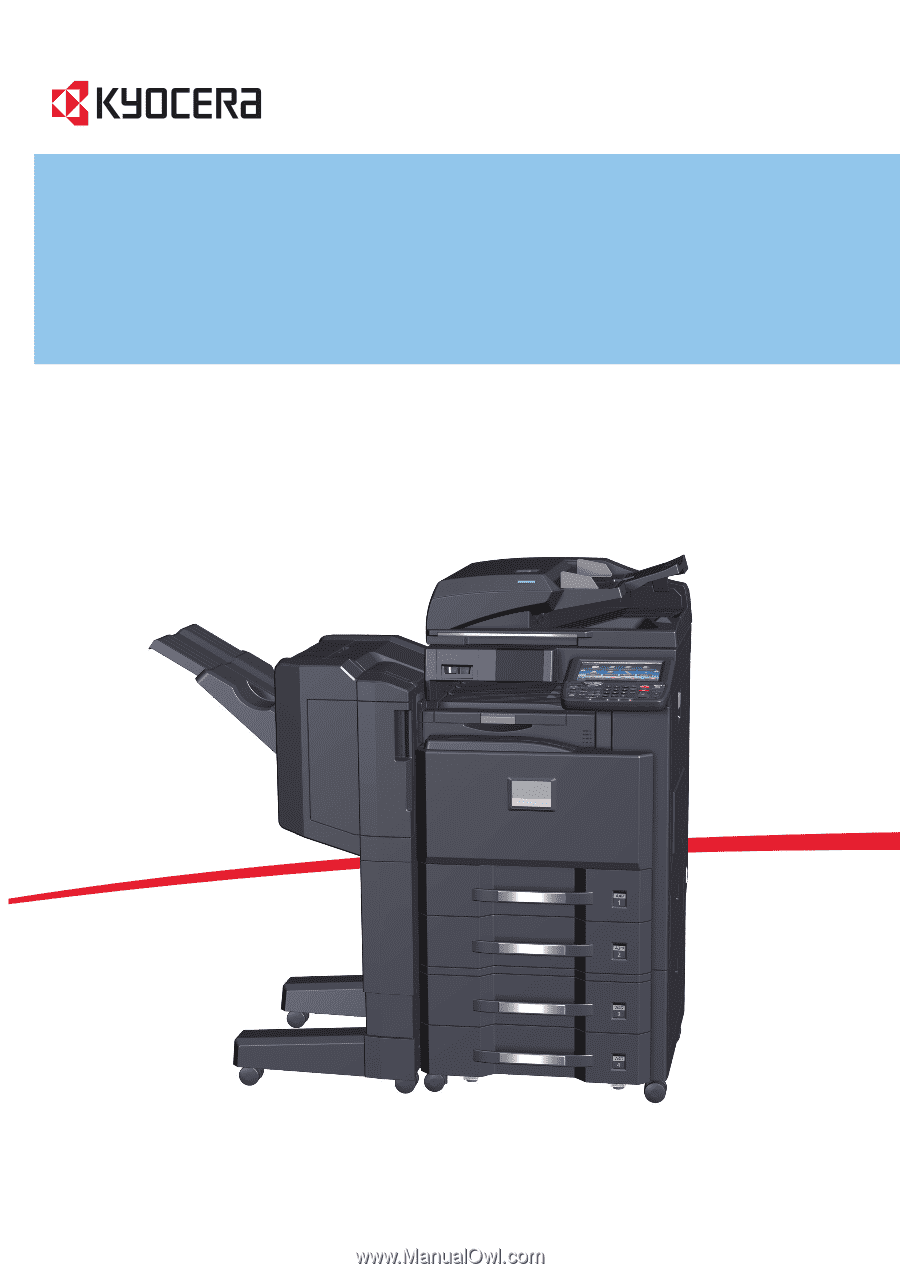
OPERATION GUIDE
2551ci