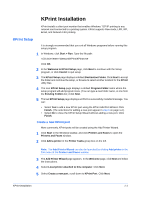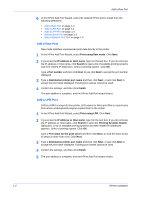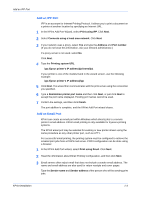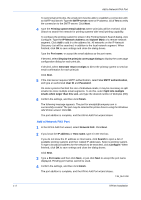Kyocera TASKalfa 300ci KPRINT Installation Instructions
Kyocera TASKalfa 300ci Manual
 |
View all Kyocera TASKalfa 300ci manuals
Add to My Manuals
Save this manual to your list of manuals |
Kyocera TASKalfa 300ci manual content summary:
- Kyocera TASKalfa 300ci | KPRINT Installation Instructions - Page 1
to any network card connected to a printing system. KPrint supports Raw mode, LPR, IPP, Email, and Network FAX printing. KPrint Setup It is strongly recommended that you exit all Windows programs before running this setup program. 1 In Windows, click Start > Run. Type the file path: 1 - Kyocera TASKalfa 300ci | KPRINT Installation Instructions - Page 2
1-2 • Add a LPR Port on page 1-2 • Add an IPP Port on page 1-3 • Add an Email Port on page 1-3 • Add a Network FAX Port on page 1-4 Add a Raw Port Raw mode transfers unprocessed print data directly to the printer. 1 In the KPrint Add Port Wizard, select Print using Raw mode. Click Next. 1 2 If - Kyocera TASKalfa 300ci | KPRINT Installation Instructions - Page 3
wizard closes. 8 Add an Email Port KPrint can create an email port within Windows which directs jobs to a remote printer's email address. KPrint email printing is only available for Kyocera printing systems. The KPrint email port may be selected for existing or new printer drivers using the same - Kyocera TASKalfa 300ci | KPRINT Installation Instructions - Page 4
emails when larger than this size, and type the desired number of kilobytes (KB). 6 Confirm the settings, and then click Finish. The following message appears: The port for [email protected] is successfully created. The port may be selected for printer drivers using the Windows Add Printer
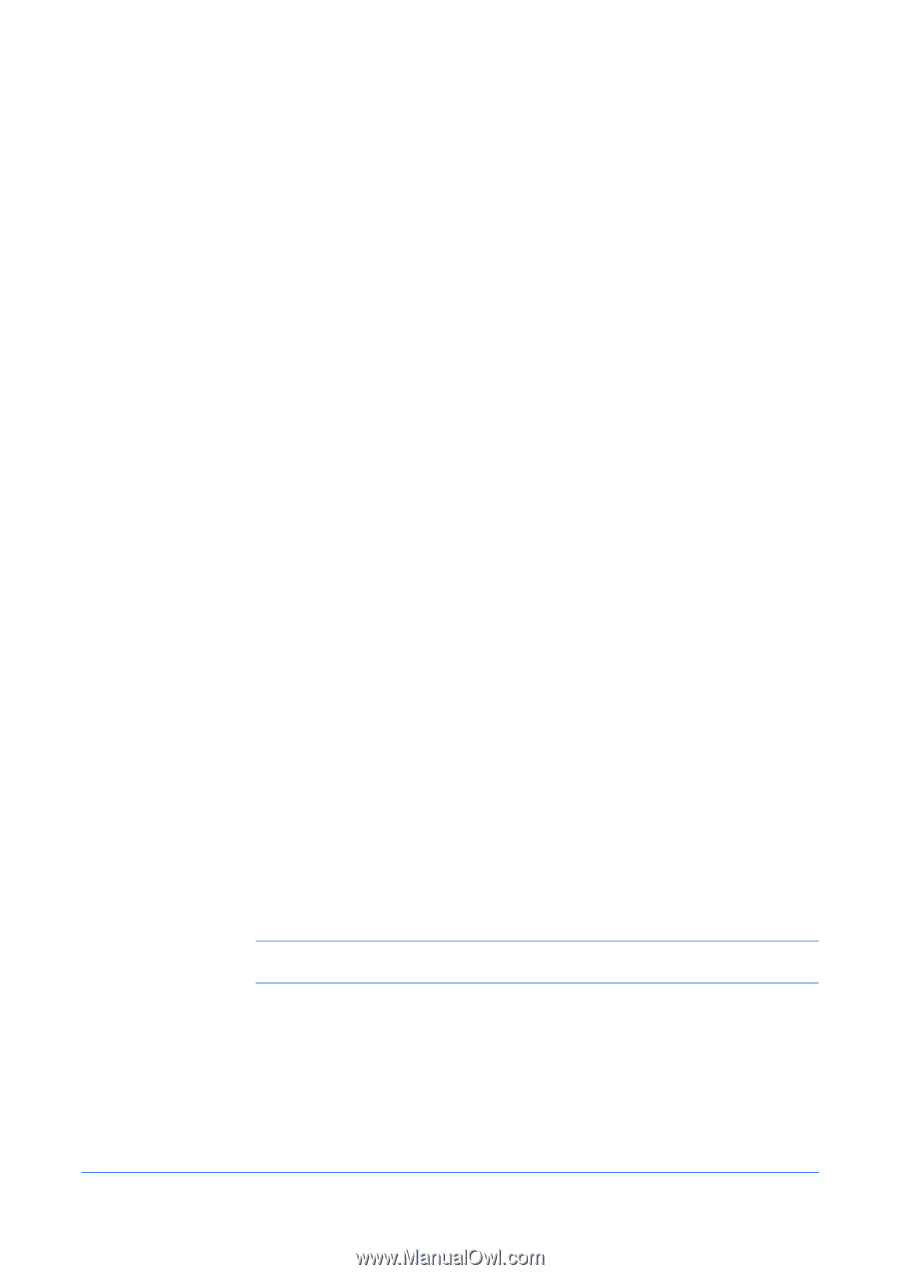
KPrint Installation
1-1
KPrint Installation
KPrint installs a client port monitor that enables Windows TCP/IP printing to any
network card connected to a printing system. KPrint supports Raw mode, LPR, IPP,
Email, and Network FAX printing.
KPrint Setup
It is strongly recommended that you exit all Windows programs before running this
setup program.
1
In Windows, click
Start > Run
. Type the file path:
1
<
CD drive letter
>:\Network\KPrint\KPInst.exe
Click
OK
.
2
In the
Welcome to KPrint Setup
page, click
Next
to continue with the Setup
program, or click
Cancel
to quit setup.
2
3
The
KPrint Setup
page displays a default
Destination Folder
. Click
Next
to accept
the folder and continue the setup, or Browse to select another location for the
KPrint
utility files.
3
4
The next
KPrint Setup
page displays a default
Program Folder
name where the
setup program will add program icons. (You can type a new folder name, or one from
the
Existing Folders
list.) Click
Next
.
4
5
The last
KPrint Setup
page displays a
KPrint is successfully installed
message. You
can:
5
•
Select
Yes
to add a new KPrint port using the KPrint Add Port Wizard. Click
Finish
. (The selections for adding a new port appear in
step 6
on page 1-2.)
•
Select
No
to close the KPrint Setup Wizard without adding a new port. Click
Finish
.
Create a new KPrint port
More commonly, KPrint ports will be created using the Add Printer Wizard.
1
Click
Start
in the Windows taskbar, and click
Printers and Faxes
to open the
Printers and Faxes
window.
1
2
Click
Add a printer
in the
Printer Tasks
group box on the left.
2
Note:
The
Add Printer Wizard
can also be launched by clicking
Add printer
in the
File menu of the
Printers and Faxes
window.
3
The
Add Printer Wizard
page appears. In the
Welcome
page, click
Next
and follow
the instructions.
3
4
Select
Local printer attached to this computer
. Click
Next
.
4
5
Select
Create a new port
, scroll down to
KPrint Port
. Click
Next
.
5