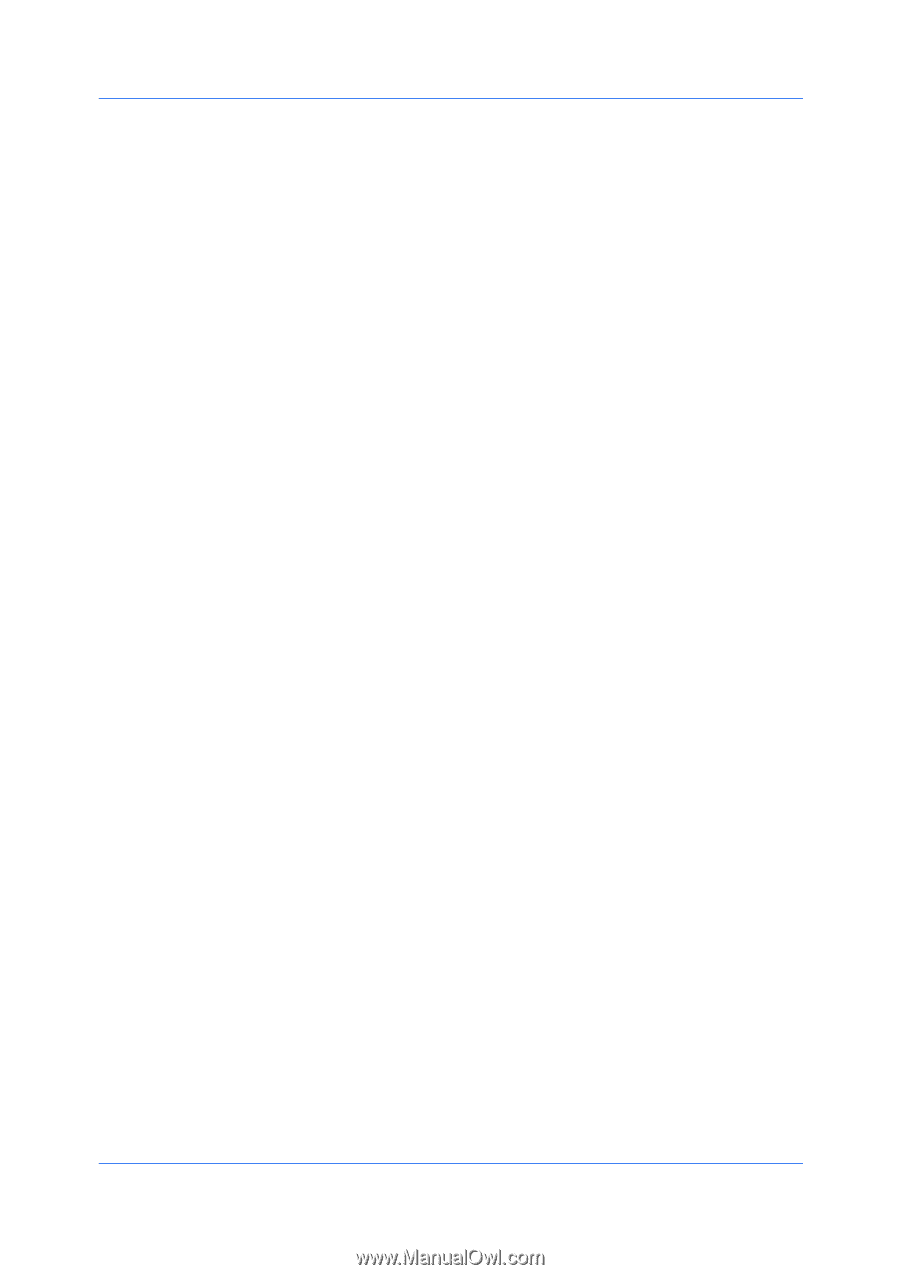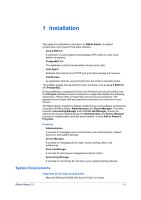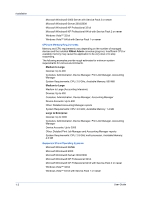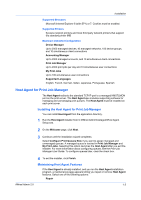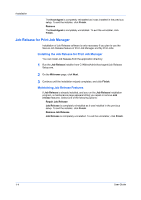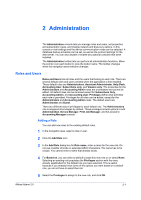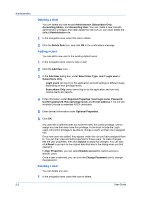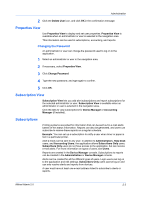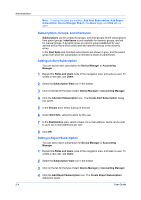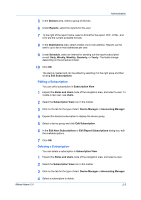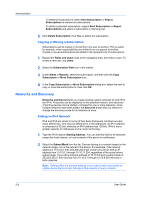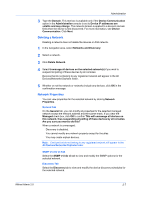Kyocera TASKalfa 500ci KM-NET ADMIN Operation Guide for Ver 2.0 - Page 12
Deleting a Role, Adding a User, Select User Type - password
 |
View all Kyocera TASKalfa 500ci manuals
Add to My Manuals
Save this manual to your list of manuals |
Page 12 highlights
Administration 2-2 Deleting a Role You can delete any role except Administrator, Subscribers Only, Accounting Admin, and Accounting User. You can create a new role with administrator privileges, then later delete the role, but you can never delete the default Administrator role. 1 In the navigation area, select the role to delete. 2 Click the Delete Role icon, and click OK in the confirmation message. Adding a User You can add a new user to the existing default users. 1 In the navigation area, select a role or user. 2 Click the Add User icon. 3 In the Add User dialog box, under Select User Type, select Login user or Subscribers Only. Login users can log on to the application and edit settings in different ways, depending on their privilege levels. Subscribers Only users cannot log on to the application and can only receive alerts and reports. 4 Enter information under Required Properties: User login name, Password, Confirm password, Role (privilege level), and E-mail address 1. Do not use invisible Unicode or extended ASCII characters. 5 Enter desired information under Optional Properties. 6 Click OK. Any user with a role that does not have the roles, full control privilege, cannot assign any role that does have this privilege. A role must include the Login users, full control privilege to be able to change a user's (or their own) assigned role. Once new users are added, they appear under the role you have assigned them to. You can then view and edit properties for those users. To make changes, edit the user properties, then click Submit to apply the changes. You can also click Reset to go back to the original data that was in the dialog when you first opened it. In User Properties, you can select Disable account to restrict access to specific users. Once a user is selected, you can click the Change Password icon to change the password. Deleting a User You can delete any user. 1 In the navigation area, select the user to delete. User Guide