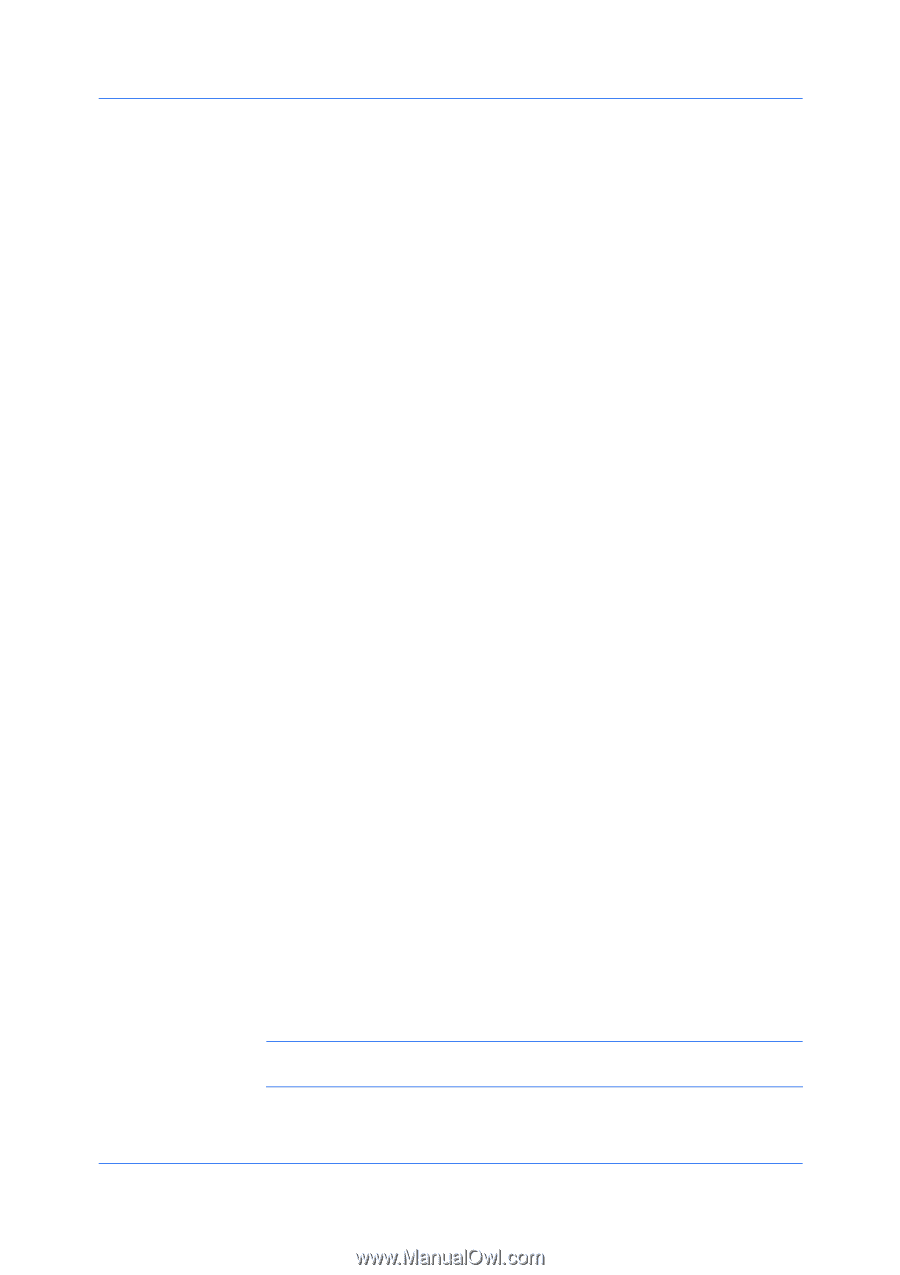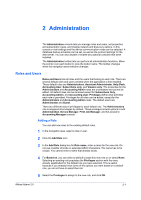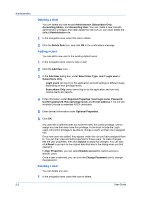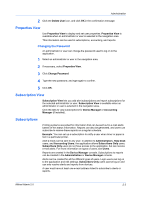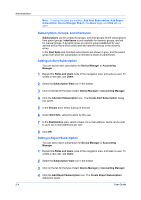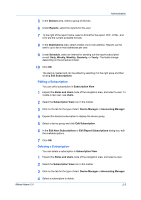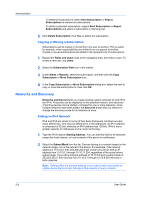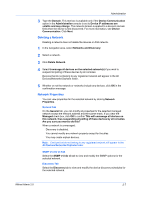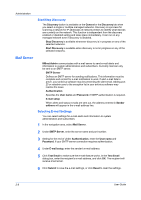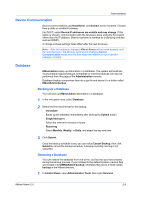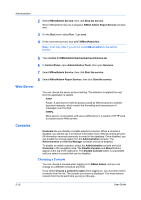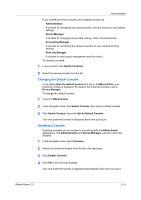Kyocera TASKalfa 500ci KM-NET ADMIN Operation Guide for Ver 2.0 - Page 16
Copying or Moving a Subscription, Networks and Discovery, Adding an IPv4 Network
 |
View all Kyocera TASKalfa 500ci manuals
Add to My Manuals
Save this manual to your list of manuals |
Page 16 highlights
Administration To delete all subscriptions, select Alert Subscription or Report Subscriptions to remove all subscriptions. To delete a selected subscription, expand Alert Subscription or Report Subscriptions and select a subscription or device group. 5 Click Delete Subscription, then Yes, to delete the subscription. Copying or Moving a Subscription Subscriptions can be copied or moved from one user to another. This is useful, for example, when responsibilities are shifted from one person to another. Copied or moved subscriptions are added to the recipient's list of subscriptions. 1 Expand the Roles and Users node of the navigation area, and select a user. To create a new user, see Users. 2 Select the Subscription View icon in the toolbar. 3 Under Alerts or Reports, select the subscription, and then click the Copy Subscription or Move Subscription icon. 4 In the Copy Subscription or Move Subscription dialog box, select the user to copy or move the subscription to, then click OK. Networks and Discovery Networks and Discovery let you create printing system networks for both IPv4 and IPv6. Properties can be displayed for the selected network, and discovery of printing devices can be started or stopped for one or more networks. Once multiple networks have been added, the Select All button lets you remove or change the discovery mode for all networks at once. Adding an IPv4 Network IPv4 and IPv6 are similar in terms of their basic framework, but there are also many differences. One obvious difference is in the addresses. An IPv4 address is composed of 32 bits, whereas an IPv6 address has 128 bits. IPv6 is has a greater capacity for addresses and is newer technology. 1 Type the IPv4 network Starting Address. You can edit this field for all networks except the local network, or local networks if the server is multihomed. 2 Select the Subnet Mask from the list. Devices belong to a network based on the network range, not on the subnet of the device. For example, if the network address is 10.10.8.0, then 255.255.252.0 will contain any device with an IP address from 10.10.8.1 through 10.10.11.254, regardless of the actual device subnet mask. If you add a network address of 10.10.9.0 and a subnet mask of 255.255.255.0, then devices from 10.10.9.1 through 10.10.9.254 will exist in both networks. Note: Editing either the network address or the subnet mask may create an orphan device that no longer belongs to this network or to any network. 2-6 User Guide