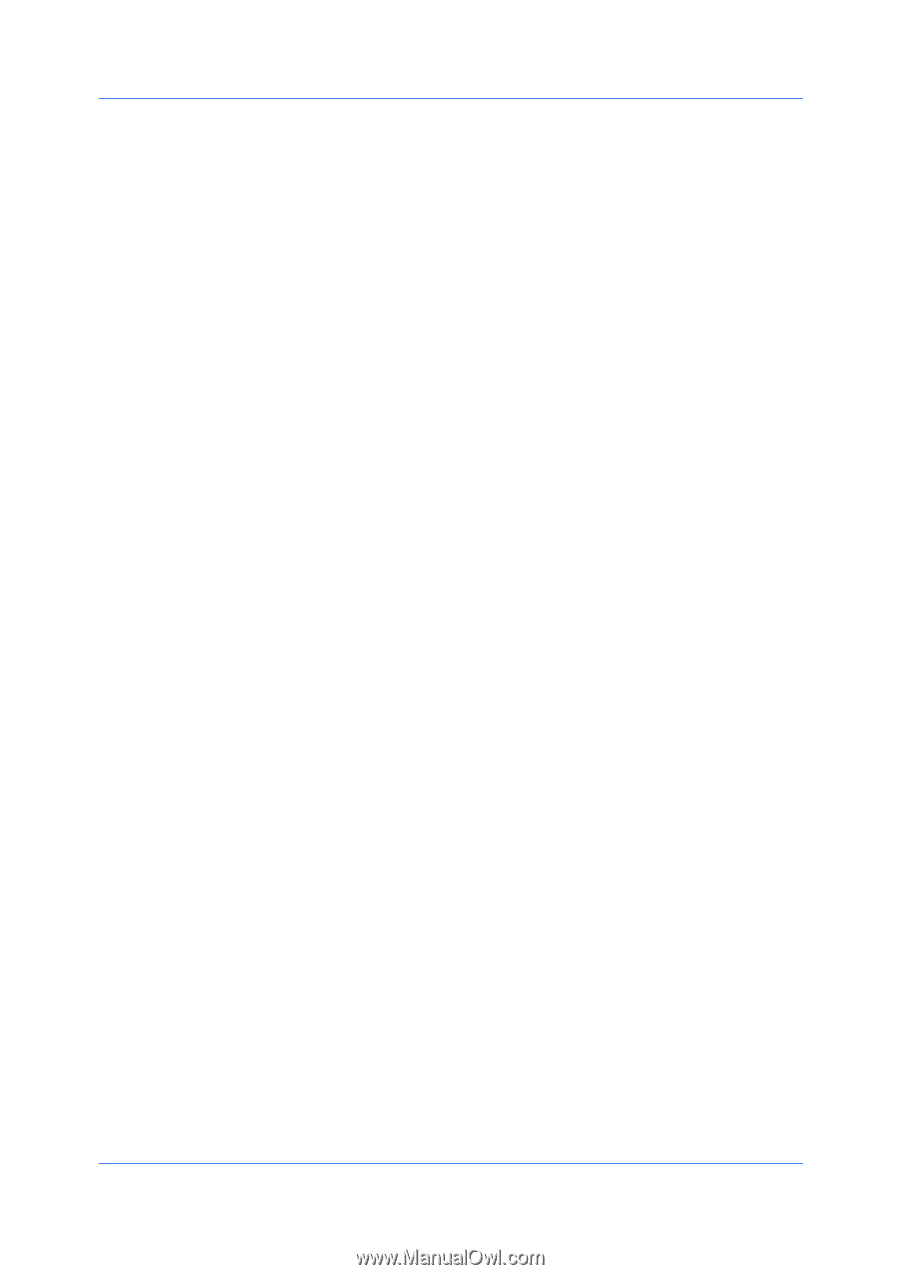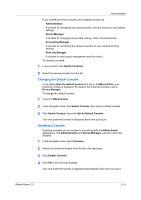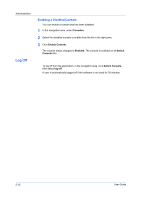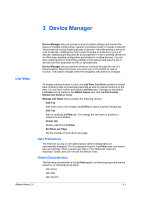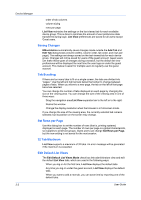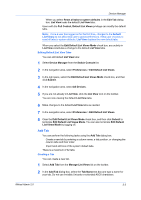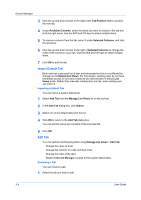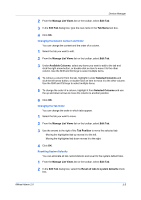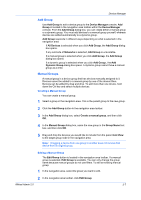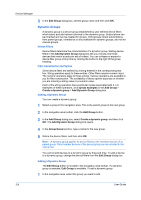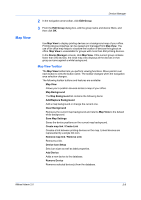Kyocera TASKalfa 500ci KM-NET ADMIN Operation Guide for Ver 2.0 - Page 26
Import Default Tab, Edit Tab, Renaming a Tab, Tab Position, Available Columns, Selected Columns
 |
View all Kyocera TASKalfa 500ci manuals
Add to My Manuals
Save this manual to your list of manuals |
Page 26 highlights
Device Manager 3 Click the up and down arrows to the right of the Tab Position table to position the new tab. 4 Under Available Columns, select the items you want to include in the tab and click the right arrow. Use the Shift and Ctrl keys to select multiple items. 5 To remove a column from the tab, select it under Selected Columns, and click the left arrow. 6 Click the up and down arrows to the right of Selected Columns to change the order of the columns in your tab. Use the Shift and Ctrl keys to select multiple items. 7 Click OK to add the tab. Import Default Tab Each user has a personal list of tabs and tab properties that is not affected by changes to the Default List Views. For this reason, existing users do not have immediate access to new tabs created by the administrator in default List Views mode. Rather than manually creating this new tab, each existing user can import it. Importing a Default Tab You can import a system default tab. 1 Select Add Tab from the Manage List Views list on the tool bar. 2 In the Add Tab dialog box, click Import. 3 Select one of the default tabs from the list. 4 Click OK to return to the Add Tab dialog box. You can edit the name and contents of the imported tab. 5 Click OK. Edit Tab You can perform the following tasks using Manage List Views > Edit Tab: Change the name of a tab. Change the columns on a tab and their order. Change the order of the tabs. Reset the Device Manager console to the system default tabs. Renaming a Tab You can rename a tab. 1 Select the tab you want to edit. 3-4 User Guide