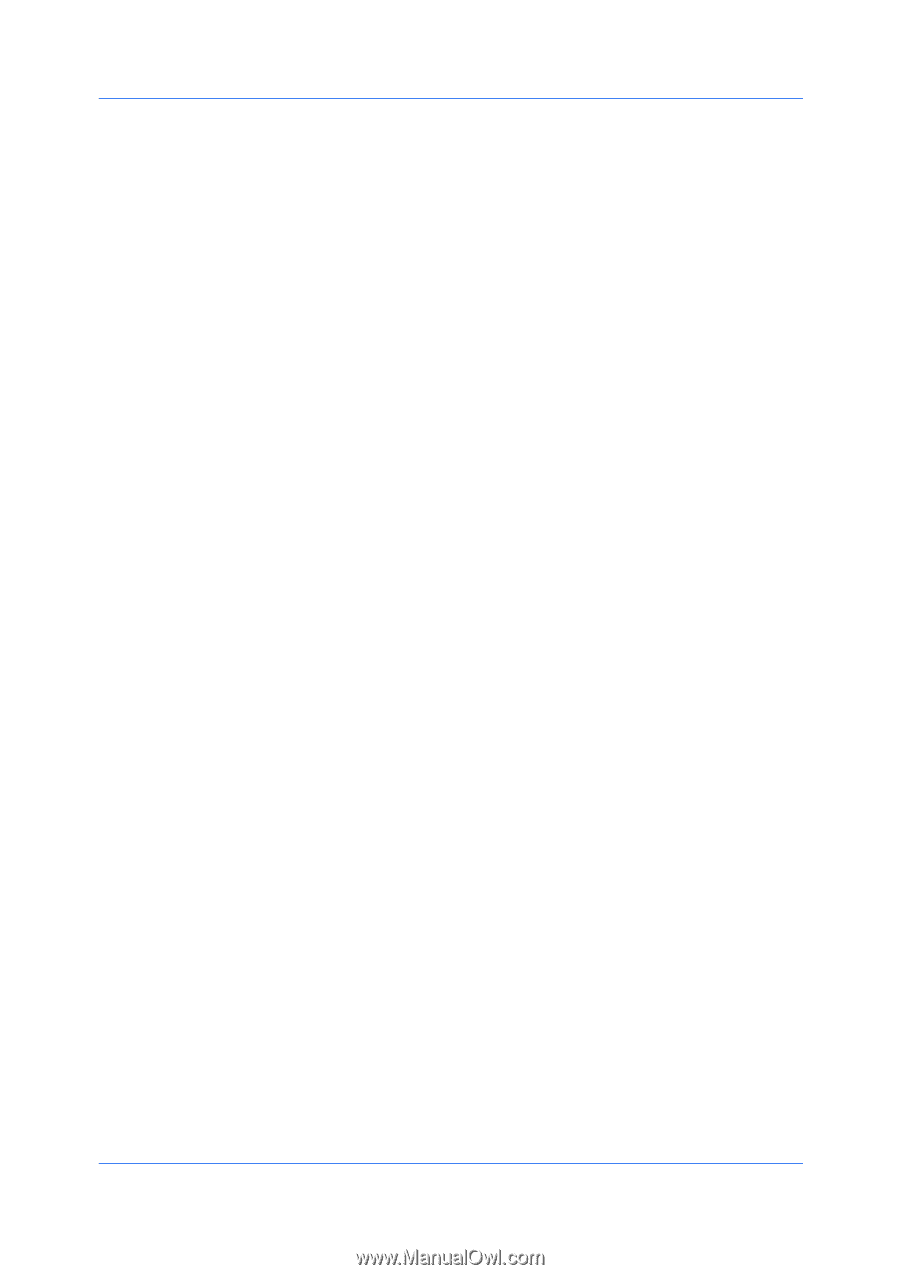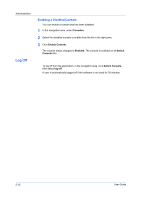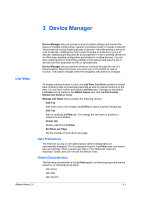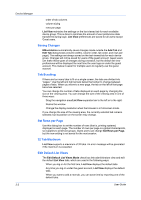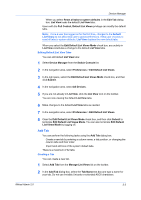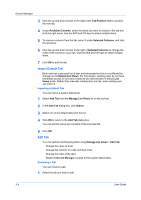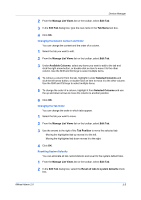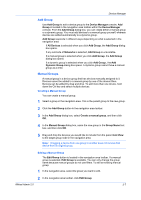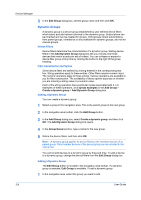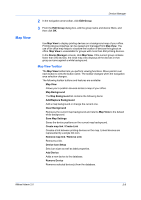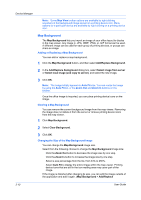Kyocera TASKalfa 500ci KM-NET ADMIN Operation Guide for Ver 2.0 - Page 27
Changing the Column Content and Order, Changing the Tab Order, Resetting System Defaults
 |
View all Kyocera TASKalfa 500ci manuals
Add to My Manuals
Save this manual to your list of manuals |
Page 27 highlights
Device Manager 2 From the Manage List Views list on the toolbar, select Edit Tab. 3 In the Edit Tab dialog box, type the new name in the Tab Name text box. 4 Click OK. Changing the Column Content and Order You can change the content and the order of a column. 1 Select the tab you want to edit. 2 From the Manage List Views list on the toolbar, select Edit Tab. 3 Under Available Columns, select any items you want to add to the tab and click the right arrow button, or double-click an item to move it to the other column. Use the Shift and Ctrl keys to select multiple items. 4 To remove a column from the tab, highlight it under Selected Columns and click the left arrow button, or double-click an item to move it to the other column. Use the Shift and Ctrl keys to select multiple items. 5 To change the order of a column, highlight it from Selected Columns and use the up and down arrows to move the column to another position. 6 Click OK. Changing the Tab Order You can change the order in which tabs appear. 1 Select the tab you want to move. 2 From the Manage List Views list on the toolbar, select Edit Tab. 3 Use the arrows to the right of the Tab Position to move the selected tab. Moving the highlighted tab up moves it to the left. Moving the highlighted tab down moves it to the right. 4 Click OK. Resetting System Defaults You can eliminate all tab customizations and revert to the system default tabs. 1 From the Manage List Views list on the toolbar, select Edit Tab. 2 In the Edit Tab dialog box, select the Reset all tabs to system defaults check box. KMnet Admin 2.0 3-5