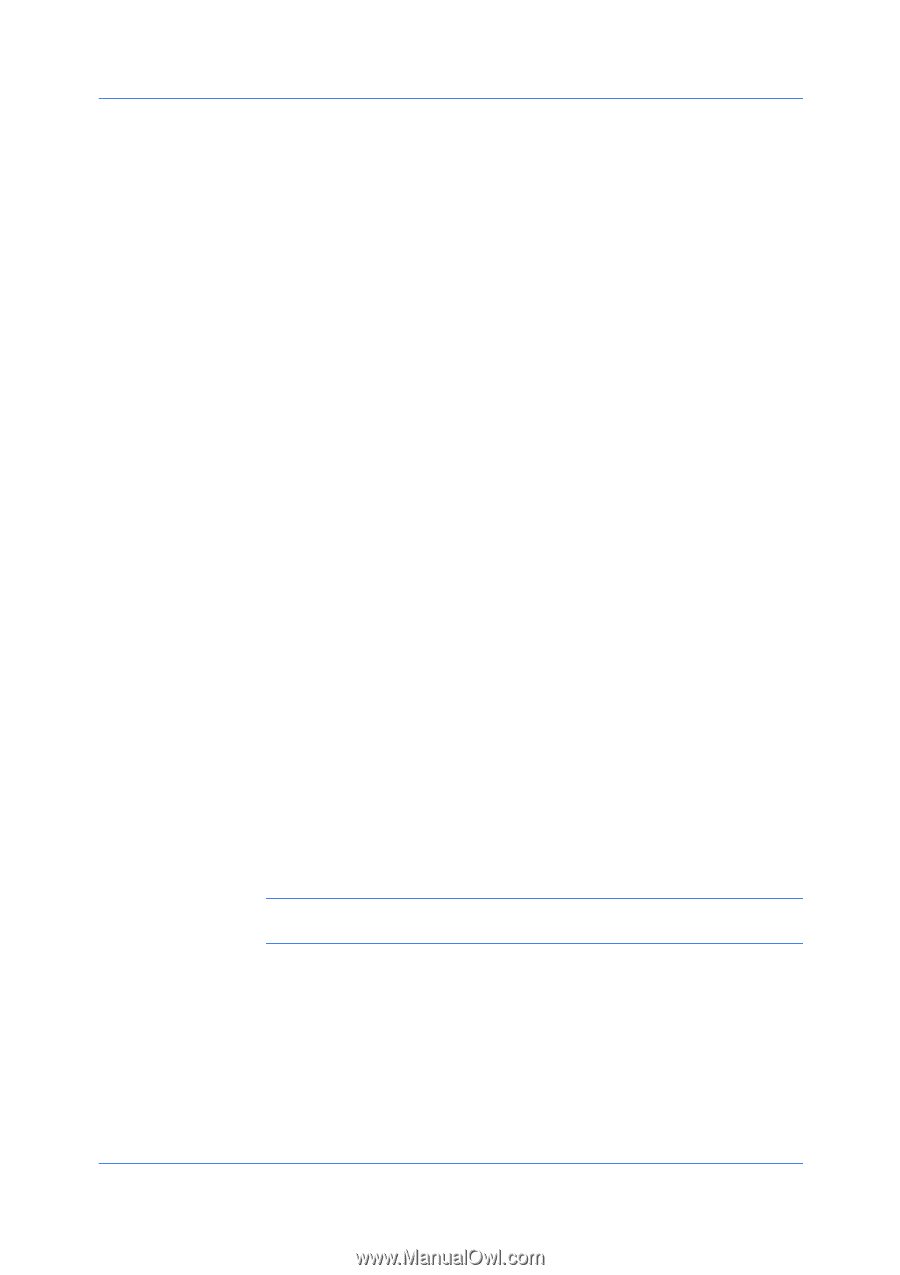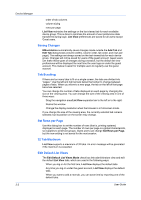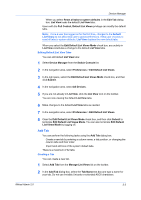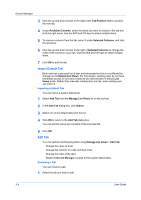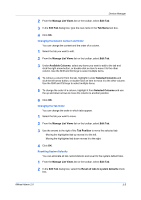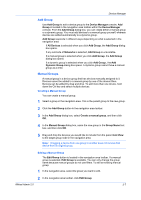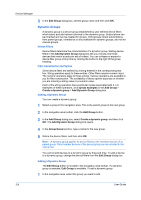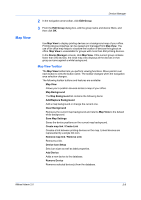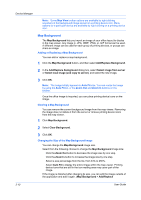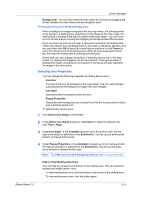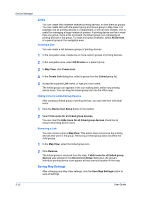Kyocera TASKalfa 500ci KM-NET ADMIN Operation Guide for Ver 2.0 - Page 29
Add Group, Manual Groups, Creating a Manual Group, Device Manager, Group, All Devices, Networks
 |
View all Kyocera TASKalfa 500ci manuals
Add to My Manuals
Save this manual to your list of manuals |
Page 29 highlights
Device Manager Add Group Use Add Group to add a device group to the Device Manager console. Add Group is located in the navigation area toolbar within the Device Manager console. From the Add Group dialog box, you can create either a manual group or a dynamic group. You must add devices to a manual group yourself, whereas devices are added automatically to a dynamic group. Add Group responds in different ways depending on what is selected in the navigation area: If All Devices is selected when you click Add Group, the Add Group dialog box opens. If any subnode of Networks is selected, Add Group is unavailable. If a manual group is selected when you click Add Group, the Add Group dialog box opens. If a dynamic group is selected when you click Add Group , the Add Dynamic Group dialog box opens. A dynamic group cannot have a manual group as a child. Manual Groups A manual group is a device group that has devices manually assigned to it. Devices cannot be added to a manual group by use of the device filters. Devices can be added by drag and drop. To add more than one device, hold down the Ctrl key and select multiple devices. Creating a Manual Group You can create a manual group. 1 Select a group in the navigation area. This is the parent group to the new group. 2 Click the Add Group button in the navigation area toolbar. 3 In the Add Group dialog box, select Create a manual group, and then click OK. 4 In the Manual Group dialog box, name the new group in the Group Name text box, and then click OK. 5 Drag and drop the devices you would like to include from the parent List View to the target group node in the navigation area. Note: Dragging a device from one group to another does not remove that device from its original group. Editing a Manual Group The Edit Group button is located in the navigation area toolbar. If a manual group is selected, Edit Group is available. You can only change the group name because manual groups do not use filters. To edit an existing manual group: 1 In the navigation area, select the group you want to edit. 2 In the navigation area toolbar, click Edit Group. KMnet Admin 2.0 3-7