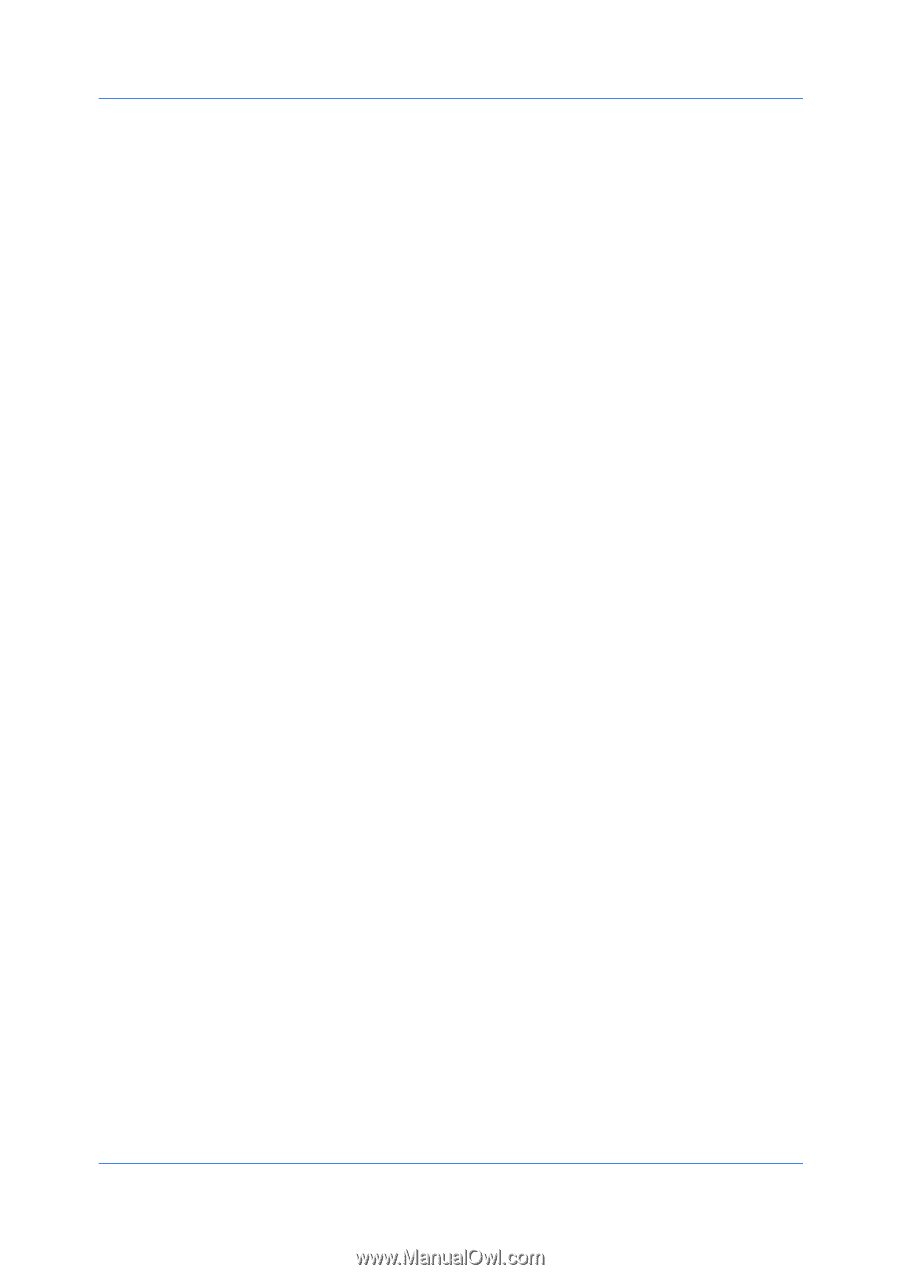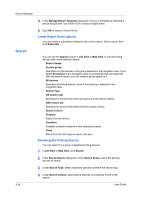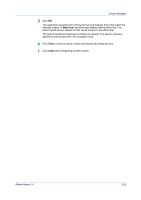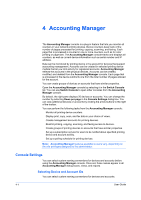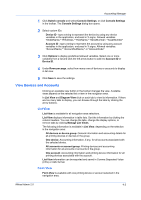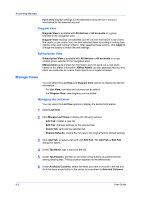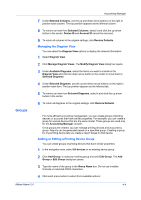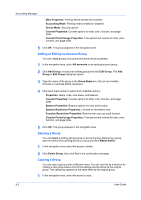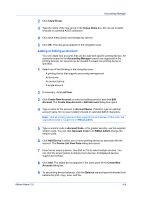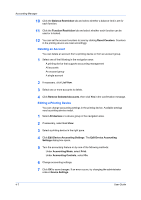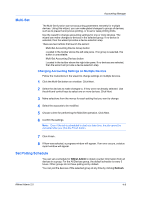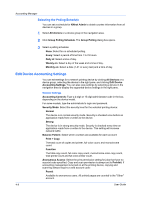Kyocera TASKalfa 500ci KM-NET ADMIN Operation Guide for Ver 2.0 - Page 61
Managing the Diagram View, Groups, Adding or Editing a Printing Device Group
 |
View all Kyocera TASKalfa 500ci manuals
Add to My Manuals
Save this manual to your list of manuals |
Page 61 highlights
Groups Accounting Manager 7 Under Selected Columns, use the up and down arrow buttons on the right to position each column. The top position appears as the leftmost column. 8 To remove an item from Selected Columns, select it and click the up arrow button in the center. Device ID and Account ID cannot be removed. 9 To return all columns to the original settings, click Restore Defaults. Managing the Diagram View You can select the Diagram View options to display the desired information. 1 Select Diagram View. 2 Click Manage Diagram Views. The Modify Diagram View dialog box opens. 3 Under Available Diagrams, select the items you want to include in the Diagram View and click the down arrow button in the center to move them to Selected Diagrams. 4 Under Selected Diagrams, use the up and down arrow buttons on the right to position each item. The top position appears as the leftmost tab. 5 To remove an item from Selected Diagrams, select it and click the up arrow button in the center. 6 To return all diagrams to the original settings, click Restore Defaults. For more efficient accounting management, you can create groups of printing devices or accounts that have similar properties. For example, you can create a group for several devices that are the same model. These groups are used only for the Accounting Manager console. Once groups are created, you can manage printing devices and accounts by group. Reports can be generated based on a specified group. Creating a group for one printing device lets you create a report based on that device. Adding or Editing a Printing Device Group You can create groups of printing devices that have similar properties. 1 In the navigation area, select All devices or an existing device group. 2 Click Add Group, or select an existing group and click Edit Group. The Add Group or Edit Group dialog box opens. 3 Type the name of the group in the Group Name box. Do not use invisible Unicode or extended ASCII characters. 4 Click each menu button to select from available options: KMnet Admin 2.0 4-4