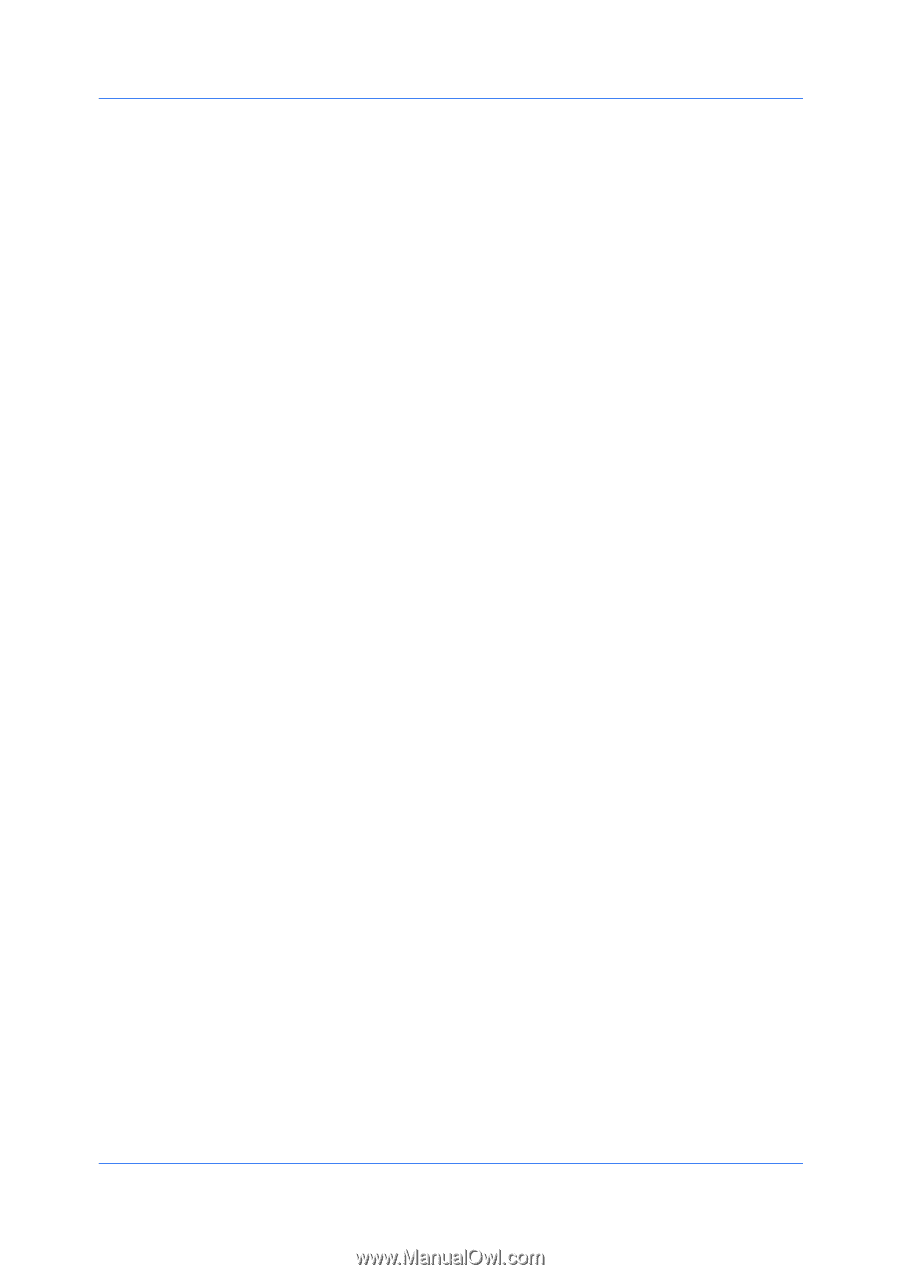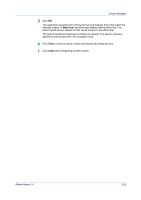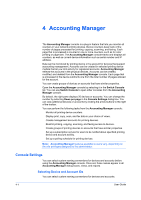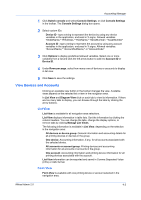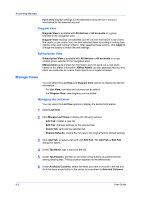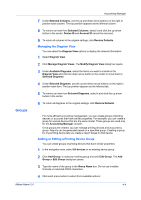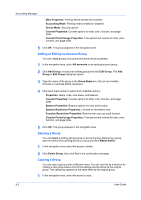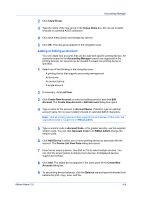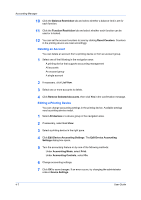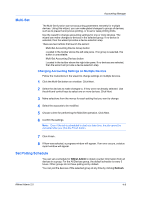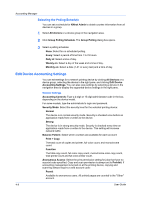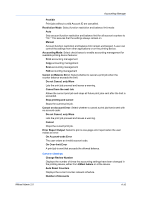Kyocera TASKalfa 500ci KM-NET ADMIN Operation Guide for Ver 2.0 - Page 62
Adding or Editing an Account Group, Deleting a Group, Copying a Group, Counter Period Usage Properties
 |
View all Kyocera TASKalfa 500ci manuals
Add to My Manuals
Save this manual to your list of manuals |
Page 62 highlights
Accounting Manager Main Properties: Printing device names and numbers Accounting Mode: Printing modes enabled or disabled Device Mode: Security options Counter Properties: Counter options for total, color, function, and page sizes Counter Period Usage Properties: Time period and volume for total, color, function, and page sizes 5 Click OK. The group appears in the navigation area. Adding or Editing an Account Group You can create groups of accounts that have similar properties. 1 In the navigation area, select All accounts or an existing account group. 2 Click Add Group, or select an existing group and click Edit Group. The Add Group or Edit Group dialog box opens. 3 Type the name of the group in the Group Name box. Do not use invisible Unicode or extended ASCII characters. 4 Click each menu button to select from available options: Properties: Name, code, lock status, and balance Counter Properties: Counter options for total, color, function, and page sizes Balance Properties: Balance options for color and function Balance Restriction Properties: Limit set or information only Function Restriction Properties: Restricts who can use each function Counter Period Usage Properties: Time period and volume for total, color, function, and page sizes 5 Click OK. The group appears in the navigation area. Deleting a Group You can delete a printing device group or account group. Removing a group does not remove the printing devices or accounts from KMnet Admin. 1 In the navigation area, select the group to delete. 2 Click Delete Group, then click Yes in the confirmation message. Copying a Group You can copy a group under a different name. You can use this as a shortcut for making a new group where most of the settings are the same as the original group. The new group appears at the same level as the original group. 1 In the navigation area, select the group to copy. 4-5 User Guide