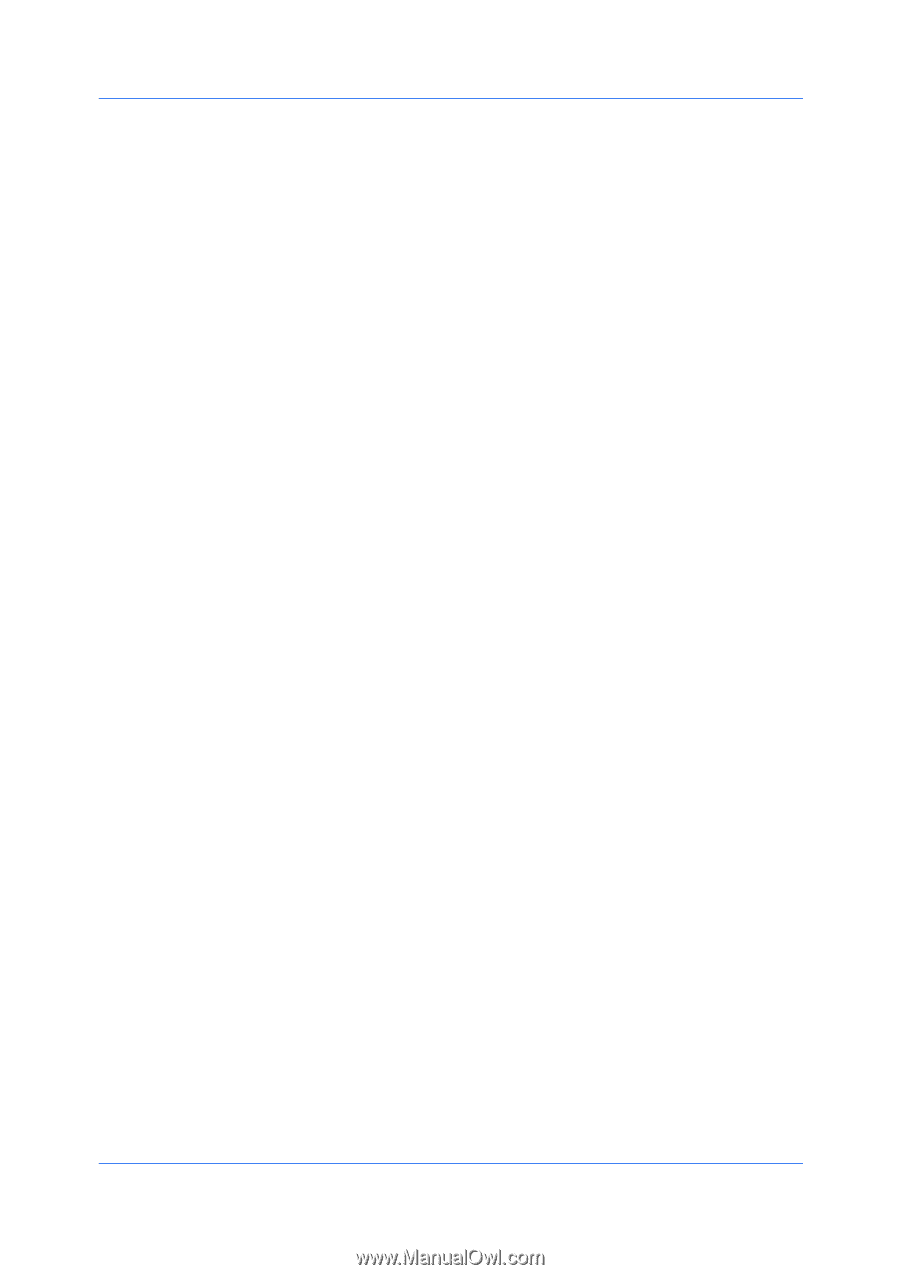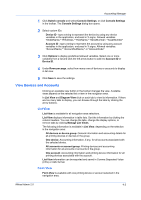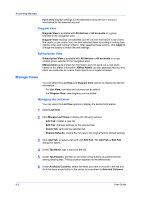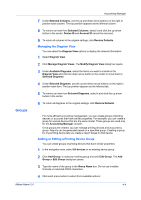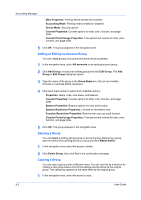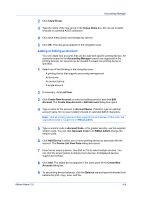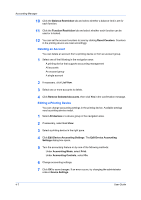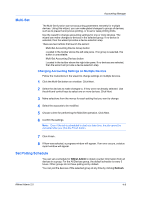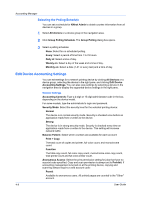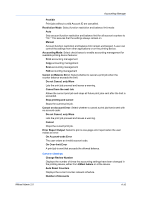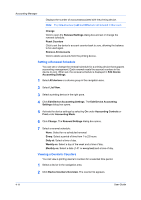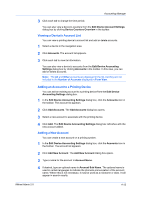Kyocera TASKalfa 500ci KM-NET ADMIN Operation Guide for Ver 2.0 - Page 64
Deleting an Account, Editing a Printing Device, Edit Device Accounting Settings
 |
View all Kyocera TASKalfa 500ci manuals
Add to My Manuals
Save this manual to your list of manuals |
Page 64 highlights
Accounting Manager 10 Click the Balance Restriction tab and select whether a balance limit is set for each function. 11 Click the Function Restriction tab and select whether each function can be used or is locked. 12 You can set the account counters to zero by clicking Reset Counters. Counters in the printing device are reset accordingly. Deleting an Account You can delete an account from a printing device or from an account group. 1 Select one of the following in the navigation area: A printing device that supports accounting management All accounts An account group A single account 2 If necessary, click List View. 3 Select one or more accounts to delete. 4 Click Remove Selected Accounts, then click Yes in the confirmation message. Editing a Printing Device You can change accounting settings in the printing device. Available settings vary by printing device model. 1 Select All devices or a device group in the navigation area. 2 If necessary, select List View. 3 Select a printing device in the right pane. 4 Click Edit Device Accounting Settings. The Edit Device Accounting Settings dialog box opens. 5 Turn the accounting feature on by one of the following methods: Under Accounting Mode, select Print. Under Accounting Controls, select On. 6 Change accounting settings. 7 Click OK to save changes. If an error occurs, try changing the administrator code in Device Settings. 4-7 User Guide