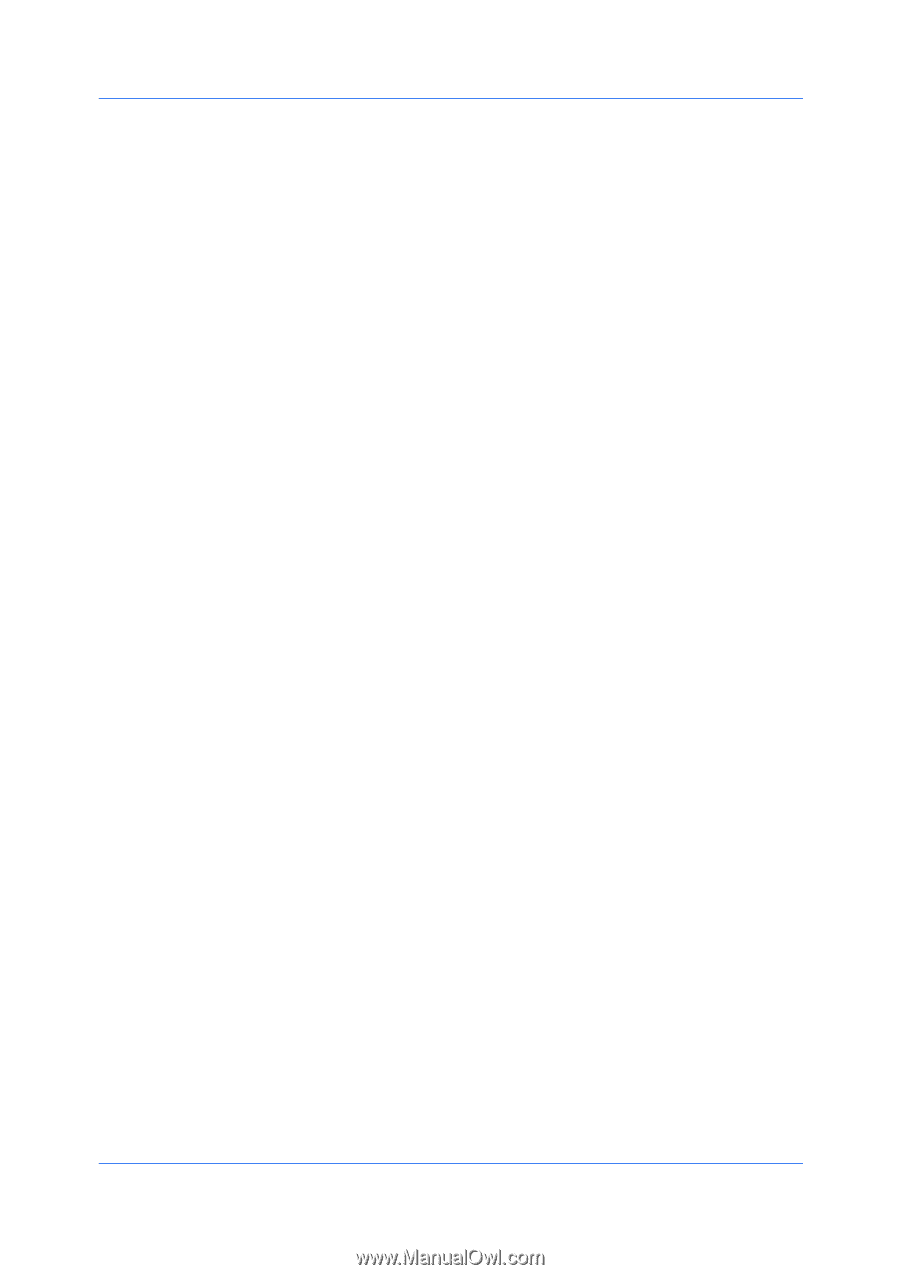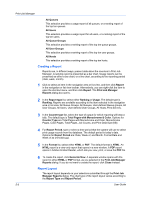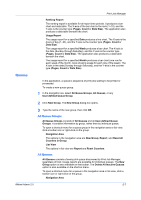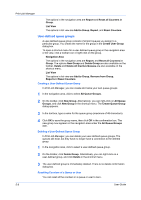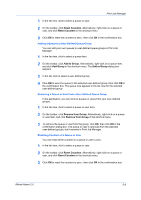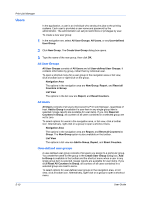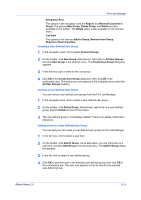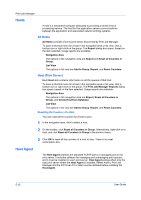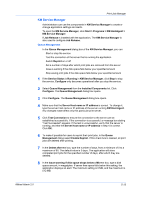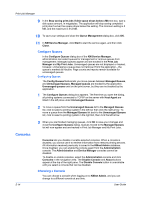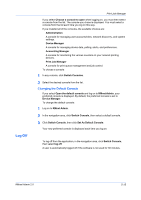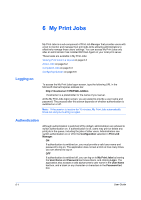Kyocera TASKalfa 500ci KM-NET ADMIN Operation Guide for Ver 2.0 - Page 85
Creating a User-Defined User Group, Adding a User to a User-Defined User Group, All User Groups
 |
View all Kyocera TASKalfa 500ci manuals
Add to My Manuals
Save this manual to your list of manuals |
Page 85 highlights
Print Job Manager Navigation Area The options in the navigation area are Report, and Reset all Counters in Group. The options New Group, Delete Group, and Delete are also available on the toolbar. The Delete option is also available on the shortcut menu. List View The options in list view are Add to Group, Remove from Group, Reportand Reset Counters. Creating a User-Defined User Group 1 In the navigation area, click to select All User Groups. 2 On the toolbar, click New Group. Alternatively, right-click on All User Groups, and click New Group in the shortcut menu. The Create User Group dialog box appears. 3 In the text box, type a name for the user group. 4 Click OK in the Create User Group dialog box, then click OK in the confirmation box. The new group now appears in the navigation area under the All User Groups heading. Deleting a User-Defined User Group You can remove user-defined user groups from the Print Job Manager. 1 In the navigation area, click to select a user-defined user group. 2 On the toolbar, click Delete Group. Alternatively, right-click on a user-defined group, and click Delete in the shortcut menu. 3 The user-defined group is immediately deleted. There is no delete confirmation dialog box. Adding a User to a User-Defined User Group You can add your own users to user-defined user groups in Print Job Manager. 1 In the list view, click to select a user item. 2 On the toolbar, click Add to Group. As an alternative, you can right-click on a user item, and click Add Group in the shortcut menu. The Add to Group dialog box appears. 3 In the list, click to select a user-defined group. 4 Click OK to save the user to the selected user-defined group, then click OK in the confirmation box. The user now appears in the list view for the selected user-defined group. KMnet Admin 2.0 5-11