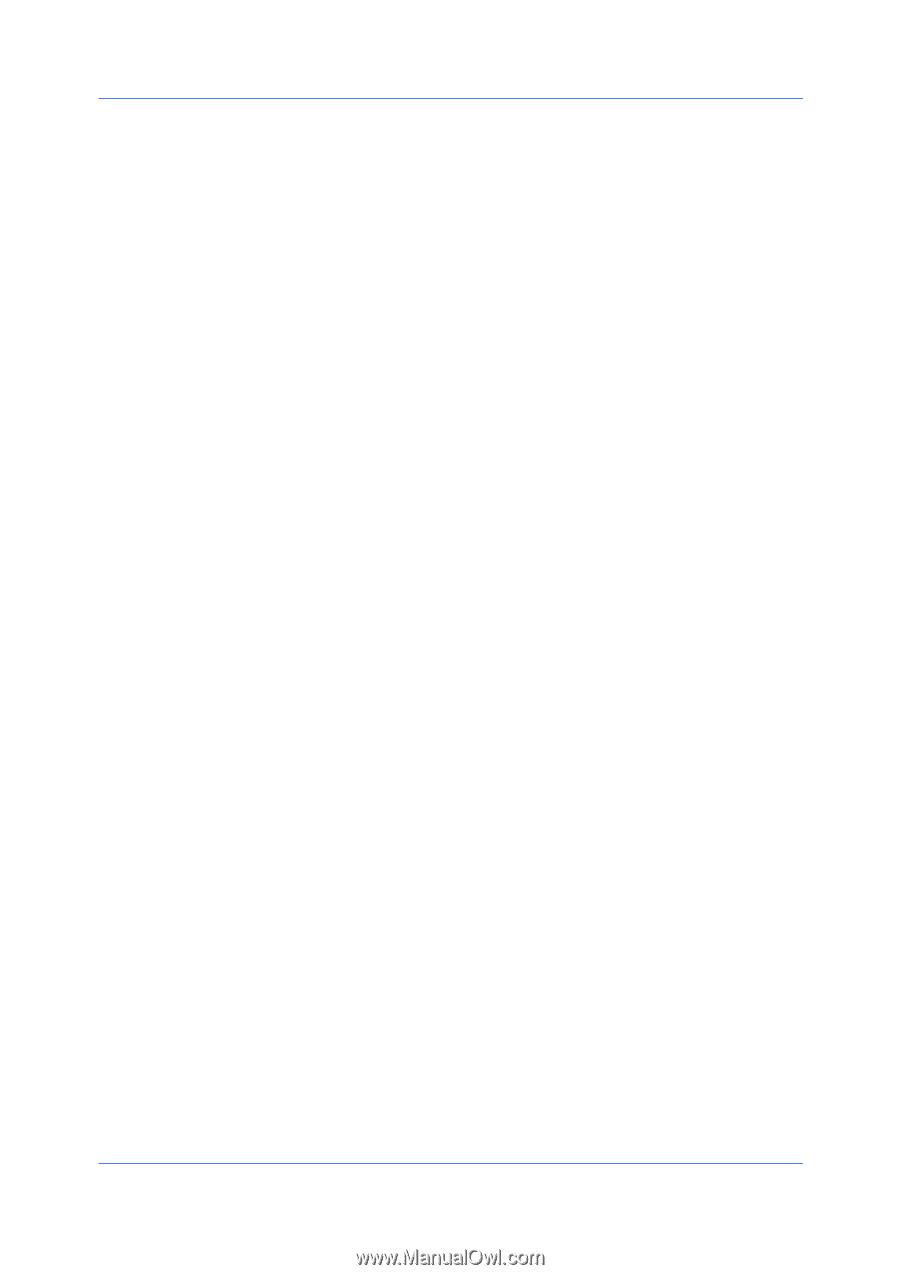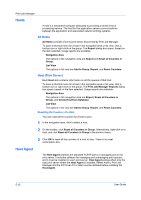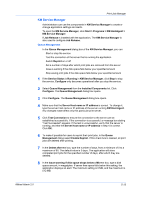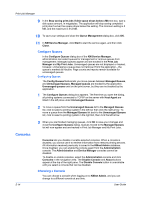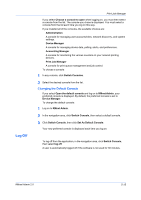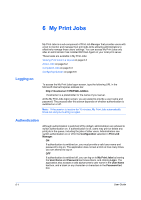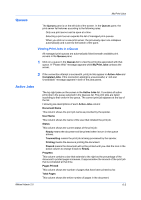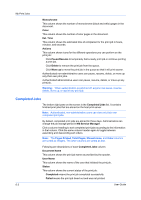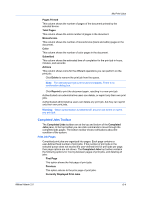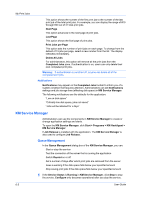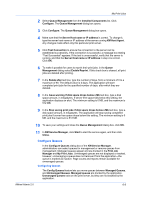Kyocera TASKalfa 500ci KM-NET ADMIN Operation Guide for Ver 2.0 - Page 91
Queues, Viewing Print Jobs in a Queue, Active Jobs
 |
View all Kyocera TASKalfa 500ci manuals
Add to My Manuals
Save this manual to your list of manuals |
Page 91 highlights
Queues My Print Jobs The Queues pane is on the left side of the screen. In the Queues pane, the print server list behaves according to the following rules: Only one print server can be open at a time. Selecting a print server expands the list of managed print queues. When you click on a new print server, the previously open one collapses automatically and is sent to the bottom of the pane. Viewing Print Jobs in a Queue All managed print queues are automatically listed beneath available print servers in the Queues pane. 1 Click on a queue in the Queues list to view the print jobs associated with that queue. A "Please Wait" message appears while My Print Jobs contacts the server. 2 If the connection attempt is successful, print job lists appear in Active Jobs and Completed Jobs. If the connection attempt is unsuccessful, a "Job List Unavailable" message appears in both of the jobs panes. Active Jobs The top right pane on the screen is the Active Jobs list. It contains all active print jobs in the queue selected in the Queues list. The print jobs are listed according to their order in the queue. The current print job appears at the top of the list. Following are descriptions of each Active Jobs column: Document Name This column shows the print job name as provided by the spooler. User Name This column shows the name of the user that initiated the print job. Status This column shows the current status of the print job: Ready means the document will be printed when its turn in the queue arrives. Transmitting means the print job is being processed by the spooler. Printing means the device is printing the document. Paused means the document will not be printed until you click the icon in the action column to change it back to Ready. Progress This column contains a bar that extends to the right as the percentage of the document's printed pages increases. It approximates the amount of the print job that is completed at that time. Pages Printed This column shows the number of pages that have been printed so far. Total Pages This column shows the entire number of pages in the document. KMnet Admin 2.0 6-2