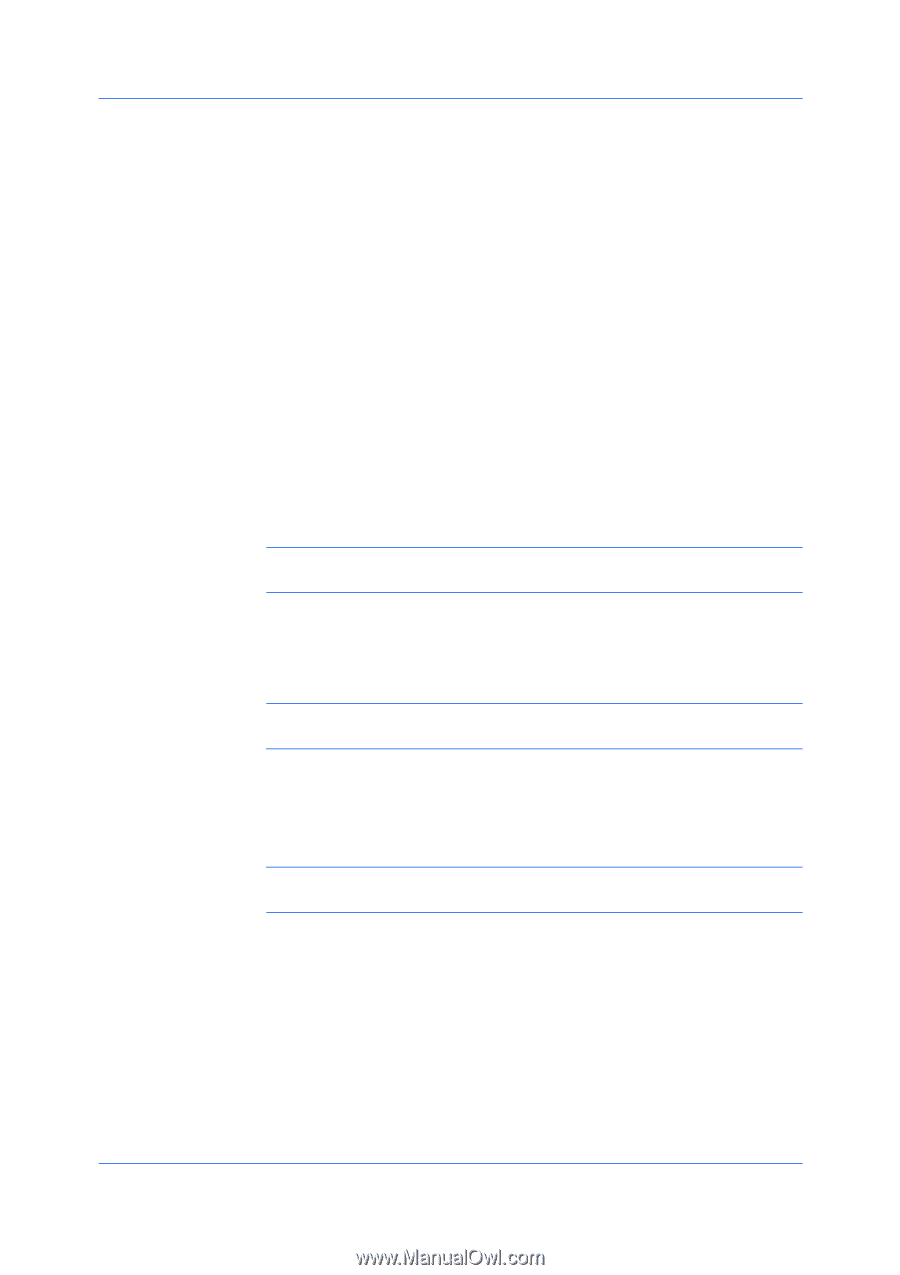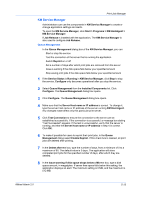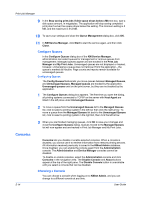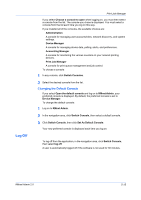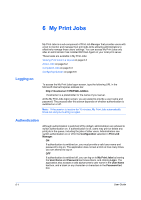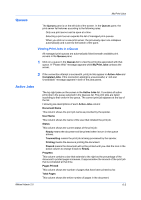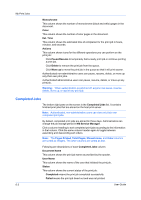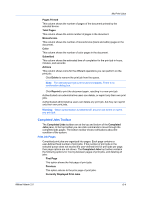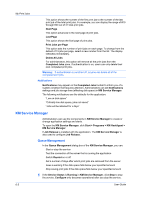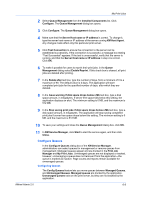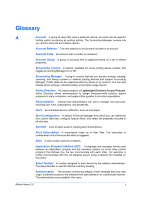Kyocera TASKalfa 500ci KM-NET ADMIN Operation Guide for Ver 2.0 - Page 92
Completed Jobs, Monochrome, Color, Est. Time, Actions, Pause/Resume, Delete, Move up
 |
View all Kyocera TASKalfa 500ci manuals
Add to My Manuals
Save this manual to your list of manuals |
Page 92 highlights
My Print Jobs Monochrome This column shows the number of monochrome (black and white) pages in the document. Color This column shows the number of color pages in the document. Est. Time This column shows the estimated time of completion for the print job in hours, minutes, and seconds. Actions This column shows icons for the different operations you can perform on the print job: Click Pause/Resume to temporarily halt a ready print job or continue printing a print job. Click Delete to remove the print job from the queue. Click Move up to move the print job in the queue so that it will print sooner. Authenticated non-administrative users can pause, resume, delete, or move up only their own print jobs. Authenticated administrative users can pause, resume, delete, or move up any print job. Warning: When authentication is switched off, anyone can pause, resume, delete, move up, or reprint any print job. Completed Jobs The bottom right pane on the screen is the Completed Jobs list. It contains finished print jobs that are stored on the host print server. Note: Authenticated, non-administrative users can view only their own completed print jobs. By default, completed print jobs are stored for three days. Administrators can change the job storage period in KM Service Manager. Click a column heading to sort completed print jobs according to the information in that column. Click the same column header again to toggle between ascending and descending sort orders. Note: The Pages Printed, Total Pages, Monochrome, and Color columns are sorted as integers. The other columns are sorted as text. Following are descriptions of each Completed Jobs column: Document Name This column shows the print job name as provided by the spooler. User Name This column shows the name of the user that initiated the print job. Status This column shows the current status of the print job: Completed means the print job completed successfully. Failed means the print job timed out and was not printed. 6-3 User Guide