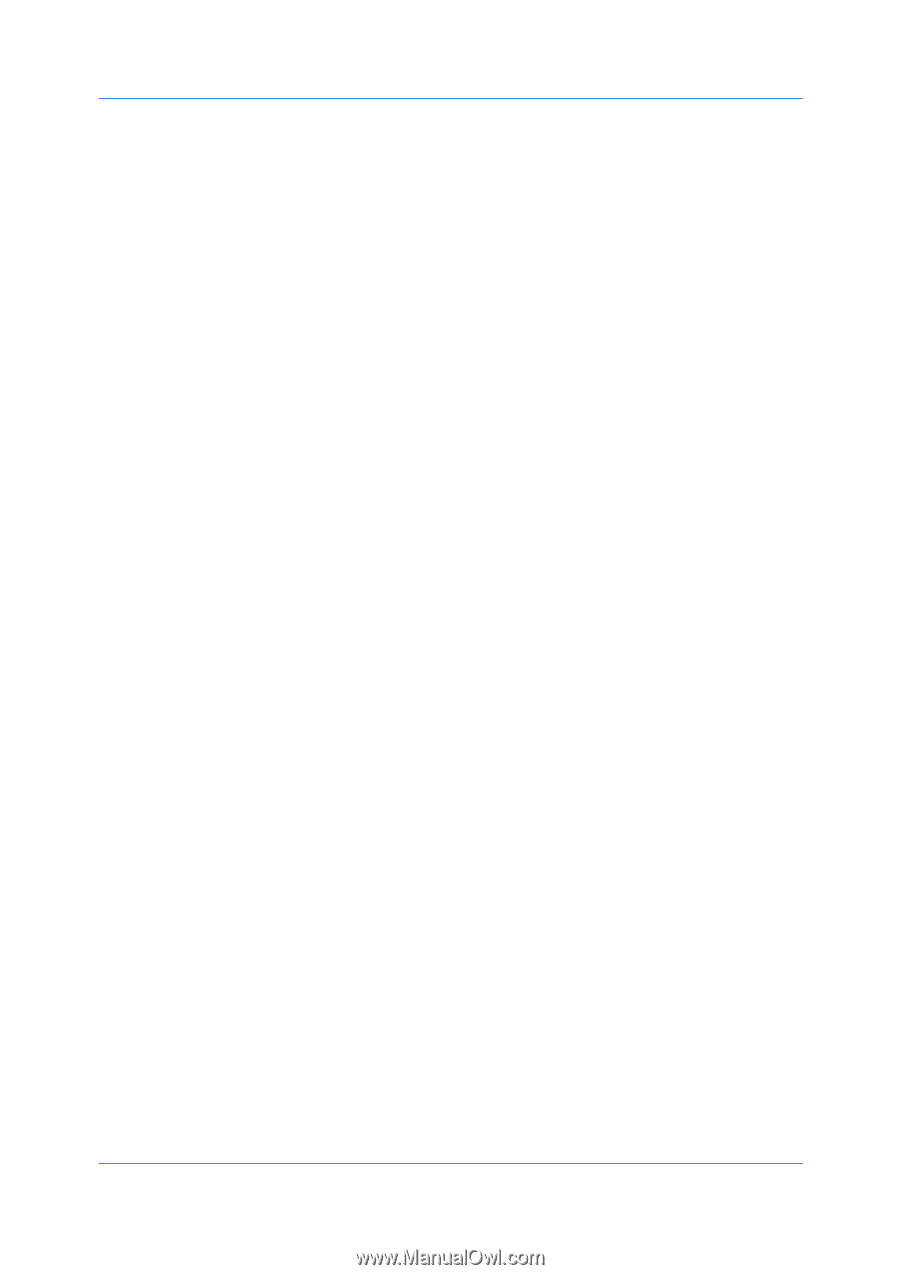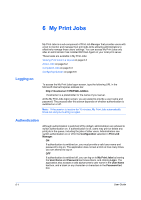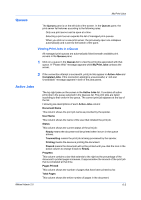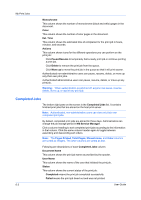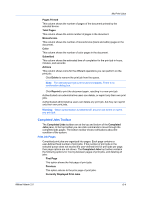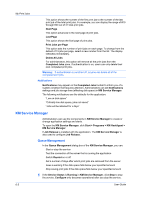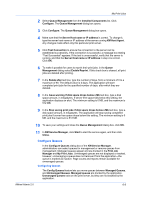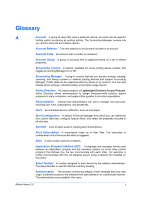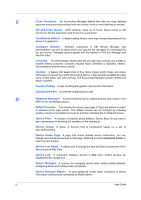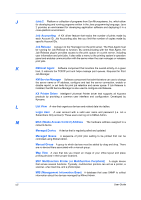Kyocera TASKalfa 500ci KM-NET ADMIN Operation Guide for Ver 2.0 - Page 95
Con Queues, Configuring Queues
 |
View all Kyocera TASKalfa 500ci manuals
Add to My Manuals
Save this manual to your list of manuals |
Page 95 highlights
My Print Jobs 2 Select Queue Management from the Installed Components list. Click Configure. The Queue Management dialog box opens. 3 Click Configure. The Queue Management dialog box opens. 4 Make sure that the Server Host name or IP address is correct. To change it, type the server host name or IP address of the server running KM Host Agent. Any changes made affect only this particular print server. 5 Click Test Connection to ensure the connection to the server can be established successfully. If the connection is successful, a message box stating "Test Succeeded" appears. If the test is unsuccessful, verify that the server is running, and that the Server Host name or IP address in step 4 is correct. Click OK. 6 To make it possible for users to reprint their print jobs, in the Queue Management dialog select Enable Reprint. If this check box is cleared, all print jobs are deleted after printing. 7 In the Delete after text box, type the number of days, from a minimum of 0 to a maximum of 90. The default value is 3 days. The application will store completed print jobs for the specified number of days, after which they are deleted. 8 In the Issue warning if disk space drops below x Mb text box, type a disk space amount, in megabytes. If server free space falls below this setting, the application displays an alert. The minimum setting is 0 MB, and the maximum is 512 MB. 9 In the Stop saving print jobs if disk space drops below x Mb text box, type a disk space amount, in megabytes. The application will stop saving completed print jobs if server free space drops below this setting. The minimum setting is 0 MB, and the maximum is 512 MB. 10 To save your settings and close the Queue Management dialog box, click OK. 11 In KM Service Manager, click Start to start the service again, and then click Close. Configure Queues In the Configure Queues dialog box of the KM Service Manager, administrators can select queues for management or remove queues from management. Managed queues appear and are tracked in the Print Job Manager and My Print Jobs. Unmanaged queues are not displayed or tracked, however, unmanaging a queue does not remove it from the application-the queue is marked as inactive. Page counts and reports remain available for unmanaged queues. Configuring Queues The Config Queues feature lets you move queues between Managed Queues, and Unmanaged Queues. Managed queues are tracked by the application. Unmanaged queues exist on the print server, but they are not tracked by the application. KMnet Admin 2.0 6-6