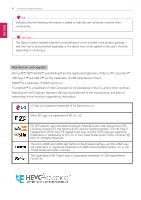LG 17Z990-RAAC9U1 Owners Manual
LG 17Z990-RAAC9U1 Manual
 |
View all LG 17Z990-RAAC9U1 manuals
Add to My Manuals
Save this manual to your list of manuals |
LG 17Z990-RAAC9U1 manual content summary:
- LG 17Z990-RAAC9U1 | Owners Manual - Page 1
LG EASY GUIDE NOTEBOOK 17Z990 Series www.lg.com Copyright © 2020 LG Electronics Inc. All rights reserved. - LG 17Z990-RAAC9U1 | Owners Manual - Page 2
Safety Information Instruction / Safety Information Using LG Easy Guide, LG TroubleShooting LG Electronics Inc. provides LG Easy Guide (User's Guide) and LG TroubleShooting (TroubleShooting Guide) to users for their easy and convenient use of the product. TIP LG Easy Guide and LG TroubleShooting are - LG 17Z990-RAAC9U1 | Owners Manual - Page 3
manual depending on the status of the Windows and software update. • Representative images are used in LG Easy Guide. Product purchased may differ in appearance and color. • LG Easy Guide includes instruction • Manufacturers and installers cannot provide services related to human safety as this - LG 17Z990-RAAC9U1 | Owners Manual - Page 4
ENGLISH 4 Instruction / Safety Information TIP Indicates that the following information and Copyright represent the logo and trademark of the manufacturer, and bear no relationship to the functions supported by the product. LG logo is a registered trademark of LG Electronics, inc. Micro SD Logo - LG 17Z990-RAAC9U1 | Owners Manual - Page 5
with the actual products. Unauthorized reproduction or duplication of any part of LG Easy Guide is strictly prohibited. LG Electronics Inc. reserves the right to modify any part of this manual for quality purposes, without prior notice. Copyright (C) 2020 LG Electronics Inc. Digitalmate Co., LTD - LG 17Z990-RAAC9U1 | Owners Manual - Page 6
ENGLISH 6 Instruction / Safety Information 100 GB Storage Device (HDD, SSD, eMMC): 100,000 MB / 1,024 Bytes = 97.6 GB RAM Capacity RAM capacity shown by Windows may be - LG 17Z990-RAAC9U1 | Owners Manual - Page 7
Instruction / Safety Information 7 Important Safety Precautions Please use the machine in the proper environment to extend the machine's lifespan. Use the machine in a safe and stable - LG 17Z990-RAAC9U1 | Owners Manual - Page 8
ENGLISH 8 Instruction / Safety Information Product Installation/Usage Precautions CAUTION Place the machine get damaged. If the LCD screen is damaged, do not touch LCD with your hands. • Contact the service center as it may cause an injury. Do not leave any objects such as a pen between the keypad - LG 17Z990-RAAC9U1 | Owners Manual - Page 9
soft cloth and rub the screen in one direction. • Too much force may damage the LCD screen. When handling PC parts, follow the instructions in the manual. • Otherwise, the product may get damaged. Install a vaccine program on your PC and do not download illegal programs nor access any corruptive web - LG 17Z990-RAAC9U1 | Owners Manual - Page 10
ENGLISH 10 Instruction / Safety Information Turn off the PC if you are not going by LG Electronics, Inc. • Otherwise, a fire or product damage may occur. If there is a problem with peripheral devices, contact the device manufacturer. • The product may get damaged. Handle devices and parts of - LG 17Z990-RAAC9U1 | Owners Manual - Page 11
ENGLISH Instruction / Safety Information 11 WARNING Dispose of the desiccating agent electric shock may occur. If you have dropped or damaged the PC, disconnect the power and contact the local service center for a safety check. • If a damaged PC is used continuously, an electric shock or fire may - LG 17Z990-RAAC9U1 | Owners Manual - Page 12
ENGLISH 12 Instruction / Safety Information Do not put your finger or an object into PC ports. • An injury or electric shock may occur. Ask one of our engineers - LG 17Z990-RAAC9U1 | Owners Manual - Page 13
ENGLISH Instruction / Safety Information 13 If you dissemble the PC, connect the power • If any foreign substance gets in the product, unplug the product and contact the local service center. Product Storage/Transportation Precautions CAUTION Before carrying the machine, turn off the power and - LG 17Z990-RAAC9U1 | Owners Manual - Page 14
ENGLISH 14 Instruction / Safety Information WARNING During air travel, follow the directions of flight attendants. • Using the PC during flight may cause an aircraft accident. When leaving the - LG 17Z990-RAAC9U1 | Owners Manual - Page 15
ENGLISH Instruction / Safety Information 15 Battery and AC Adapter Precautions WARNING When the PC is not used for an extended period of time, keep the battery level - LG 17Z990-RAAC9U1 | Owners Manual - Page 16
ENGLISH 16 Instruction / Safety Information If you find leakage or smell bad odor from the battery, remove the battery and contact the local service center. at the room temperature. Refer to Tips in LG Easy Guide and Installation Guide to use and store the battery properly. Connect the power - LG 17Z990-RAAC9U1 | Owners Manual - Page 17
ENGLISH Instruction / Safety Information 17 Do not bend the power cable for AC strange noise from the cord or plug, disconnect the power cord from the outlet immediately and contact the service center. • A fire or electric shock may occur. Use the power supply/adapter provided with the product - LG 17Z990-RAAC9U1 | Owners Manual - Page 18
18 Instruction / Safety Information Disconnect the PC completely before cleaning it. • Otherwise, an electric shock or impairment may occur. If the power/AC adapter or the product is soaked, disconnect the battery, power/AC adapter, and all other lines before contacting the local service center - LG 17Z990-RAAC9U1 | Owners Manual - Page 19
ENGLISH Instruction / Safety Information 19 Other Safety Precautions CAUTION Handle the machine with care to prevent loss of data from the storage device (HDD, SSD, eMMC). • Since - LG 17Z990-RAAC9U1 | Owners Manual - Page 20
ENGLISH 20 Instruction / Safety Information ENERGY STAR® ENERGY STAR® ENERGY STAR® Specifications • LG Electronics Inc. participates in ENERGY STAR® and the energy efficiency of this product complies with - LG 17Z990-RAAC9U1 | Owners Manual - Page 21
ENGLISH Instruction / Safety Information 21 • Turn off the display: Turns off the screen when you don't use the PC for a set period of time. • Put the computer to sleep: Switches to the Sleep mode when you don't use the PC for a set period of time. - LG 17Z990-RAAC9U1 | Owners Manual - Page 22
22 Instruction / Safety Information Regulatory Notices ENGLISH - LG 17Z990-RAAC9U1 | Owners Manual - Page 23
Instruction / Safety Information 23 ENGLISH - LG 17Z990-RAAC9U1 | Owners Manual - Page 24
24 Instruction / Safety Information ENGLISH - LG 17Z990-RAAC9U1 | Owners Manual - Page 25
Instruction / Safety Information 25 ENGLISH - LG 17Z990-RAAC9U1 | Owners Manual - Page 26
26 Instruction / Safety Information ENGLISH - LG 17Z990-RAAC9U1 | Owners Manual - Page 27
Instruction / Safety Information 27 ENGLISH - LG 17Z990-RAAC9U1 | Owners Manual - Page 28
28 Instruction / Safety Information ENGLISH - LG 17Z990-RAAC9U1 | Owners Manual - Page 29
Instruction / Safety Information 29 ENGLISH - LG 17Z990-RAAC9U1 | Owners Manual - Page 30
30 Instruction / Safety Information ENGLISH - LG 17Z990-RAAC9U1 | Owners Manual - Page 31
Instruction / Safety Information 31 ENGLISH - LG 17Z990-RAAC9U1 | Owners Manual - Page 32
32 Instruction / Safety Information ENGLISH - LG 17Z990-RAAC9U1 | Owners Manual - Page 33
Instruction / Safety Information 33 ENGLISH - LG 17Z990-RAAC9U1 | Owners Manual - Page 34
34 Instruction / Safety Information ENGLISH - LG 17Z990-RAAC9U1 | Owners Manual - Page 35
Instruction / Safety Information 35 ENGLISH - LG 17Z990-RAAC9U1 | Owners Manual - Page 36
36 Instruction / Safety Information ENGLISH - LG 17Z990-RAAC9U1 | Owners Manual - Page 37
Instruction / Safety Information 37 ENGLISH - LG 17Z990-RAAC9U1 | Owners Manual - Page 38
38 Instruction / Safety Information ENGLISH - LG 17Z990-RAAC9U1 | Owners Manual - Page 39
Instruction / Safety Information 39 ENGLISH - LG 17Z990-RAAC9U1 | Owners Manual - Page 40
40 Instruction / Safety Information ENGLISH - LG 17Z990-RAAC9U1 | Owners Manual - Page 41
Instruction / Safety Information 41 ENGLISH - LG 17Z990-RAAC9U1 | Owners Manual - Page 42
42 Instruction / Safety Information ENGLISH - LG 17Z990-RAAC9U1 | Owners Manual - Page 43
Instruction / Safety Information 43 ENGLISH - LG 17Z990-RAAC9U1 | Owners Manual - Page 44
44 Instruction / Safety Information ENGLISH - LG 17Z990-RAAC9U1 | Owners Manual - Page 45
Instruction / Safety Information 45 ENGLISH - LG 17Z990-RAAC9U1 | Owners Manual - Page 46
46 Instruction / Safety Information ENGLISH - LG 17Z990-RAAC9U1 | Owners Manual - Page 47
Instruction / Safety Information 47 ENGLISH - LG 17Z990-RAAC9U1 | Owners Manual - Page 48
48 Instruction / Safety Information ENGLISH - LG 17Z990-RAAC9U1 | Owners Manual - Page 49
Instruction / Safety Information 49 ENGLISH - LG 17Z990-RAAC9U1 | Owners Manual - Page 50
50 Instruction / Safety Information ENGLISH - LG 17Z990-RAAC9U1 | Owners Manual - Page 51
Instruction / Safety Information 51 ENGLISH - LG 17Z990-RAAC9U1 | Owners Manual - Page 52
52 Instruction / Safety Information ENGLISH - LG 17Z990-RAAC9U1 | Owners Manual - Page 53
Instruction / Safety Information 53 ENGLISH - LG 17Z990-RAAC9U1 | Owners Manual - Page 54
54 Instruction / Safety Information ENGLISH - LG 17Z990-RAAC9U1 | Owners Manual - Page 55
Instruction / Safety Information 55 ENGLISH - LG 17Z990-RAAC9U1 | Owners Manual - Page 56
56 Instruction / Safety Information ENGLISH - LG 17Z990-RAAC9U1 | Owners Manual - Page 57
Product Specifications Instruction / Safety Information 57 ENGLISH PC Specifications Display 17 inch 5.0, the device you want to connect to should support Bluetooth 5.0. Intel® 9560D2W Manufacturers and installers cannot provide services related to human safety as this wireless device may cause - LG 17Z990-RAAC9U1 | Owners Manual - Page 58
ENGLISH 58 Instruction / Safety Information Battery Operating and Storage Conditions Input: AC 100 V RH Power Consumption Power consumption of this product during operation standby, sleep mode, and manual off modes may differ depending on the product specifications and the adapter type. Even when - LG 17Z990-RAAC9U1 | Owners Manual - Page 59
ENGLISH Using Windows 10 Using Windows 10 59 Start Menu A New Start Menu The Start menu in Windows 10 has been changed so you can use Windows quickly and easily. Press the [ ] button in the lower-left corner of the screen to display the Start menu. TIP Press the [ ] key or [Ctrl] + [Esc] to - LG 17Z990-RAAC9U1 | Owners Manual - Page 60
ENGLISH 60 Using Windows 10 1 Expand: Displays the names of all menu items. 2 User Account: Displays the current user's information. You can use functions such as Change Account Settings, Lock or Logout. 3 Document: Opens the default document folder in Windows. 4 Pictures: Opens the default photo - LG 17Z990-RAAC9U1 | Owners Manual - Page 61
Using Windows 10 61 Desktop Apps and Windows Apps The Desktop apps remain unchanged from the previous Windows apps, but Windows apps have been changed to include various functions. The Windows apps provide easy-to-use menus according to the window size and a variety of convenient functions such as - LG 17Z990-RAAC9U1 | Owners Manual - Page 62
ENGLISH 62 Using Windows 10 Using Apps Running and Exiting Apps Run apps that were not added to the Start menu or apps that were installed on the system using the following method: 1 Press the [ ] button and select and run the app you want from the app list. TIP Press the [ ] key or [Ctrl] + [ - LG 17Z990-RAAC9U1 | Owners Manual - Page 63
1 Click the [ ] button to display the Start menu. TIP Press the [ ] key or [Ctrl] + [Esc] to display the Start menu. Using Windows 10 63 ENGLISH - LG 17Z990-RAAC9U1 | Owners Manual - Page 64
64 Using Windows 10 2 Go to the Start menu app tiles or the app list and right-click the app you wish to delete. ENGLISH - LG 17Z990-RAAC9U1 | Owners Manual - Page 65
3 When the pop-up menu appears, select [Uninstall]. Using Windows 10 65 ENGLISH TIP If you are deleting a desktop app, the [Programs and Features] window appears. Right-click the app you wish to delete and press the [Uninstall/Change] button. - LG 17Z990-RAAC9U1 | Owners Manual - Page 66
ENGLISH 66 Using Windows 10 4 When prompted to confirm the deletion, click the [Uninstall] button to delete the app. Adding Apps to Start Menu/Taskbar You can add frequently used apps on the Start menu and taskbar for easy and quick access. - LG 17Z990-RAAC9U1 | Owners Manual - Page 67
1 Press the [ ] button to display the Start menu. TIP Press the [ ] key or [Ctrl] + [Esc] to display the Start menu. Using Windows 10 67 ENGLISH - LG 17Z990-RAAC9U1 | Owners Manual - Page 68
ENGLISH 68 Using Windows 10 2 Right-click the app you want from the app list, and then click [Pin to Start] or [More] > [Pin to Taskbar]. 3 The selected app is added to the Start menu or taskbar. - LG 17Z990-RAAC9U1 | Owners Manual - Page 69
ENGLISH Using Windows 10 69 Toggling and Adding Apps/Desktops In Windows 10, you can toggle the running apps easily and quickly, and add desktops to use them like multiple PCs. TIP For an app that does not allow multitasking, you may be switched to the desktop where the app was executed, or you may - LG 17Z990-RAAC9U1 | Owners Manual - Page 70
70 Using Windows 10 2 The screen to switch between apps and desktops appears and the running apps are displayed in the preview. ENGLISH TIP Press the [ ] button of an app in the preview to exit the app. You can use the timeline displayed on the Desktop screen to check the history of PC usage. - LG 17Z990-RAAC9U1 | Owners Manual - Page 71
3 Click the [New Desktop] tile. Using Windows 10 71 ENGLISH 4 [Desktop 1] and [Desktop 2] are created. - LG 17Z990-RAAC9U1 | Owners Manual - Page 72
ENGLISH 72 Using Windows 10 5 Select an app in the preview or desktop. 6 The screen is toggled to the selected app or desktop. - LG 17Z990-RAAC9U1 | Owners Manual - Page 73
TIP Press the [ ] button in the app preview to exit the app. Using Windows 10 73 ENGLISH In the desktop preview, press the [ to another desktop. ] button to delete the desktop and move running apps - LG 17Z990-RAAC9U1 | Owners Manual - Page 74
74 Using Windows 10 Using Shortcut Keys Use the shortcut keys to quickly toggle between apps and desktops. ENGLISH Shortcut Keys [Alt] + [Tab] [Alt] + [Ctrl] + [Tab] [ ] + [Tab] Comments Hold down the [Alt] key and press the [Tab] key to view the running apps in the preview. Press [Tab] - LG 17Z990-RAAC9U1 | Owners Manual - Page 75
Using Windows 10 75 Splitting the App Screen In Windows 10, you can easily adjust window sizes and split windows if necessary. TIP Some apps that cannot adjust the window size do not support the screen split. ENGLISH - LG 17Z990-RAAC9U1 | Owners Manual - Page 76
ENGLISH 76 Using Windows 10 Full Screen 1 Drag and drop an app to the top end of the screen to change the app to the full screen size. 2 Drag and drop the app again to a different location to return to its original size. - LG 17Z990-RAAC9U1 | Owners Manual - Page 77
Screen Split into Two 1 Drag and drop an app to the right end or left end to reduce the size by half. TIP The screen is split according to the guideline. Using Windows 10 77 ENGLISH - LG 17Z990-RAAC9U1 | Owners Manual - Page 78
ENGLISH 78 Using Windows 10 2 Select a running app displayed in the preview on the split screen. 3 Drag and drop the app again to a different location to return to its original size. - LG 17Z990-RAAC9U1 | Owners Manual - Page 79
Using Windows 10 79 Screen Split into Four 1 Drag and drop an app to the left corner to reduce the app to 1/4 size of the screen. TIP The screen is split according to the guideline. ENGLISH - LG 17Z990-RAAC9U1 | Owners Manual - Page 80
ENGLISH 80 Using Windows 10 2 You can use this method to place up to four apps on the screen. 3 Drag and drop the app again to a different location to return to its original size. - LG 17Z990-RAAC9U1 | Owners Manual - Page 81
from Windows Store. TIP If a local account is being used, a window to switch to a Microsoft account appears while using Windows Store. Follow the instructions on the screen to switch the local account to a Microsoft account. You can also do so by selecting [Start menu] > [Account] > [Change Account - LG 17Z990-RAAC9U1 | Owners Manual - Page 82
82 Using Windows 10 2 Select the app or use the search function on the store screen to install the desired app. ENGLISH - LG 17Z990-RAAC9U1 | Owners Manual - Page 83
Using Windows 10 83 Switching to Tablet Mode If you are using Windows on a tablet PC, you can easily switch to the tablet mode. 1 Press the Action Center [ ] icon on the right side of the taskbar. ENGLISH - LG 17Z990-RAAC9U1 | Owners Manual - Page 84
ENGLISH 84 Using Windows 10 2 Select [Tablet Mode] to switch Windows to tablet mode. 3 Select [Tablet Mode] again to deactivate the mode. - LG 17Z990-RAAC9U1 | Owners Manual - Page 85
ENGLISH Using Windows 10 85 Unlocking the Screen If the PC is not used for an extended period, it goes into a locked state. When the PC is used again, a lock screen appears for security purposes and may be unlocked by using the following method. 1 From the lock screen, press any key on the keyboard - LG 17Z990-RAAC9U1 | Owners Manual - Page 86
. Using Action Center You can use the Action Center to easily change the settings for tablet mode, display, media connection and network settings. The functions supported by the Action Center may differ depending on the model. 1 Press the Action Center [ ] icon on the right side of the taskbar. - LG 17Z990-RAAC9U1 | Owners Manual - Page 87
2 Change the PC settings as needed. TIP If the tile does not appear, press the [Expand] menu. Using Windows 10 87 ENGLISH CAUTION Using the Reader Mode and the Night light at the same time can cause color distortion. If color distortion occurs, deactivate the Reader Mode or the Night light. - LG 17Z990-RAAC9U1 | Owners Manual - Page 88
88 Using Windows 10 3 To change the detailed settings of the PC, press the [All Settings] tile. ENGLISH - LG 17Z990-RAAC9U1 | Owners Manual - Page 89
Using the Start Menu 1 Press the [ ] button and select the [Settings] menu. Using Windows 10 89 ENGLISH 2 When the screen for PC's detailed settings appears, select and change the settings as needed. - LG 17Z990-RAAC9U1 | Owners Manual - Page 90
ENGLISH 90 Using Windows 10 Windows Shutdown Option In Windows 10, you can use the Windows shutdown option by following these steps: 1 Click the [ ] button and select the [Power] menu. TIP Press the [ ] key or [Ctrl] + [Esc] to display the Start menu. 2 Select a Windows shutdown option. TIP - LG 17Z990-RAAC9U1 | Owners Manual - Page 91
or replaced. Arbitrarily disassembling the product may void the warranty. If you need to disassemble or replace the battery, please visit the designated LG Electronics Service Center. We charge a fee for removing or replacing the battery. Using an AC Adapter The AC Adapter can be used from 100 V to - LG 17Z990-RAAC9U1 | Owners Manual - Page 92
ENGLISH 92 Using the PC WARNING Please use an AC adapter certified by LG Electronics Inc. • Uncertified batteries may explode. • It may cause a problem in battery charging or system operation. When you use an AC adapter, follow the below directions. • 140 °F or more high-humidity spaces, for - LG 17Z990-RAAC9U1 | Owners Manual - Page 93
ENGLISH Using the PC 93 2 Open the LCD and check the charging state. When the AC adapter lamp is blinking, charge it fully with the AC adapter before using it. CAUTION Use batteries certified and acknowledged by LG Electronics Inc. • Uncertified batteries may explode. - LG 17Z990-RAAC9U1 | Owners Manual - Page 94
visible swelling of the battery pack indicates a possible danger. When this occurs, contact your local vendor or service center immediately. • Use only a certified and designated recharger. • Keep the battery pack away from heat the battery. • Before using this machine, read this guide carefully. - LG 17Z990-RAAC9U1 | Owners Manual - Page 95
ENGLISH Using the PC 95 TIP When the PC is not used for an extended period of time, refer to the following: • Check the battery charge level on a regular basis and keep it at 50 %. This allows you to extend the battery life. • If the battery is left fully charged for an extended period of time, the - LG 17Z990-RAAC9U1 | Owners Manual - Page 96
ENGLISH 96 Using the PC Operation Status Lamps 1 AC Adapter Lamp • On: The AC adapter is connected. • Off: The AC adapter is not connected. If you try to turn on the system that has entered the Hibernate mode or been turned off after a low-battery alarm, the system will not be turned on but the - LG 17Z990-RAAC9U1 | Owners Manual - Page 97
5 Touchpad Lamp • On: When the touchpad is activated • Off: When the touchpad is deactivated 6 Reader Mode Lamp • On: When reader mode is activated • Off: When reader mode is deactivated 7 Webcam Operation Status Lamp • On: When the webcam is operating • Off: When the webcam is not operating Using - LG 17Z990-RAAC9U1 | Owners Manual - Page 98
ENGLISH 98 Using the PC Keyboard The keyboard allows the user to input data or give commands. The keyboard may differ in appearance and color depending on your country. CAUTION • Spilling a watery substance like coffee or juice on the keyboard may cause a fault, malfunction, or electric shock. • - LG 17Z990-RAAC9U1 | Owners Manual - Page 99
ENGLISH Fn + F9 Fn + F10 Fn + F11 Fn + F12 Fn + Prt Sc Fn + Ctrl Fn + ◀ Fn + ▶ Fn + ▲ Fn + ▼ Switching to Reader Mode Mute Turns down the volume. Turns up the volume. Works as the Scroll Lock [Scr Lk] key. Works as the [Pop-up Window] key. Works as the [Home] key. Works as the [End] key. Works as - LG 17Z990-RAAC9U1 | Owners Manual - Page 100
ENGLISH 100 Using the PC Keyboard Backlight You can set the Keyboard Backlight function to use the product in a dark environment. The figures herein are subject to change without prior notice. OPTION This only applies to the products that have the Keyboard Backlight function. Configuring Keyboard - LG 17Z990-RAAC9U1 | Owners Manual - Page 101
3 Go to Keyboard Backlight and select your desired options. Using the PC 101 ENGLISH - LG 17Z990-RAAC9U1 | Owners Manual - Page 102
ENGLISH 102 Using the PC Adjusting Screen Brightness and Volume LG PC allows you to use the hot keys to easily adjust the screen brightness and volume. TIP According to the model type, a button for volume control (mute, volume up / down, DTS, etc.) may be available. Function Screen Brightness Hot - LG 17Z990-RAAC9U1 | Owners Manual - Page 103
protection feature to protect your ears from pressurized sound while using earphones or headphones. The feature is set to off by default and can be manually turned on as follows: 1 Press the [ ] > [SmartAudio 2] button to execute SMART Audio. TIP The feature may take a few minutes if it is the first - LG 17Z990-RAAC9U1 | Owners Manual - Page 104
104 Using the PC 2 The on-screen picture turns to a headphone icon when you connect a headphone or earphones. ENGLISH - LG 17Z990-RAAC9U1 | Owners Manual - Page 105
3 Toggle Hearing Protection Feature on and off by pressing the headphone icon. • Hearing Protection Feature On Using the PC 105 ENGLISH • Hearing Protection Feature Off - LG 17Z990-RAAC9U1 | Owners Manual - Page 106
106 Using the PC TIP A warning message will be displayed if the volume is high while this feature is on. ENGLISH - LG 17Z990-RAAC9U1 | Owners Manual - Page 107
ENGLISH Using the PC 107 Using the Touchpad The built-in touchpad provides the same functionality as an external mouse. You can use the touchpad and USB mouse simultaneously. 1 Touchpad • Moves the cursor. 2 Left button • Use to select or execute programs. 3 Right button • Functions as the right - LG 17Z990-RAAC9U1 | Owners Manual - Page 108
ENGLISH 108 Using the PC TIP The scroll function is provided as a gesture. Please refer to the Touchpad Gesture section of this document. Precautions for Using the Touchpad • If you are using a touchpad, use the area marked with a red line shown below. Touching an edge or border of the touchpad may - LG 17Z990-RAAC9U1 | Owners Manual - Page 109
ENGLISH Using the PC 109 Click (Select) Press and release the left button swiftly with a finger. (Or tap the touchpad once.) Do this, for example, to select a menu or icon and to place the cursor to type on a word processor file. Double-click (Execute) Press the left button twice consecutively and - LG 17Z990-RAAC9U1 | Owners Manual - Page 110
ENGLISH 110 Using the PC CAUTION Notes on Using the Touchpad • Do not use a sharp object such as a pen on the pad nor peel the cover. It may cause an impairment. • Do not place more than one finger, and do not use while wearing a glove or when the hand is wet. The Touchpad will not work properly. - LG 17Z990-RAAC9U1 | Owners Manual - Page 111
ENGLISH Using the PC 111 1 Drag • Glide one finger on the pad with another finger pressing and holding the left button. 2 Drop • Release the left button to drop it into the Recycle Bin. (By using this, you can drop a file into the Recycle Bin at will.) ClickLock When activated, this feature allows - LG 17Z990-RAAC9U1 | Owners Manual - Page 112
112 Using the PC ENGLISH 1 Click the [ ] button and select the [Settings] menu. TIP Press the [ ] key or [Ctrl] + [Esc] to display the Start menu. - LG 17Z990-RAAC9U1 | Owners Manual - Page 113
2 When the [Settings] screen appears, select [Devices]. Using the PC 113 ENGLISH 3 Select [Mouse] > [Additional Mouse Options]. - LG 17Z990-RAAC9U1 | Owners Manual - Page 114
ENGLISH 114 Using the PC 4 When [Mouse Properties] screen appears, select [Turn on ClickLock]. 5 Press [Settings] to set the time for the ClickLock. - LG 17Z990-RAAC9U1 | Owners Manual - Page 115
more easily by utilizing multitouch functions. Windows 10 Touchpad Gestures allow you to use the PC more easily. The touchpad gesture feature may not be supported in some models. - LG 17Z990-RAAC9U1 | Owners Manual - Page 116
ENGLISH 116 Using the PC • Place two fingers on the touchpad and move up/down/left/right to scroll the screen. (It operates only on an app or screen which scrolling is available.) • Place two fingers on the touchpad and widen or narrow them to zoom out or in. - LG 17Z990-RAAC9U1 | Owners Manual - Page 117
Using the PC 117 Setting Touchpad ENGLISH You can change the touchpad features or enable/disable the gesture feature. The figures herein may differ by language selection and are subject to change without prior notice. 1 Click the [ ] button and select the [Settings] menu. TIP Press the [ ] key - LG 17Z990-RAAC9U1 | Owners Manual - Page 118
ENGLISH 118 Using the PC 2 When the [Settings] screen appears, select [Devices]. 3 Change the settings as needed on the [Touchpad] menu. - LG 17Z990-RAAC9U1 | Owners Manual - Page 119
is off before connecting the external monitor to the PC. 1 Connect the HDMI cable to the PC and the external device (TV, monitor) that supports HDMI. 2 HDMI port transfers both video and audio simultaneously. Hence, there is no need for a separate audio connection. 3 On the PC, press [Fn] + [F7 - LG 17Z990-RAAC9U1 | Owners Manual - Page 120
120 Using the PC CAUTION • If you do not set Speaker as the default value after disconnecting the HDMI cable, the system may not produce any sound. • If a program was running already, you must exit and restart the program to produce sound. ENGLISH - LG 17Z990-RAAC9U1 | Owners Manual - Page 121
(TV, projector, etc.). OPTION • To use the wireless display feature, the display device must support this feature. • To connect to the display device that does not support wireless display, you must separately purchase a wireless display connection device. • Once the wireless display connection - LG 17Z990-RAAC9U1 | Owners Manual - Page 122
ENGLISH 122 Using the PC 2 When the Action Center screen appears, press the Connect tile. TIP If the tile does not appear, press the [Expand] menu. 3 Search for wireless display devices in the proximity. - LG 17Z990-RAAC9U1 | Owners Manual - Page 123
Using the PC 123 4 If the device is connected as shown below, the PC screen and sound are produced on the wireless display device. ENGLISH - LG 17Z990-RAAC9U1 | Owners Manual - Page 124
used for other products, you may have compatibility problems (no screen output or a malfunction). Connecting a Thunderbolt™ Device You can connect to the USB-C™ port an external display or a high-performance data device that support the Thunderbolt™specifications. Depending on the specifications of - LG 17Z990-RAAC9U1 | Owners Manual - Page 125
Some functions may not be available depending on the product. For more information, refer to the user manual provided with the device to be connected. Connecting two notebook PCs that support Thunderbolt™ Use Thunderbolt™ to connect two PCs easily and quickly and send and receive data between them - LG 17Z990-RAAC9U1 | Owners Manual - Page 126
ENGLISH 126 Using the PC 3 Set [Change sharing options for different network profiles] as follows, and save the changes. 4 Use the Thunderbolt™ cable to connect two notebook PCs. 5 A while later, an icon of the connected computer appears on the desktops of the two notebook PCs. - LG 17Z990-RAAC9U1 | Owners Manual - Page 127
Using the PC 127 6 Double-click the connected computer icon to open the authentication screen. 7 Input the user name and password to connect to the other PC. TIP If there is no shared folder in the connected PC, nothing may appear on the screen. ENGLISH - LG 17Z990-RAAC9U1 | Owners Manual - Page 128
A). • When the remaining battery capacity of the notebook PC falls below 10 %, both USB PD and regular USB device support charging at 10 W (5 V / 2 A) only. • Always-On Charging is supported only with USB-C™ ports, but not with the regular USB ports. • If you connect an AC adapter while the notebook - LG 17Z990-RAAC9U1 | Owners Manual - Page 129
the connected device is set to Automatic (charging the notebook PC or a connected device. Charging the notebook PC by using the mobile phone is not supported.) • When the connected device is set to Source (the notebook PC is charged.) • When the connected device is set to Sink (the connected device - LG 17Z990-RAAC9U1 | Owners Manual - Page 130
ENGLISH 130 Using the PC 2 Sink The connected device is used to charge the notebook PC. TIP If the connected device is set to Sink, the charging function does not work. - LG 17Z990-RAAC9U1 | Owners Manual - Page 131
]. • If the charge setting is set to [Sink], some of the devices connected to the USB-C™ port may not work properly. • Always-On Charging only supports the ON (automatic) and OFF options. • If the power consumption of the notebook PC is larger than the power supply from the external device, the - LG 17Z990-RAAC9U1 | Owners Manual - Page 132
camera, cell phone, headset, printer, and GPS receiver that support Bluetooth . It can also establish a network and exchange data without prior notice. For details on connecting a Bluetooth device, refer to the user manual that came with the Bluetooth device. 1 Click the [ ] button and select the - LG 17Z990-RAAC9U1 | Owners Manual - Page 133
2 When the [Settings] screen appears, select [Devices]. Using the PC 133 ENGLISH - LG 17Z990-RAAC9U1 | Owners Manual - Page 134
134 Using the PC 3 Select [Bluetooth & other devices] > [Add Bluetooth or other device] > [Bluetooth] to search for Bluetooth devices. ENGLISH - LG 17Z990-RAAC9U1 | Owners Manual - Page 135
4 Select a device to connect to. Using the PC 135 ENGLISH 5 Complete the Bluetooth connection as directed. - LG 17Z990-RAAC9U1 | Owners Manual - Page 136
network. Using Wired LAN LAN is installed with an automatic IP (DHCP) as default value. Please refer to the following instructions for details on setting up an automatic IP (DHCP) or manual IP. 1 Connect the LAN adapter to the USB-C™ port on the PC. TIP The recommended network cable for the optimal - LG 17Z990-RAAC9U1 | Owners Manual - Page 137
2 Connect the wired LAN cable to the LAN port. Using the PC 137 ENGLISH - LG 17Z990-RAAC9U1 | Owners Manual - Page 138
138 Using the PC ENGLISH 3 Press the [ ] button and select the [Settings] menu. TIP Press the [ ] key or [Ctrl] + [Esc] to display the Start menu. - LG 17Z990-RAAC9U1 | Owners Manual - Page 139
4 Select [Network & Internet] > [Status] > [Change adapter options]. Using the PC 139 ENGLISH - LG 17Z990-RAAC9U1 | Owners Manual - Page 140
140 Using the PC 5 Right-click [Ethernet] and select the [Properties] menu. ENGLISH - LG 17Z990-RAAC9U1 | Owners Manual - Page 141
6 Select [Internet Protocol Version 4 (TCP/IPv4)] and then click [Properties]. Using the PC 141 ENGLISH - LG 17Z990-RAAC9U1 | Owners Manual - Page 142
an IP address automatically]. If you wish to use a static IP, select [Use the following IP Address] to enter the address. Contact the network service provider or administrator to use a static IP. 8 Press [OK] to complete the network setup. 9 Click the Web Browser icon to check whether the internet - LG 17Z990-RAAC9U1 | Owners Manual - Page 143
ENGLISH Using the PC 143 Wireless LAN The wireless network (Wireless LAN) is the network environment that connects a PC with the internet provider or company network through an Access Point (wireless or regular router). Turning On/Off Airplane Mode Prior to using the wireless LAN, press [Fn] + [F6] - LG 17Z990-RAAC9U1 | Owners Manual - Page 144
ENGLISH 144 Using the PC 2 Press the [Network] tile to search for a nearby Access Point. TIP If Wi-Fi is turned off, press the [Wi-Fi] tile. - LG 17Z990-RAAC9U1 | Owners Manual - Page 145
ENGLISH Using the PC 145 3 Select the Access Point you want to connect to and press [Connect]. - LG 17Z990-RAAC9U1 | Owners Manual - Page 146
ENGLISH 146 Using the PC 4 If a connection is established, [Connected] appears below the Access Point name. 5 Click the Web Browser icon to check whether the internet is operating normally. - LG 17Z990-RAAC9U1 | Owners Manual - Page 147
and enables the use of internet and the network. A wireless / regular router has to be bought separately. Refer to the manual provided by the manufacturer for instructions. Connecting a Wireless or Regular Router If one internet line is used with a wired / wireless router and several devices are - LG 17Z990-RAAC9U1 | Owners Manual - Page 148
ENGLISH 148 Using the PC Micro SD Slot Checking Available Memory Card This model supports Micro SD memory cards. • Directly applicable memory cards Mounting and Using Memory Card This product supports one Micro SD slot. Check the direction and insert the Micro SD into the multi-card slot until it - LG 17Z990-RAAC9U1 | Owners Manual - Page 149
user cannot format the memory stick nor write or delete the data. • SD™ memory cards can be used only as storage devices and do not support the copyright protection feature. Removing Memory Card Push the card with your finger to make the card spring out of the slot. Remove the memory - LG 17Z990-RAAC9U1 | Owners Manual - Page 150
ENGLISH 150 Using the PC TIP To safely remove a memory card: The figures herein may differ by language selection and are subject to change without prior notice. 1 Click Safely Remove Hardware and other Media icon on the right side of the taskbar. 2 Select Remove Multi-Card USB Device to safely - LG 17Z990-RAAC9U1 | Owners Manual - Page 151
Settings, Windows Security Settings, etc. as well as check current system information. TIP The menus displayed in LG Control Center and its supported functions may differ depending on the model. The figures herein are subject to change without prior notice. Running LG Control Center Select the - LG 17Z990-RAAC9U1 | Owners Manual - Page 152
Screen You can use this screen to configure various devices in your PC. 1 Screen: Allows you to adjust the system brightness. (This function is not supported in a model that does not provide the brightness settings in Windows.) 2 Sound: Allows you to adjust the volume of the sound or use the mute - LG 17Z990-RAAC9U1 | Owners Manual - Page 153
ENGLISH Using Software 153 3 Touchpad: Allows you to set whether to use the touchpad. 4 Color Temperature: The screen color can be set to cold(with a bluish tint) or warm(with a reddish tint). 5 Keyboard Backlight: Allows you to configure the Keyboard backlight. 6 External Display: Allows you to - LG 17Z990-RAAC9U1 | Owners Manual - Page 154
ENGLISH 154 Using Software 3 Extend Battery Life: Allows you to increase the battery lifespan by lowering the battery charging level to 80% of the battery capacity. Windows Security Screen You can change the User Account Control and firewall settings in Windows. 1 User Account Control Settings: - LG 17Z990-RAAC9U1 | Owners Manual - Page 155
ENGLISH Using Software 155 FAQ Q: Battery status displays "Warning". • The battery is a consumable item and its lifespan may decrease depending on the usage frequency and environment. It is recommended that you visit the LG Electronics service center to have the battery replaced. - LG 17Z990-RAAC9U1 | Owners Manual - Page 156
ENGLISH 156 Using Software LG Update Center LG Update Center allows you to install various PC drivers, applications easily. TIP It may not work properly depending on user preferences (security tools, etc.) and the network status. You can use the LG Update Center to quickly install the latest - LG 17Z990-RAAC9U1 | Owners Manual - Page 157
ENGLISH Using Software 157 4 All List: Displays and installs all required items for the system. 5 Notification Setting: Sets up notifications for online updates for installed items. Required Update You can install essential updates and drivers that are necessary for the system. 1 Select the [ - LG 17Z990-RAAC9U1 | Owners Manual - Page 158
ENGLISH 158 Using Software 2 When the Required Update list appears, select the updates to install and press the [Installation] button. TIP All items are selected by default. All List You can install all updates and drivers that can be installed in the system. - LG 17Z990-RAAC9U1 | Owners Manual - Page 159
1 Select the [All List] > [Update needed.] menu item. Using Software 159 ENGLISH - LG 17Z990-RAAC9U1 | Owners Manual - Page 160
ENGLISH 160 Using Software 2 Select the updates to install and press the [Installation] button. TIP All items are selected by default. Notification Setting You can check the critical updates to set whether to display the notifications for update installation. TIP The Auto Update Search function is - LG 17Z990-RAAC9U1 | Owners Manual - Page 161
1 Select the [Notification Setting] menu. Using Software 161 ENGLISH 2 Set [Auto Update Search] to [ON] or [OFF]. - LG 17Z990-RAAC9U1 | Owners Manual - Page 162
ENGLISH 162 Using Software 3 Set the [Cycle]. 4 Select [Notification List Setup] menu to turn on/off the notification for each item. FAQ Q: Is there a way that I can install the drivers and applications easily? • You can select [Required Update] or [All List] menu in LG Update Center to - LG 17Z990-RAAC9U1 | Owners Manual - Page 163
ENGLISH Using Software 163 LG Reader Mode LG Reader Mode prevents the users from eyestrain and helps them to read the PC screen comfortably by displaying the screen just like a printed paper. Using LG Reader Mode CAUTION Using the Reader Mode and the Night light at the same time can cause color - LG 17Z990-RAAC9U1 | Owners Manual - Page 164
164 Using Software 1 Press the [ ] icon on the taskbar. ENGLISH - LG 17Z990-RAAC9U1 | Owners Manual - Page 165
Using Software 165 2 Select the [Reader Mode On] menu to switch to reader mode as shown in the figure. TIP Select [Reader Mode Off] to turn off the reader mode. ENGLISH - LG 17Z990-RAAC9U1 | Owners Manual - Page 166
ENGLISH 166 Using Software Using Advanced Settings 1 Select the [Advanced Settings] menu as shown in the figure. TIP The [Advanced Settings] menu is activated when Reader Mode is on. 2 The [Advanced Settings] window appears as shown below. - LG 17Z990-RAAC9U1 | Owners Manual - Page 167
ENGLISH Using Software 167 1 System Brightness: System brightness can be adjusted. 2 Color Adjustment: Color and its brightness, contrast and gamma can be adjusted. 3 Reset: Settings are reset to the default settings. - LG 17Z990-RAAC9U1 | Owners Manual - Page 168
ENGLISH 168 Using Software DTS Headphone: X/DTS Studio Sound DTS Headphone: X/DTS Studio Sound provides rich, sonorous sound when you listen to music, watch videos or play games in the PC. DTS Headphone: X/DTS Studio Sound may not be applied depending on the model. The figures herein are subject to - LG 17Z990-RAAC9U1 | Owners Manual - Page 169
ENGLISH Using Software 169 1 Power: DTS Headphone: X Turns the power on/off. 2 Earbuds: Allows you to select the connected earphone. 3 Content Mode: Allows you to select entertainment/game/sport and provides optimum setting for each content. 4 Stereo Default Settings: Provides settings for stereo - LG 17Z990-RAAC9U1 | Owners Manual - Page 170
ENGLISH 170 Using Software TIP If you want to remove Audio Driver or DTS Headphone: X/DTS Studio Sound, remove [DTS HeadphoneX v1] and [Synaptics SmartAudio HD Audio Driver] in the order specified and restart the system. If you want to reinstall Audio Driver or DTS Headphone: X/DTS Studio Sound, - LG 17Z990-RAAC9U1 | Owners Manual - Page 171
ENGLISH Restoring the System Restoring the System 171 Restoring the System If the system has an error, you can use Windows 10's recovery function to recover or restore the system to its initial pre-purchase state. CAUTION If you have deleted the restoration data in the protected area of the disk, - LG 17Z990-RAAC9U1 | Owners Manual - Page 172
ENGLISH 172 Restoring the System 2 When the [Settings] screen appears, select [Update & Security]. 3 Select the [Recovery] menu and press [Get started] in the Reset this PC menu. - LG 17Z990-RAAC9U1 | Owners Manual - Page 173
ENGLISH Restoring the System 173 4 If the following screen appears, select a desired option to proceed with recovery. Keep My Files It removes the apps and their settings without loss of personal files. - LG 17Z990-RAAC9U1 | Owners Manual - Page 174
174 Restoring the System 1 Select [Keep my files]. ENGLISH - LG 17Z990-RAAC9U1 | Owners Manual - Page 175
2 Check the current settings. Restoring the System 175 ENGLISH - LG 17Z990-RAAC9U1 | Owners Manual - Page 176
176 Restoring the System 3 If you need to change the settings, press [Change settings] and press the [Confirm] button. ENGLISH - LG 17Z990-RAAC9U1 | Owners Manual - Page 177
4 Press [Next] to proceed with installation as guided. Restoring the System 177 ENGLISH Remove everything Removes all items from the system and restores the system to its initial pre-purchase state. CAUTION All - LG 17Z990-RAAC9U1 | Owners Manual - Page 178
178 Restoring the System 1 Select [Remove everything]. ENGLISH - LG 17Z990-RAAC9U1 | Owners Manual - Page 179
2 Check the current settings. Restoring the System 179 ENGLISH - LG 17Z990-RAAC9U1 | Owners Manual - Page 180
180 Restoring the System 3 If you need to change the settings, press [Change settings] and press the [Confirm] button. ENGLISH - LG 17Z990-RAAC9U1 | Owners Manual - Page 181
4 Press [Next] to proceed with installation as guided. Restoring the System 181 ENGLISH - LG 17Z990-RAAC9U1 | Owners Manual - Page 182
ENGLISH 182 Setup and Upgrade Setup and Upgrade Installing the Driver The figures herein may differ by language selection and are subject to change without prior notice. Using LG Update Center to install the Driver 1 Select the [ ] button > [LG Software] to run [LG Update Center]. 2 Select [ - LG 17Z990-RAAC9U1 | Owners Manual - Page 183
Setup and Upgrade 183 How to Download LG Update Center You can install LG Update Center by downloading it from the LG Electronics Website (www.lg.com). ENGLISH - LG 17Z990-RAAC9U1 | Owners Manual - Page 184
performance improvement, the system setup menu configuration and the initial setup status may be changed and may become different from images included in the user manual. - LG 17Z990-RAAC9U1 | Owners Manual - Page 185
1 Reboot the system and press [F2]. Setup and Upgrade 185 ENGLISH 2 In a few moments, the system setup screen appears. - LG 17Z990-RAAC9U1 | Owners Manual - Page 186
186 Setup and Upgrade ENGLISH Keys Used in System Setup Keys Enter Esc Arrow keys) +, - F10 Function Selects the current item. To deselect the current item or to move to the previous screen. Moves the cursor up, down, left, and right. Increases or decreases the item value. Saves the new - LG 17Z990-RAAC9U1 | Owners Manual - Page 187
ENGLISH Setup and Upgrade 187 Setting the Password This process is to set a password so that other people cannot use the PC or change the settings. The user can set a password while booting the system or setting up the system. The model in the example can differ from actual models and is subject to - LG 17Z990-RAAC9U1 | Owners Manual - Page 188
ENGLISH 188 Setup and Upgrade 3 When the following message shows up on the screen, enter the password and press [Enter]. The password must not exceed 8 characters in total and must consist of letters (A - Z), numbers (0 9), special characters or their combination. 4 When the following message - LG 17Z990-RAAC9U1 | Owners Manual - Page 189
ENGLISH Setup and Upgrade 189 TIP • With Supervisor Password, you are authorized to set all items in the System Setup and to set Password on boot. In case other people also use the PC, it is recommended to set the Set User Password. Set User Password The password set by the Set User Password - LG 17Z990-RAAC9U1 | Owners Manual - Page 190
ENGLISH 190 Setup and Upgrade 3 When the following message shows up on the screen, enter the password and press [Enter]. The password must not exceed 8 characters in total and must consist of letters (A - Z), numbers (0 9), special characters or their combination. 4 When the following message - LG 17Z990-RAAC9U1 | Owners Manual - Page 191
ENGLISH Setup and Upgrade 191 Password on boot Password on boot protects the system by requesting [Set Supervisor Password] or [Set User Password] during boot up. 1 After opening the system setup screen, use the arrow keys to move to [Security]. 2 When the following screen appears, set [Set - LG 17Z990-RAAC9U1 | Owners Manual - Page 192
[Enabled] and press [Enter], [Password on boot] will be complete. Set SSD Password / NVMe™ Password TIP Some models installed with NVMe™ may not support the password settings. Depending on the model, the menu name may be displayed as SSD Password, NVMe™ Password, etc. For a model equipped with two - LG 17Z990-RAAC9U1 | Owners Manual - Page 193
ENGLISH Setup and Upgrade 193 2 When the following screen shows up, click [Set SSD01 Password] by using the arrow keys and press [Enter]. 3 When the following message appears on the screen, enter the password and press [Enter]. The password must not exceed 8 characters in total and must consist of - LG 17Z990-RAAC9U1 | Owners Manual - Page 194
ENGLISH 194 Setup and Upgrade 4 When the following message appears, select and press [Enter]. 5 To save the changes in the system setup, press [F10]. 6 When the following message appears, select [Yes] and press [Enter]. The PC will restart. CAUTION If you forgot SSD Password / NVMe™ Password, you - LG 17Z990-RAAC9U1 | Owners Manual - Page 195
ENGLISH Setup and Upgrade 195 Changing or Deleting the Password You can delete or change the password only after entering the current password. The model in the example can differ from actual models and is subject to change for performance improvements, without prior notice. Changing the Password 1 - LG 17Z990-RAAC9U1 | Owners Manual - Page 196
ENGLISH 196 Setup and Upgrade 2 After moving [Security] by using the arrow keys from the setup start screen, click [Set Supervisor Password] and press [Enter]. 3 When the following message appears, enter the current password in the [Enter Current Password] field. - LG 17Z990-RAAC9U1 | Owners Manual - Page 197
4 Press [Enter] in [Enter New Password] and [Confirm New Password]. Setup and Upgrade 197 ENGLISH 5 When the following message appears, select and press [Enter]. 6 To save the changes in the system setup, press [F10]. 7 When the following message appears, select [Yes] and press [Enter]. The PC - LG 17Z990-RAAC9U1 | Owners Manual - Page 198
ENGLISH 198 Setup and Upgrade Deleting the Password (Set SSD Password / Set NVMe™ Password) 1 Execute System Setup, enter the password, and press [Enter]. 2 After moving [Security] by using the arrow keys from the setup start screen, click [Set SSD01 Password] and press [Enter]. TIP Depending on - LG 17Z990-RAAC9U1 | Owners Manual - Page 199
ENGLISH Setup and Upgrade 199 3 When the following message appears, enter the current password in the [Enter Current Password] field. 4 Press [Enter] in [Enter New Password] and [Confirm New Password]. 5 When the following message appears, select and press [Enter]. 6 To save the changes in the - LG 17Z990-RAAC9U1 | Owners Manual - Page 200
200 Setup and Upgrade 7 When the following message appears, select [Yes] and press [Enter]. The PC will restart. ENGLISH - LG 17Z990-RAAC9U1 | Owners Manual - Page 201
ENGLISH Setup and Upgrade 201 Restoring the Factory Default Settings If you have changed the system setup by mistake, you can restore the default settings. The model in the example can differ from actual models and is subject to change for performance improvements, without prior notice. 1 After - LG 17Z990-RAAC9U1 | Owners Manual - Page 202
ENGLISH 202 Setup and Upgrade 5 When the following message appears, select [Yes] and press [Enter]. The PC will restart. TIP • When you press[F9], you can use [Load Setup Defaults]. - LG 17Z990-RAAC9U1 | Owners Manual - Page 203
ENGLISH Setup and Upgrade 203 Changing the Boot Order The user can change the boot order according to his or her needs, or select a boot device The model in the example can differ from actual models and is subject to change for performance improvements, without prior notice. TIP To use the system - LG 17Z990-RAAC9U1 | Owners Manual - Page 204
ENGLISH 204 Setup and Upgrade 3 Go to [Boot Priority Order] and press [F5] or [F6] to change the booting order. 4 When you press [F10] and the following screen appears, select [Yes] and press [Enter]. 5 The changes are saved and the system reboots. - LG 17Z990-RAAC9U1 | Owners Manual - Page 205
Selecting a Booting Device to Use 1 Reboot the system and press [F10]. Setup and Upgrade 205 ENGLISH 2 When the Select Booting Device screen appears, select the device. - LG 17Z990-RAAC9U1 | Owners Manual - Page 206
206 Setup and Upgrade 3 Boots using the selected device. ENGLISH - LG 17Z990-RAAC9U1 | Owners Manual - Page 207
Setup and Upgrade 207 Windows 10 Auto Scaling ENGLISH The Windows 10 Auto Scaling feature for user's convenience may partially blur the screen or display some icons and texts larger. Refer to the following information to change the DPI scaling to suit your needs. 1 Press the [ ] button and - LG 17Z990-RAAC9U1 | Owners Manual - Page 208
208 Setup and Upgrade 2 Select [System] > [Display]. ENGLISH - LG 17Z990-RAAC9U1 | Owners Manual - Page 209
ENGLISH Setup and Upgrade 209 3 Modify the [Change the size of text, apps, and other items] value to change the Auto Scaling settings. TIP After auto scaling, you may need to restart some apps to apply the new scale and layout. - LG 17Z990-RAAC9U1 | Owners Manual - Page 210
ENGLISH 210 Setup and Upgrade Using Instant Booting Instant Booting allows the system to boot automatically when the notebook PC cover is opened, so that you can use the system without pressing the power button. 1 Select the [ ] button > [LG Software] to run [LG Control Center]. 2 On LG Control - LG 17Z990-RAAC9U1 | Owners Manual - Page 211
ENGLISH FAQ FAQ Content FAQ 211 Using Instant Booting Instant Booting allows the system to boot automatically when the notebook PC cover is opened, so that you can use the system without pressing the power button. 1 Select the [ ] button > [LG Software] to run [LG Control Center]. 2 On LG Control - LG 17Z990-RAAC9U1 | Owners Manual - Page 212
212 FAQ Windows 10 Auto Scaling ENGLISH The Windows 10 Auto Scaling feature for user's convenience may partially blur the screen or display some icons and texts larger. Refer to the following information to change the DPI scaling to suit your needs. 1 Press the [ ] button and select the [ - LG 17Z990-RAAC9U1 | Owners Manual - Page 213
2 Select [System] > [Display]. FAQ 213 ENGLISH - LG 17Z990-RAAC9U1 | Owners Manual - Page 214
ENGLISH 214 FAQ 3 Modify the [Change the size of text, apps, and other items] value to change the Auto Scaling settings. TIP After auto scaling, you may need to restart some apps to apply the new scale and layout. - LG 17Z990-RAAC9U1 | Owners Manual - Page 215
ENGLISH FAQ 215 Restoring the System If the system has an error, you can use Windows 10's recovery function to recover or restore the system to its initial pre-purchase state. CAUTION If you have deleted the restoration data in the protected area of the disk, or have arbitrarily installed another - LG 17Z990-RAAC9U1 | Owners Manual - Page 216
ENGLISH 216 FAQ 2 When the [Settings] screen appears, select [Update & Security]. 3 Select the [Recovery] menu and press [Get started] in the Reset this PC menu. - LG 17Z990-RAAC9U1 | Owners Manual - Page 217
4 If the following screen appears, select a desired option to proceed with recovery. FAQ 217 ENGLISH Keep My Files It removes the apps and their settings without loss of personal files. - LG 17Z990-RAAC9U1 | Owners Manual - Page 218
218 FAQ 1 Select [Keep my files]. ENGLISH - LG 17Z990-RAAC9U1 | Owners Manual - Page 219
2 Check the current settings. FAQ 219 ENGLISH - LG 17Z990-RAAC9U1 | Owners Manual - Page 220
220 FAQ 3 If you need to change the settings, press [Change settings] and press the [Confirm] button. ENGLISH - LG 17Z990-RAAC9U1 | Owners Manual - Page 221
4 Press [Next] to proceed with installation as guided. FAQ 221 ENGLISH Remove everything Removes all items from the system and restores the system to its initial pre-purchase state. CAUTION All data is - LG 17Z990-RAAC9U1 | Owners Manual - Page 222
222 FAQ 1 Select [Remove everything]. ENGLISH - LG 17Z990-RAAC9U1 | Owners Manual - Page 223
2 Check the current settings. FAQ 223 ENGLISH - LG 17Z990-RAAC9U1 | Owners Manual - Page 224
224 FAQ 3 If you need to change the settings, press [Change settings] and press the [Confirm] button. ENGLISH - LG 17Z990-RAAC9U1 | Owners Manual - Page 225
4 Press [Next] to proceed with installation as guided. FAQ 225 ENGLISH - LG 17Z990-RAAC9U1 | Owners Manual - Page 226
is off before connecting the external monitor to the PC. 1 Connect the HDMI cable to the PC and the external device (TV, monitor) that supports HDMI. 2 HDMI port transfers both video and audio simultaneously. Hence, there is no need for a separate audio connection. 3 On the PC, press [Fn] + [F7 - LG 17Z990-RAAC9U1 | Owners Manual - Page 227
FAQ 227 CAUTION • If you do not set Speaker as the default value after disconnecting the HDMI cable, the system may not produce any sound. • If a program was running already, you must exit and restart the program to produce sound. ENGLISH - LG 17Z990-RAAC9U1 | Owners Manual - Page 228
and enables the use of internet and the network. A wireless / regular router has to be bought separately. Refer to the manual provided by the manufacturer for instructions. Connecting a Wireless or Regular Router If one internet line is used with a wired / wireless router and several devices are - LG 17Z990-RAAC9U1 | Owners Manual - Page 229
ENGLISH FAQ 229 Wireless LAN The wireless network (Wireless LAN) is the network environment that connects a PC with the internet provider or company network through an Access Point (wireless or regular router). Turning On/Off Airplane Mode Prior to using the wireless LAN, press [Fn] + [F6] to turn - LG 17Z990-RAAC9U1 | Owners Manual - Page 230
ENGLISH 230 FAQ 2 Press the [Network] tile to search for a nearby Access Point. TIP If Wi-Fi is turned off, press the [Wi-Fi] tile. - LG 17Z990-RAAC9U1 | Owners Manual - Page 231
ENGLISH FAQ 231 3 Select the Access Point you want to connect to and press [Connect]. - LG 17Z990-RAAC9U1 | Owners Manual - Page 232
ENGLISH 232 FAQ 4 If a connection is established, [Connected] appears below the Access Point name. 5 Click the Web Browser icon to check whether the internet is operating normally.

LG EASY GUIDE
NOTEBOOK
1
7
Z990 Series
www.lg.com
Copyright © 20
20
LG Electronics Inc. All rights reserved.